Knife(ナイフ)¶
参照
- Mode(モード)
Edit Mode(編集モード)
- Tool(ツール)
- ショートカットキー
K
Knife(ナイフ) ツールを使用すると、線または閉じたループを描画して穴を作成することにより、ジオメトリをインタラクティブに細分割(切り取り)することができます。
使用方法¶
Knife(ナイフ) を使用すると、カーソルがメスのアイコンに変わり、ヘッダーがツールのオプションを表示するように変わります。 LMB をクリックすることにより、小さな緑色の四角でマークされた、接続された直線を描くことができます。赤い四角はすでに定義されたカットです。赤い四角の囲いは、その位置にすでにカットがあることを意味します。したがって、追加の頂点は作成されません(最初の頂点以外)。
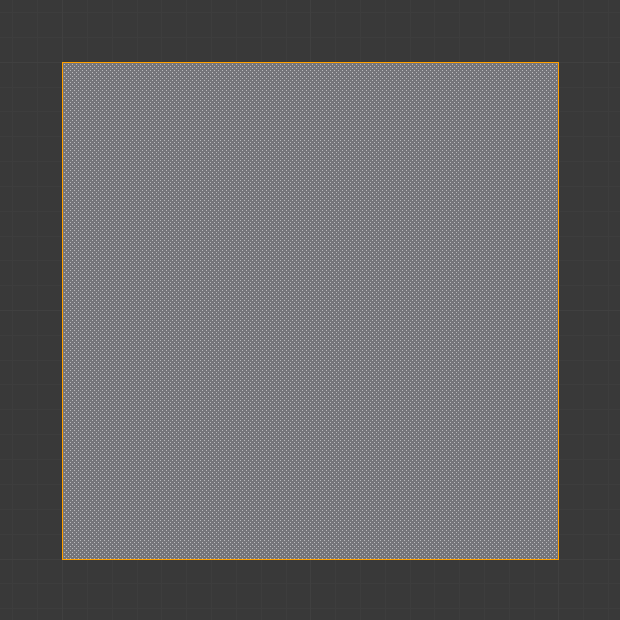
ナイフカット前のメッシュ。¶ |
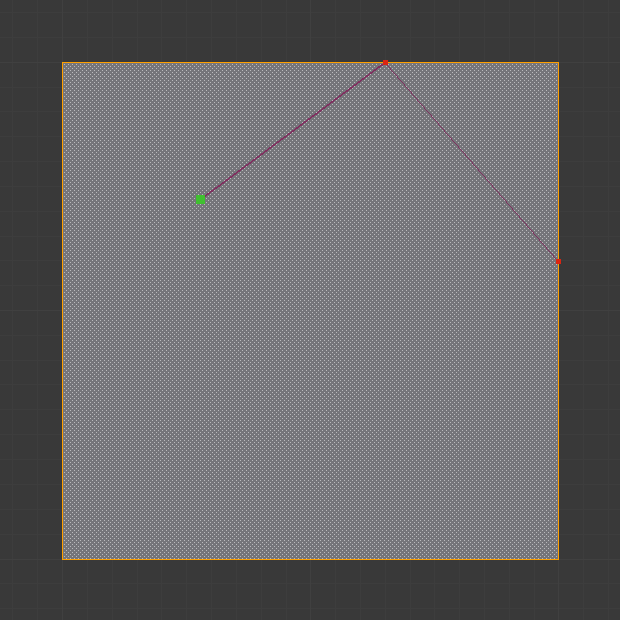
アクティブなナイフカット。¶ |
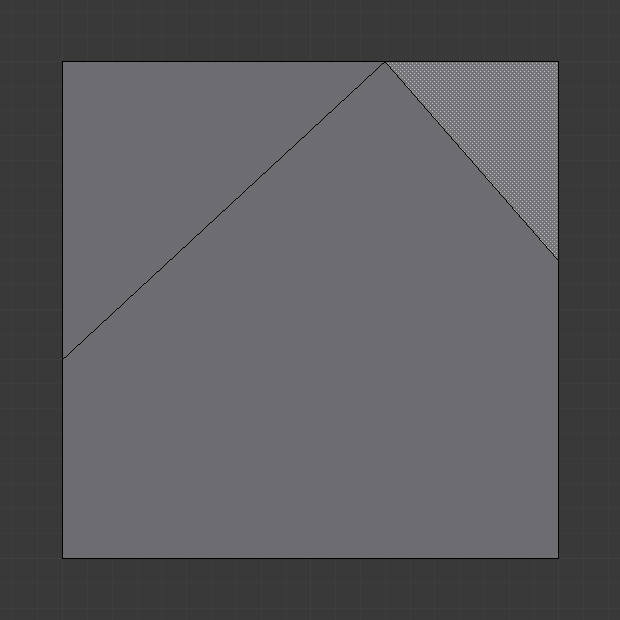
ナイフカットを決定した後。¶ |
Tool Settings(ツールの設定)¶
- Occlude Geometry(ジオメトリを塞ぐ)
画面に表示されているジオメトリのみカット。
- Only Selected(選択物のみ) Shift-K
選択されているジオメトリのみカット。
コントロール¶
- Confirm LMB or Return
カットを決定します。 Return により、カットから作成された新しい辺を除くすべての辺が選択されたままになります。
- Cancel
Cancels the tool.
- LMB ドラッグで、連続した線を描画します。
サーフェス上にフリーハンドの線を引くことができます。ポイントは辺と交じわる位置に作成されます。
- LMB ダブルクリックで、ループを閉じます。
現在カットしているループをすばやく閉じる方法です。
- New Cut E
新しいカットを開始します。これにより、複数の異なるカットラインを定義できます。複数のカットが定義されている場合、それらは新しいスナップポイントとして認識されます。
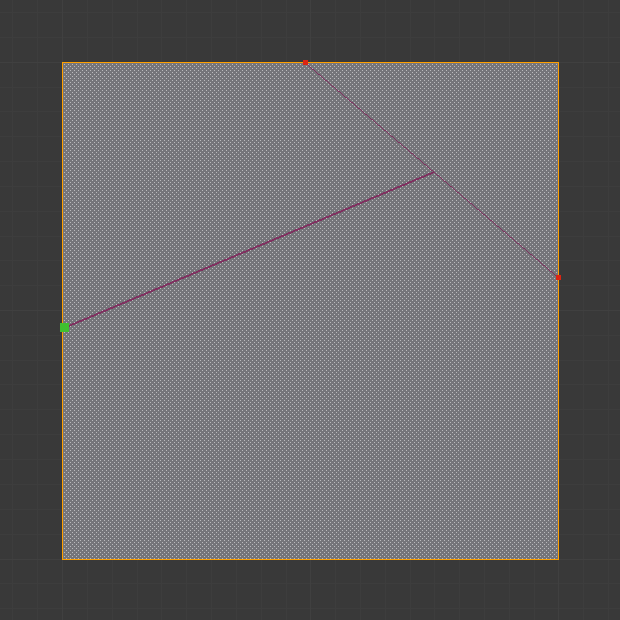
複数のカットを作成します。¶
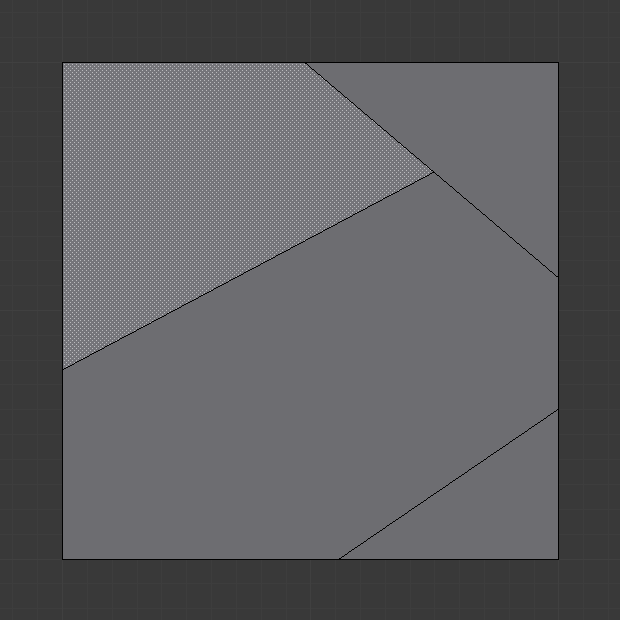
ツール内で新しいカットを開始した結果。¶
- Midpoint Snap Ctrl
押しながら操作することで、カーソルを辺の中点にスナップします。これは、すべてのカットが各カット辺の正確な中央で実行されることを意味します。
- Ignore Snap Shift
押しながら操作することで、マウスカーソルが辺の近くにスナップするデフォルトとは異なり、ツールがスナップを無視します。
- Cut Through: Z
Allow the Cut tool to cut through to obscured faces, instead of only the visible ones.
- Angle Constrain C
Constrains the cut to 45 degree increments.
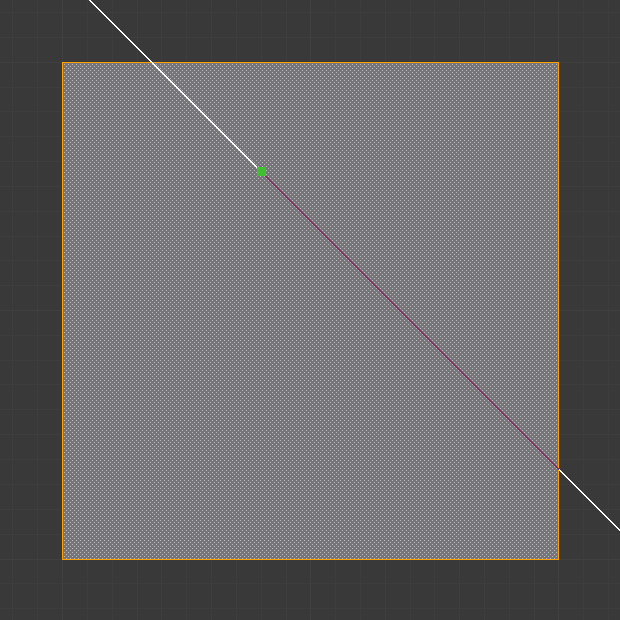
カット角度を制限。¶

カット角度を制限した結果。¶
既知の制限¶
重複する頂点¶
カットによって重複する頂点が作成されるという問題が発生した場合、これは多くの場合、近距離/遠距離のクリッピング範囲が大きすぎることが原因です。
この問題を回避するには、 Clip Start(範囲の開始) を増やしてみてください。詳細については、 Depth Troubleshooting を参照してください。