Capturas de tela¶
Captura de tela¶
Referência
| Mode: | All modes |
|---|---|
| Menu: | |
| Hotkey: | Ctrl-F3 |
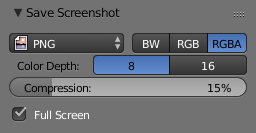
Save Screenshot option.
Ctrl-F3 irá tomar uma imagem de tela do Blender e então abrirá o Navegador de arquivos, permitindo que você especifique o nome e localização da imagem de tela capturada. Na imagem de exemplo a direita o formato PNG será a saída da captura de imagem tomada (as definições são as mesmas daquelas disponíveis para salvar os resultados da renderização). Quando o Navegador de arquivos é aberto, na esquerda, existe uma aba chamada Salvar uma captura de tela onde você poderá encontrar definições de formato e uma caixa de marcação com a opção Tela cheia.
- Marque a opção para salvar a janela do Blender como um todo (contando a largura e altura plenas da janela do Blender que você está usando quando você chamar o comando).
- Desmarque a caixa para salvar somente a sua área ativa (onde o seu mouse está localizado quando você chamar o comando).
Gravação de tela¶
Referência
| Mode: | All modes |
|---|---|
| Menu: | |
| Hotkey: | Alt-F3 |
This is a quick way to make screencasts from within Blender.
Nota
Isto é limitado a uma única janela e não suporta a gravação de áudio.
Para a gravação de tutoriais, pode ser que você queira utilizar softwares de terceiros que podem ser mais adequados.
As Gravações de tela irão gravar as suas ações ao longo do tempo tanto como um vídeo ou como uma sequência de arquivos de imagem. O tipo e localização da saída é determinado pelas mesmas definições presentes no painel Saída da aba de contexto Renderizar do editor Janela de propriedades. As definições padrão irão gerar uma gravação de tela consistindo em uma série de arquivos de imagem no formato PNG capturadas a cada 50 milissegundos e armazenadas no diretório /tmp. Caso você queira gravar um vídeo, defina a Saída para um dos Formatos de filme disponíveis suportados pelo seu sistema e que estão listados no painel Saída, no menu Formato. Caso você não tenha certeza de quais codificadores de vídeo são suportados pelo seu sistema, escolha a opção AVI JPEG.
Nota
You can change the frame rate for a screencast in the User Preferences.
Quando você iniciar as gravações de tela do Blender, o cabeçalho do editor Janela de informações será alterado, e ele mostrará um botão para que você possa interromper a sua captura.

Info Header with the Capture Stop button.
Nota
The Only Way to Stop the Screencast
Pressionar o botão de interrupção de captura no cabeçalho do editor Janela de informações é a única maneira de interromper a captura de quadros da gravação de tela. Caso você pressione a tecla Esc, o atalho funcionará somente para as operações realizadas na Interface de usuário do Blender, (ele interromperá as animações, reproduções dentre outras coisas…), mas não irá funcionar para interromper as Gravações de tela.
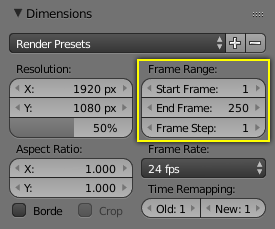
The frames are stored using a suffix added to their file name, where the suffix is composed of the numbers present in the fields for start and end frames, defined in the Frame Range of the Dimensions panel, Render tab (see Fig. Renderizar ‣ Dimensões (painel) ‣ Intervalo de quadros highlighted in yellow).
Nota
A definição de quadro Final presente no intervalo de quadros do painel Dimensões, não irá interromper a sua captura de quadros automaticamente. Você sempre deverá interromper a Gravação de tela manualmente, usando o botão para Interromper a captura.
Os vídeos são gerados internamente da mesma maneira que no método usado para a Captura de tela, usando a largura e a altura da janela na qual você está trabalhando. Caso você escolha capturar para um arquivo de vídeo, o Blender deverá passar estes quadros através de um codificador de vídeo.
Aviso
Alguns codificadores limitam a largura e / ou altura e a qualidade do vídeo:
- Quando você salvar a sua Gravação de tela em um formato de imagem, as imagens serão salvas usando a janela do Blender como um todo, com sua largura e altura plenas, e a qualidade da imagem será definida pelo seu tipo (como JPG, PNG, dentre outros) e configurações (como por exemplo o deslizador qualidade do formato .JPG).
- Quando você salva as suas Gravações de tela para um formato de vídeo, elas serão enviadas para um codificador. dependendo das limitações do codificador, o vídeo de saída resultante poderá ser escalonado de maneira a ser reduzido. Além disso, algumas combinações de largura e altura de janela não podem ser processadas por determinados codificadores. Nestes casos, a Gravação de tela tentará iniciar, mas imediatamente será interrompida. De maneira a resolver isto, escolha algum outro formato de janela e / ou outro codificador.
Dimensões da janela do Blender.¶
There is a way to match the Blender Window dimensions with the Output Video File, achieving standard dimensions for the output of the Blender Screencast (e.g. NTSC, HD, Full HD, etc.). You can control the width and height of your Blender Window, starting Blender from a command line. To learn more about starting Blender from a command line, see the page about the Blender Console Window.