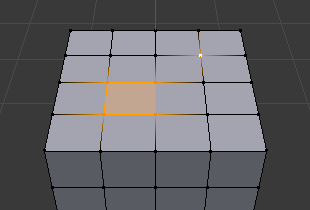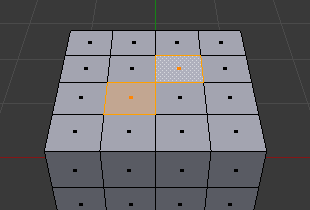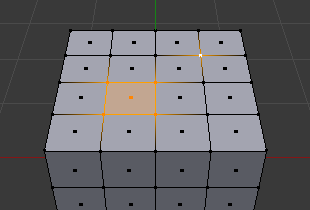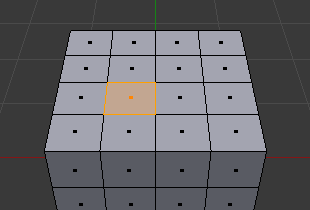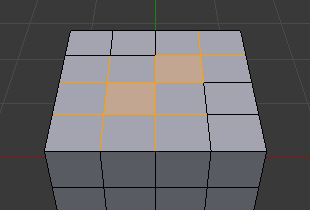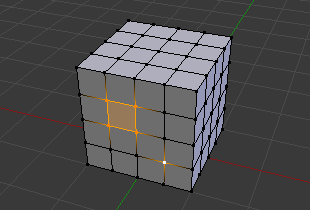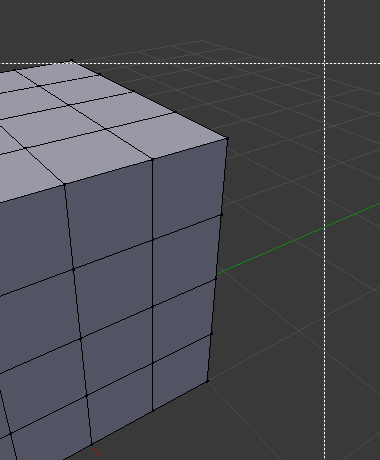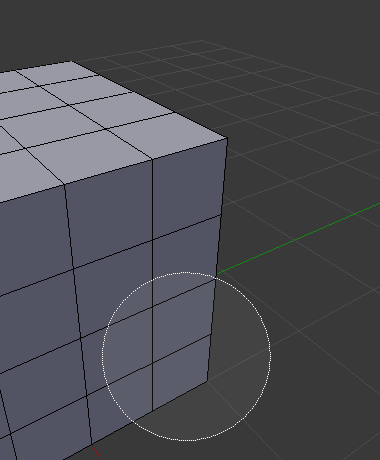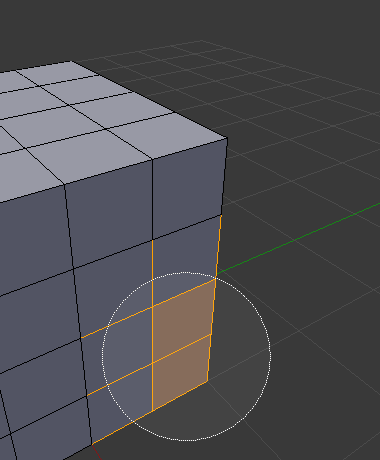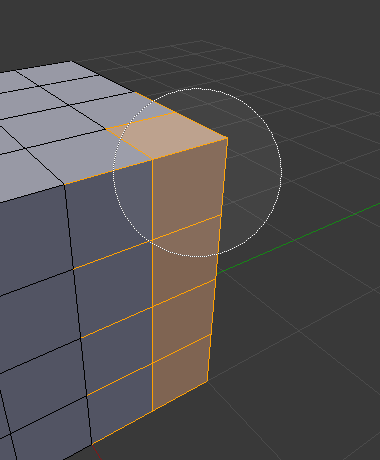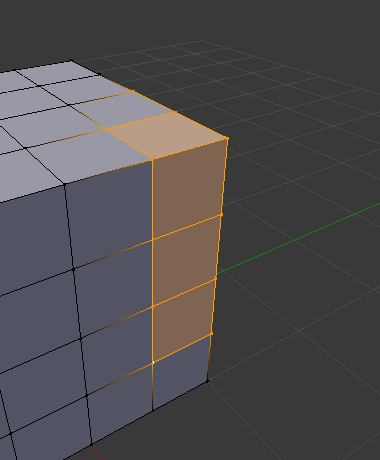Introdução¶
Existem diversas maneiras para selecionar os elementos, e estas dependem do tipo de Modo de seleção de malha no qual você está operando, bem como quais tipos de ferramentas de seleção estão disponíveis para este modo. Primeiramente, nós iremos abordar estes modos e após estas fundamentações, iremos apresentar as ferramentas básicas de seleção.
Modo de seleção¶
Os assistentes de modo de seleção no cabeçalho¶
Referência
| Mode: | Edit Mode |
|---|---|
| Menu: | |
| Hotkey: | Ctrl-Tab |
No Modo de edição, existem três diferentes modos de seleção. Você pode entrar nesses diferentes modos através da seleção de um dos três botões presentes no cabeçalho. Ou acionar mais de um modo simultâneo usando Shift.
- Vértices
Neste modo, os vértices são desenhados como pontos.
Os vértices são desenhados em laranja, os vértices não selecionados na cor preta, e o vértice ativo ou último selecionado em branco (usando o tema padrão do Blender).
- Arestas
Neste modo, os vértices não são desenhados.
Ao invés das arestas selecionadas serem desenhadas em laranja, as arestas não selecionadas são desenhadas na cor preta, e a aresta ativa ou última selecionada na cor branca.
- Faces
Neste modo, as faces são desenhadas com um ponto de seleção em seu centro (barimétrico), o qual é usado para a seleção da face.
As faces selecionadas e seus pontos de seleção são desenhados em laranja, e as faces não selecionadas são desenhadas na cor preta. A face ativa ou última selecionada é desenhada na cor branca.
Durante a utilização destes botões, você poderá fazer uso das teclas modificadoras, veja a seção: alterando os modos de seleção.
Praticamente todas as ferramentas estão disponíveis em todos os três modos de seleção para as malhas. Portanto, você poderá Rotacionar, Escalonar*, Executar extrusão, etc. em todos os modos. Obviamente, rotacionar ou escalonar um único vértice não irá realizar nenhuma operação realmente útil (com exceção caso o seu ponto de pivô esteja localizado em outro ponto no espaço 3D), portanto, algumas ferramentas são mais ou menos aplicáveis em alguns modos,
See Fig. Selection modes. for examples of the different modes.
Alternando entre os modos de seleção¶
Durate a alternância dos modos em uma maneira «ascendente» (ou seja, do mais simples ao mais complexo), a partir dos modos de seleção de Vértices para Arestas e do modo de Arestas para Faces, as partes selecionadas ainda permanecerão selecionadas caso estas forme um elemento completo em relação ao novo modo (o de maior abstração).
Por exemploi, caso todas as arestas de uma face estejam selecionadas, a alternância para o modo de Arestas para Faces irá manter as faces selecionadas. Todas as partes que não formarem um conjunto completo em relação ao novo modo (o que engloba mais elementos) serão de-selecionadas.
Portanto, alternar os modos de maneira «descendente» (ou seja, do mais complexo para o mais simples), fará com que todos os elementos que compõem o elemento de «nível mais alto» (ou de maior abstração, como uma face), irão ser selecionados automaticamente (os quatro vértices ou arestas de um quadrilátero, por exemplo).
Expanding/Contracting Selection¶
By holding Ctrl when selecting a higher selection mode, all elements touching the current selection will be added, even if the selection does not form a complete higher element.
Or contracting the selection when switching to a lower mode.
Limitar a seleção aos visíveis¶
If you are in solid, shaded, or textured viewport shading mode (not bounding box or wireframe), you will have a fourth button in the header that looks like a cube, just right of the select mode ones.
When enabled, this limits your ability to view and select vertices occluded by the objects geometry (as if the object was solid). This is done by the viewport with depth buffer clipping.
Ferramentas de seleção¶
The select menu in edit mode contains tools for selecting components. These are described in more detail in the following pages.
Seleção por margens¶
Habilita uma região retangular para a seleção usando o atalho B (Seleção por margens de abrangência).
In Fig. Início., Border Select has been activated and is indicated by showing a dotted cross-hair cursor. In Fig. Seleção. the selection region is being chosen by drawing a rectangle with the LMB. Finally, by releasing LMB the selection is complete; see Fig. Seleção completada..
Seleção por círculo¶
Enables a circular-shaped region for selection C.
Fig. Circle Select example. is an example of selecting edges while in Edge Select Mode. As soon as an edge intersects the circle the edge becomes selected. The tool is interactive such that edges are selected while the circle region is being dragged with the LMB.
If you want to deselect elements, hold MMB and begin clicking or dragging again.
Nota
If you are in bounding box or wireframe viewport shading mode, or when not enabled Limit Selection to Visible. For Faces select mode, the circle must intersect the face indicators usually represented by small pixel squares; one at the center of each face.
Seleção por laço¶
To activate the tool use the Ctrl-LMB while dragging.
More Tools¶
- (De)select All A
- Select all or none of the mesh components.
- Inverse Ctrl-I
- Selects all geometries that are not selected, and deselect currently selected components.
- Random
- Selects a random group of vertices, edges, or faces, based on a percentage value.
- More Ctrl-NumpadPlus
- Propagates selection by adding geometry that are adjacent to selected elements.
- Less Ctrl-NumpadMinus
- Deselects geometry that form the bounds of the current selection.