Области

Area boundaries are indicated by rounded corners (yellow highlights).
Окно Blender разделено на несколько прямоугольников, называемых Областями. Области резервируют место на экране для Редакторы, таких как 3D Viewport или Outliner. В общем, Редактор предоставляет способ просмотра и изменения вашей работы через определенную часть Blender. Все горячие клавиши, которые вы нажимаете, влияют на содержимое редактора в области, в которой находится указатель мыши. Границы области обозначены закруглёнными (скошенными) углами.
Области можно настроить в соответствии с конкретными задачами, называемыми Рабочими пространствами, которым затем можно присвоить имя и сохранить для последующего использования.
Изменение размеров

Вы можете изменить размер областей, перетаскивая их границы с помощью ЛКМ. Наведите курсор мыши на границу между двумя областями так, чтобы курсор изменился на двунаправленную стрелку, а затем щёлкните и перетащите.
Разделение
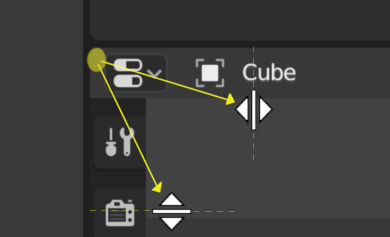
Разделение области создаст новую область. Помещение курсора мыши в угол области изменит курсор на крестик (+), чтобы указать, что нажатие ЛКМ активирует оператор разделения или объединения. Перетаскивание из угла области внутрь разделит область. Направление разделения определяется путем перетаскивания по горизонтали или по вертикали.
Объединение
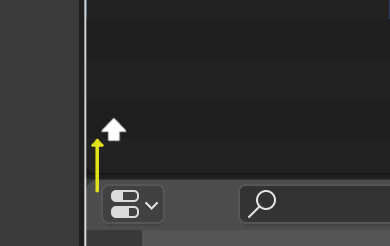
Свойства присоединяются к Outliner.
Перетаскивание из угла области наружу объединит две области. Область, которая будет закрыта, отображается тёмным цветом. Вы можете выбрать, какая область будет закрыта, перемещая мышь по областям. Отпустите ЛКМ, чтобы завершить объединение. Если вы нажмете Esc или ПКМ перед тем, как отпустить мышь, операция будет отменена.
Параметры области
ПКМ на границе открывает Параметры области.
- Vertical/Horizontal Split
Показывает линию индикатора, которая позволяет выбрать область и положение для разделения. Клавиша Tab переключает между вертикальным/горизонтальным.
- Join Areas
Показывает цвет направления соединения.
Замена содержимого
Вы можете поменять местами содержимое двух областей, нажав Ctrl-ЛКМ на одном из углов исходной области, перетащив курсор в целевую область и отпустив там мышь. Эти две области не обязательно должны располагаться рядом, хотя они должны находиться в одном окне.
Дублирование области в новое окно
Справка
- Меню
Новое плавающее окно, содержащее область, может быть создано из . (Недоступно в некоторых редакторах.)
Новое окно является полностью функциональным окном, которое является частью того же экземпляра Blender. Это может быть полезно, например. если у вас несколько мониторов.
Вы также можете создать новое окно из существующей области, нажав Shift-ЛКМ в углу области, а затем слегка перетащив её наружу.
Окно можно закрыть с помощью кнопки операционной системы Закрыть окно.
Переключение области в максимальный размер
Справка
- Меню
- Клавиатурное сокращение
Ctrl-Spacebar
Увеличенная область заполняет все окно приложения. Вы можете увеличить область с помощью пункта меню или сочетания клавиш. Чтобы вернуться к нормальному размеру, снова используйте сочетание клавиш или кнопку Back to Previous на верхней панели.
Примечание
Область, над которой в данный момент находится ваша мышь, будет увеличена с помощью сочетаний клавиш.
Переключение текущей области в полный экран
Справка
- Меню
- Клавиатурное сокращение
Ctrl-Alt-Spacebar
Полноэкранная область содержит только основную область редактора. Чтобы выйти из полноэкранного режима, используйте сочетание клавиш или переместите мышь в правый верхний угол области, чтобы отобразить значок возврата.