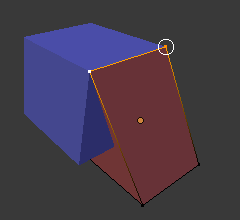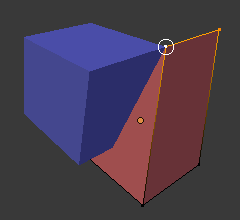Snapping¶
Pregled
- Režim:
Object, Edit, and Pose Mode
- Header:
(
 )
)- Shortcut:
Shift-Tab
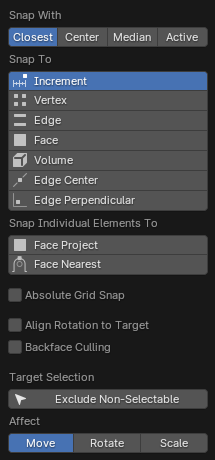
Snap menu.¶
Snapping lets you easily align objects and mesh elements to others. It can be toggled by clicking the magnet icon in the 3D Viewport’s header, or more temporarily by holding Ctrl.
See also
Transform operators have their own snapping operators, see Transform Modal Map
Snap Base¶
Pregled
- Režim:
Object, Edit, and Pose Mode
- Header:
- Shortcut:
Shift-Ctrl-Tab
Determines which point in the geometry is the snap base that will snap to the target.
- Active:
Snaps using the origin (in Object Mode) or center (in Edit Mode) of the active element.
- Median:
Snaps using the median of the selection.
- Center:
Snaps using the current transformation center (another word for the pivot point). This option is especially useful in combination with the 3D Cursor for choosing the snapping point completely manually.
- Closest:
Snaps using the vertex that’s closest to the target.
Snap Target¶
Pregled
- Režim:
Object, Edit, and Pose Mode
- Header:
- Shortcut:
Shift-Ctrl-Tab
Determines the target which the selection will be snapped to.
- Increment:
Snaps to grid points. When in Orthographic view, the snapping increment changes depending on the zoom level.
This option snaps to an imaginary grid that starts at the selection’s original location and has the same resolution as the viewport grid. In other words, it lets you move the selection in „increments” of the grid cell size.
- Grid:
Snaps to the grid that’s displayed in the viewport.
- Vertex:
Snaps to the vertex that’s closest to the mouse cursor.
- Edge:
Snaps to the edge that’s closest to the mouse cursor.
- Volume:
Snaps the selection to a depth that’s centered inside the object under the cursor. This is useful for positioning an Armature bone so it’s centered inside a character’s arm, for example; the other snapping options would place it on the arm’s surface instead.
While Blender also has Volume objects, this option is not related to those.
- Edge Center:
Snaps to the centerpoint of the edge that’s closest to the mouse cursor.
- Edge Perpendicular:
Snaps to a specific point on the edge so that the line from the selection’s original location (indicated by a white cross) to its new location is perpendicular to that edge.
Савет
Multiple snapping modes can be enabled at once using Shift-LMB.
Snap Target for Individual Elements¶
Pregled
- Režim:
Object, Edit, and Pose Mode
- Header:
- Shortcut:
Shift-Ctrl-Tab
Type of element for individual transformed elements to snap to.
- Face Project:
Snaps to the face that’s under the mouse cursor. This can be used for bending a flat sheet so it snugly fits against a curved surface, for example.
This works similar to the Shrinkwrap Modifier.
- Face Nearest:
Individually snaps each object (in Object Mode) or vertex (in Edit Mode) to the face that’s closest to its new location. This makes it possible to snap to occluded geometry.
Target Selection¶
Sets more detailed snapping options. The available options depend on the mode (Object/Edit) as well as the Snap Target.
- Include Active Edit Mode
Snap to other mesh elements of the active object.
This checkbox is ignored if Proportional Editing is enabled.
- Include Edited Edit Mode
Snap to other objects that are also in Edit Mode.
- Include Non-Edited Edit Mode
Snap to other objects that are not in Edit Mode.
- Exclude Non-Selectable
Snap only to objects that are selectable.
- Align Rotation to Target
Rotates the selection so that its Z axis gets aligned to the normal of the target.
- Backface Culling
Exclude back-facing geometry from snapping.
- Snap to Same Target Face Nearest
Snap only to the object which the selection was nearest to before starting the transformation.
- Face Nearest Steps Face Nearest Edit Mode
Breaks the overall transformation into multiple steps, performing a snap each time. This can give better results in certain cases.
- Snap Peel Object Volume
If the target object is composed of several disconnected mesh islands that intersect each other, „Snap To Volume” will normally snap to the island which the mouse is hovering over, ignoring the other islands. By enabling „Snap Peel Object,” you can instead treat the target object as one connected whole.
Affect¶
Specifies which transformations are affected by snapping. By default, snapping only happens while moving something, but you can also enable it for rotating and scaling.
Rotation Increment¶
Angle used in incremental snapping for the rotation operator. The second value is the Rotation Precision Increment, used for finer transformations and activated by default with the Shift key.