Підхоплення – Snapping¶
There are two types of snap operations that you can use in Blender. The first type snaps your selection or cursor to a given point while the second type is used during transformations (move, rotate, scale) and snaps your selection to elements within the scene.
Трансформаційне підхоплення¶
Орієнтир
| Mode: | Object, Edit, and Pose Mode |
|---|---|
| Header: | |
| Hotkey: | Shift-Tab |
The ability to snap Objects and Mesh element to various types of scene elements during a transformation is available by toggling the magnet icon in the 3D View’s header buttons.
Magnet icon in the 3D View header (blue when enabled).
Елемент Підхопу – Snap Element¶
Орієнтир
| Mode: | Object, Edit, and Pose Mode |
|---|---|
| Header: | |
| Hotkey: | Shift-Ctrl-Tab |
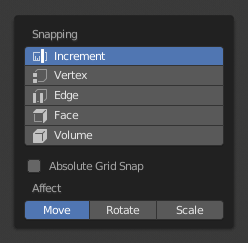
Меню «Елемент Підхопу» – Snap Element.
- Поділка – Increment
- Підхоплює до поділок координатної сітки. При знаходженні в Ортогональному огляді поділки для підхоплення змінюються залежно від рівня зумування.
- Вершина – Vertex
- Підхоплює до вершин сітьових об’єктів.
- Ребро – Edge
- Підхоплює до ребер сітьових об’єктів.
- Грань – Face
- Підхоплює до поверхонь граней сітьових об’єктів. Корисно для ретопології.
- Об’єм – Volume
Snaps to regions within the volume of the first Object found below the mouse cursor. Unlike the other options, this one controls the depth (i.e. Z coordinates in current view space) of the transformed element. By toggling the button that appears to the right of the snap target menu (see below), target objects will be considered as a whole when determining the volume center.
Примітка
У цьому контексті фактичні поділки сітки не відповідають їх візуальному показу. Підхоплення буде використовувати роздільність показуваної сітки, але всі трансформації будуть відносними до початкової позиції (перед операцією підхоплення).
Порада
Multiple snapping modes can be enabled at once by Shift-LMB the different snapping elements.
Ціль Підхопу – Snap Target¶
Опції цілі підхопу стають активними, коли вибраним елементом підхопу є «Вершина» – Vertex, «Ребро» – Edge, «Грань» – Face або «Об’єм» – Volume. Ці опції визначають, яка частина виділу буде підхоплюватися до цільових об’єктів.
- Активне – Active
- Рухає активний елемент (вершина у Режимі Правки – Edit Mode, об’єкт у Режимі Об’єкта – Object Mode) до цілі.
- Серединне – Median
- Рухає середину виділу до цілі.
- Центр – Center
- Рухає поточний центр трансформування до цілі. Може використовуватися разом з 3D курсором для підхоплення зі зсувом.
- Найближче – Closest
- Рухає найближчу точку виділу до цілі.
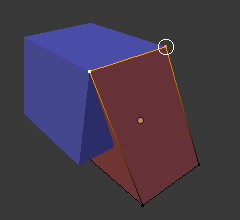
«Найближче» – Closest. |
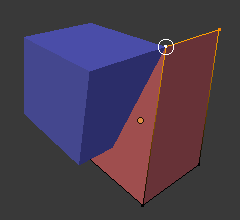
«Активне» – Active. |
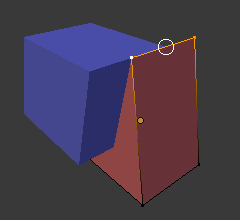
«Серединне» – Median. |
Додаткові опції підхоплення¶
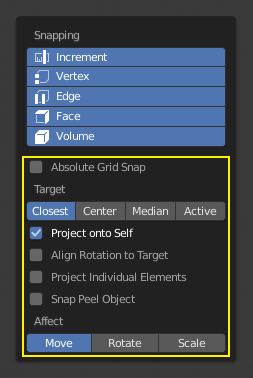
As seen by the yellow highlighted areas in the image above, besides the snap target, additional controls are available to alter snap behavior. These options vary between mode (Object and Edit) as well as Snap Element. The four options available are:
- Absolute Grid Snap
- Available only for the increase option. Snap to grid, instead of snapping in increments relative to the current location.
- Project Onto Self
- Available only in editing mode for Vertices, Edges, Faces and Volume. Snaps elements to its own mesh.
- Align Rotation to Target
- Available for Vertices, Edges, Faces and Volume. When the Snap Affects Rotation, this align rotation with the snapping target.
- Project Individual Elements
- Available for snap to Faces. Project individual elements on the surface of other objects.
- Snap Peel Object
- Available for snap to Volume. Consider Objects as whole when finding volume center.
- Affect
- Limits the effect of the snap to the transformation type.
Одночасно кілька цілей підхоплення¶

Одночасно кілька цілей підхоплення.
Після увімкнення функції Підхоплення при трансформуванні виділу (не тільки, коли утримується натисненою Ctrl) ви можете натиснути A для мічення поточної точки підхоплення, а потім продовжити до мічення ще й інших точок підхоплення, скільки забажаєте, а виділ буде підхоплюватися до усередненої локації усіх цих помічених точок.
Помітивши точку більше, ніж один раз, ви даєте їй більше вагомості при обчисленні усередненої локації.