Призначення – Assignment¶
Орієнтир – Reference
| Панель – Panel: | «Матеріал > Гнізда Матеріалів» – menuselection:Material –> Material Slots |
|---|
Матеріали – блоки даних, що можуть бути створені та потім призначені для одного або більше об’єктів.
Об’єкт може також мати кілька одночасно матеріалів, призначених у різні гнізда матеріалів, які відповідають різним частинам об’єкта. Якщо бажаним є плавний перехід між матеріалами, то змішування вузлів шейдерів за допомогою Mix shader є кращим рішенням.
Гнізда Матеріалів – Material Slots¶
Гнізда матеріалів пов’язують матеріали з об’єктами та сітями.
Стандартно об’єкти мають лише одне гніздо матеріалу, яке призначає матеріал для всього об’єкта. Якщо різні частини сіті потребують різні матеріали, то можуть бути створені кілька гнізд матеріалів.
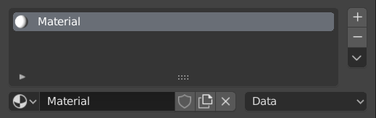
Панель гнізд матеріалів.
Список Гнізд – Slot List¶
Гнізда матеріалів об’єкта та активний матеріал показуються в огляді списком – List View.
- Додати Гніздо Матеріалу – Add Material Slot
- Додається нове гніздо матеріалу на об’єкт.
- Вилучити Гніздо Матеріалу – Remove Material Slot
- Вилучається гніздо матеріалу з об’єкта.
- Копіювати Матеріал – Copy Material
- Копіюються вузли шейдерів та устави матеріалу у буфер обміну.
- Вставити Матеріал – Paste Material
- Вставляються вузли шейдерів та устави матеріалу з буфера обміну.
- Копіювати Матеріал на Вибране – Copy Material to Selected
- Копіюється таке ж призначення матеріалу з активного на інші вибрані об’єкти.
Блок Даних – Data-Block¶
- Material – Матеріал
- Меню блоку даних – Data-Block Menu матеріалів для вибраного гнізда з матеріалом. Тут нові матеріали можуть бути створені або наявні матеріали можуть вибиратися для гнізда матеріалу.
- Пов’язання Блока Даних – Data-block Links
Визначає, чи буде матеріал пов’язаний до Об’єкта – Object, чи до даних об’єкта – Data.
Вибірник «Пов’язання» – Link має два варіанти, Data – «Дані» та Object – «Об’єкт». Ці два варіанти у меню визначають чи буде матеріал пов’язаний до Об’єкта – Object, чи до даних об’єкта – Data (наприклад, сіті чи кривої). Пункт меню «Дані» – Data визначає, що цей матеріал буде пов’язано до блоку даних сіті, який, у свою чергу, пов’язується до блоку даних об’єкта. Пункт меню «Об’єкт» – Object визначає, що матеріал буде пов’язаний безпосередньо до блоку даних об’єкта.
Це, звичайно, має наслідки. Наприклад, різні об’єкти можуть спільно використовувати один і той же блок даних сіті. Оскільки цей блок даних визначає форму об’єкта, то будь-які зміни у Режимі Редагування будуть відбиватися на усіх цих об’єктах. До того ж, будь-що, пов’язане до цього блоку даних сіті, буде спільно використовуватися кожним об’єктом, що спільно використовує цю сіть. Тому, якщо матеріал пов’язано до сіті, то він буде спільно використовуватися і кожним об’єктом, котрий спільно використовує цю сіть.
З іншого боку, якщо матеріал пов’язано безпосередньо до блоку даних об’єкта, то об’єкти можуть мати різні матеріали й все ще спільно використовувати одну і ту ж сіть.
Коротке пояснення: якщо матеріал під’єднано до об’єкта, то ви можете мати різні примірники одних і тих же Даних Об’єкта, що використовують різні матеріали. Якщо матеріал пов’язано до даних сітей, то останнє не можливо. Дивіться детальніше Data System.
Режим Редагування – Edit Mode¶
Для призначення матеріалів на різні частини сіті увійдіть у режим редагування для сіті. Додаткові кнопки з’являться на панелі гнізд матеріалів.
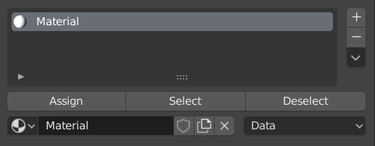
Панель гнізд матеріалів у режимі редагування.
- Assign – Призначення
- Призначається активні гніздо матеріалу та матеріал для вибраних граней у сіті, штрихах у нарисному олівці Grease Pencil та подібно для інших типів об’єктів.
- Вибір – Select
- Вибираються грані, призначені для активного гнізда матеріалу.
- Зневибір – Deselect
- Зневибираються грані, призначені для активного гнізда матеріалу.
Повторне Використання Наявних Матеріалів – Reusing Existing Materials¶
Blender побудований так, щоб давати вам змогу повторно використовувати будь-що, включаючи устави матеріалів, між багатьма об’єктами. Замість створення дублікатів матеріалів ви можете просто повторно використати наявний вже матеріал. Існують кілька способів це робити за допомогою меню блоку даних Матеріалу:
Одиничний Об’єкт – При вибранні одного об’єкта клацніть на кнопці з іконкою сфери, що зліва від імені Матеріалу. З’явиться спливне меню, що показує усі матеріали, доступні у поточному blend-файлі. Для призначення одного з них просто клацніть ЛКМ на ньому.
Порада
Пошук Матеріалів
Поле пошуку внизу списку матеріалів дозволяє вам шукати їх за іменами у цьому списку. Наприклад, при уведенні слова «wood» усі наявні матеріали відфільтруються так, що залишаться показуватися тільки матеріали, що містять це слово «wood».
Багато Об’єктів – У 3D View – 3D Огляді при вибранні кількох об’єктів натиснення Ctrl-L дає змогу швидко пов’язати до усіх вибраних об’єктів матеріал (або інші властивості, аспекти) активного об’єкта – active object. Дуже це корисно, коли для вас потрібно задати для великої кількості об’єктів однаковий матеріал; просто виберіть їх усіх та виберіть останнім об’єкт, який має бажаний матеріал, та скористайтеся спливним меню за Ctrl-L для пов’язування їх із матеріалом на цьому останньому об’єкті. (Дивіться детальніше Поради щодо Пов’язання даних при Створюванні.)
Видаляння Матеріалу – Deleting a Material¶
Для видалення матеріалу виберіть потрібний матеріал та клацніть на кнопці з «X» в його блоці даних.
Хоча, матеріал, начебто, зникає негайно, дія команди Delete може залежати від того, як матеріал використовується деінде.
Якщо матеріал, пов’язаний з цим Об’єктом, також використовується іншими об’єктами, то цей матеріал буде вилучено з властивостей цього об’єкта (та залишиться у властивостях усіх інших пов’язаних з ним об’єктів).
Якщо увімкнена кнопка «Fake User» – «Псевдо Користувач» у блоці матеріалу, то такий матеріал буде залишено у blend-файлі, коли цей файл збережеться, навіть якщо матеріал не має жодного користувача для нього.
Тільки, якщо матеріал немає жодних (0) «реальних» користувачів та для нього не увімкнено властивість «Псевдо Користувач» – «Fake», то після закриття програми цей матеріал буде остаточно видалений. Зауважте, що він все ще залишатиметься видимим у списку матеріалів, допоки його blend-файл не буде закрито, та зникне після перевідкриття його blend-файлу.
Кілька одночасно Матеріалів – Multiple Materials¶
Зазвичай, різні кольори та візерунки на об’єкті досягаються шляхом додання текстур у матеріали. Проте, у деяких випадках ви можете отримати кілька одночасно кольорів на об’єкті шляхом призначення різних матеріалів на окремі грані об’єкта.
Для призначення різних матеріалів на різні грані одного і того ж об’єкта можна скористатися опціями Гнізд Матеріалів у заголовку панелі «Матеріал».
Робпотік для призначення другого матеріалу на деякі грані одного і того ж об’єкту шляхом покриття базового матеріалу є наступним:
- У Режимі Об’єкта – Object Mode призначте базовий матеріал для об’єкта повністю.
- Створіть/виберіть другий матеріал (увесь об’єкт забарвиться цим новим матеріалом).
- In the Active Material list, reselect the base material.
- Go into Edit Mode and Face Select (a new list appears above the Active Material list with Assign/Select/Deselect buttons).
- Виберіть грань/грані, що мають бути забарвлені другим матеріалом.
- In the Object Material Slots list, click the
+button to create a new slot, and while this is still active, click on the second material in the Available Materials list. - Click the Assign button, and the second material will appear on the selected object faces.
Ви можете також зробити цей новий матеріал копією наявного матеріалу, додавши такий блок даних:
Виберіть об’єкт, виберіть матеріал, клацніть RMB та скопіюйте дані в обмін-буфер. Після перейменування матеріалу клацніть «Link: Data» для пов’язування з наявним матеріалом. Продовжуйте призначати на грані при потребі. Примітка: Якщо ви зміните матеріал на оригінальному об’єкті, то колір на новому об’єкті зміниться також.