Mở & Lưu (Opening & Saving)
Opening and saving blend-files is usually done using the File Browser.
Mẹo
Blend-files can also be opened by dragging and dropping blend-files into the Blender window. This method also allows to link/append the file.
Ghi chú
Những Thay Đổi Chưa Lưu
By default, when exiting Blender or loading a new blend-file, if you have unsaved changes, a pop-up will ask you to either confirm discarding those changes, or save them.
This behavior can be disabled with the Save Prompt option in the Lưu & Nạp (Save & Load) section of the Preferences.
Mở Tập Tin (Opening Files)
Tham Chiếu (Reference)
- Trình Đơn (Menu)
- Tổ Hợp Phím Tắt (Shortcut)
Ctrl-O
The upper text field displays the current directory path, and the lower text field contains the selected filename.
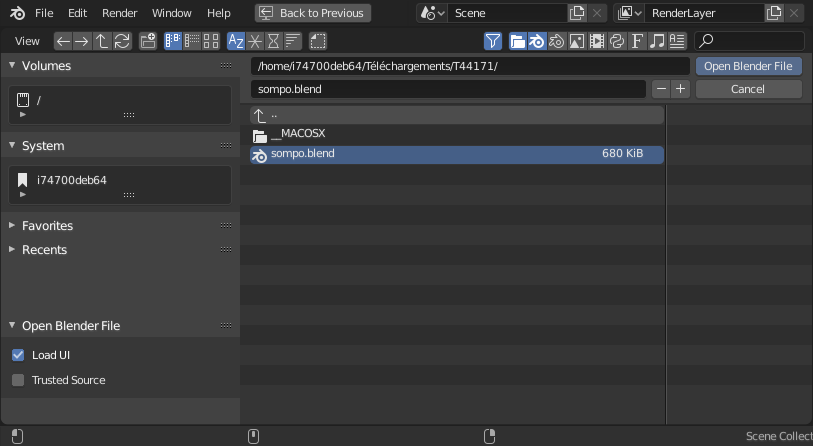
The File Browser in open configuration.
Tùy Chọn (Options)
- Nạp Giao Diện (Load UI)
When enabled, the screen layout saved inside each blend-file is used, replacing the current layout and Workspaces. Otherwise the file screen layout is ignored.
Mẹo
If you want to work on a blend-file using your own defaults, start a fresh Blender, open the File Browser and turn off the Load UI button, and open the desired file.
- Nguồn Đáng Tin Cậy (Trusted Source)
When enabled, Python scripts and drivers that may be included in the file will be run automatically. Enable this only if you created the file yourself, or you trust that the person who gave it to you did not include any malicious code with it. See Python Security to configure default trust options.
Mở Tập Tin Gần Đây (Open Recent)
Tham Chiếu (Reference)
- Trình Đơn (Menu)
- Tổ Hợp Phím Tắt (Shortcut)
Shift-Ctrl-O
Lists recently used files. Click on one to load it in.
Recover
Phiên Trước (Last Session)
Tham Chiếu (Reference)
- Trình Đơn (Menu)
This will load the quit.blend file Blender automatically saved just before exiting.
This option enables you to recover your last work session if, for example, you closed Blender by accident.
Lưu tự động (Auto Save)
Tham Chiếu (Reference)
- Trình Đơn (Menu)
This will allow you to open an automatically saved file to recover it.
Xem thêm
Lưu tập tin (Saving Files)
Tham Chiếu (Reference)
- Trình Đơn (Menu)
- Tổ Hợp Phím Tắt (Shortcut)
Ctrl-S
Save current blend-file over itself (if it was not saved yet, this will automatically switch to Save As...).
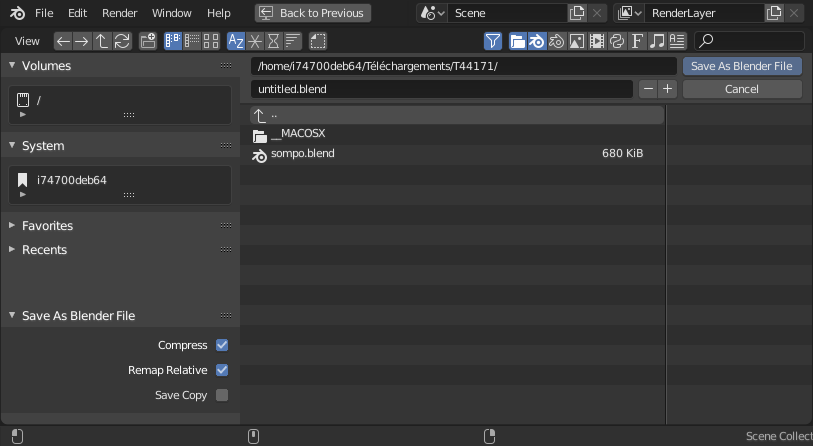
The File Browser in save configuration.
Lưu Thành (Save As)
Tham Chiếu (Reference)
- Trình Đơn (Menu)
- Tổ Hợp Phím Tắt (Shortcut)
Shift-Ctrl-S
Choose a file path to save the blend-file to.
Cảnh báo
If a file with the same given name already exists, the text field will turn red as a warning that the file will be overwritten.
Mẹo
Use the plus or minus buttons to the right of the file name,
or NumpadPlus, NumpadMinus to increase/decrease a number at the end of the file name
(e.g. changing file_01.blend to file_02.blend).
Tùy Chọn (Options)
- Nén (Compress)
Reduces the file size of the resulting blend-file but takes longer to save and load. This option is useful for distributing files online and saving drive space for large projects. But it can cause slowdowns when quitting Blender, or under normal operation when auto-saving backup files. See Nén & Mức Sử Dụng Bộ Nhớ (Compression & Memory Use) for more information.
Gợi ý
The used compression algorithm is Zstandard. It is not unique to Blender so files can be compressed/decrompressed with external tools.
Thay đổi trong phiên bản 3.0: (Prior to this version, the compression algorithm used was Gzip. This means to open newer blend-files in versions prior to 3.0, blend-files must first be saved without compression in a newer version of Blender or decompressed using an external Gzip tool.)
- Tái Ánh Xạ Tương Đối (Remap Relative)
This option remaps Đường Dẫn Tương Đối (Relative Paths) (such as linked libraries and images) when saving a file in a new location.
- Lưu Bản Sao (Save Copy)
Saves a copy of the actual working state but does not make the saved file active.
Lưu Bản Sao (Save Copy)
Tham Chiếu (Reference)
- Trình Đơn (Menu)
Choose a file path to save the blend-file to, but return to editing the original file upon completion. This can be used to save backups of the current working state without modifying the original file.
For options see Lưu Thành (Save As).
Đường Dẫn Tương Đối (Relative Paths)
Many blend-files reference external images or other linked blend-files. A path tells Blender where to look for these files. If the external files are moved, the blend-file that references them will not look right.
When you specify one of these external files, the default option is to make the path relative. Blender stores a partial path evaluated relative to the directory location of the referencing blend-file. This choice helps when you need to reorganize folders or move your files.
With a relative path, you can move the blend-file to a new location provided the externally linked files are moved along with it. For example, you could send someone a folder that contains a blend-file and a subfolder of external images that it references.
When relative paths are supported, the File Browser provides a Relative Path checkbox,
when entering the path into a text field, use a double slash prefix (//) to make it so.
Relative paths are the default but this can be changed in the File tab of the Preferences.
Ghi chú
You cannot use relative paths into a new untitled blend-file. Save it before linking to external files.
Gợi ý
If it is necessary to relocate a blend-file relative to its linked resources, use Blender's File Save As function which has an option to Remap Relative file links.