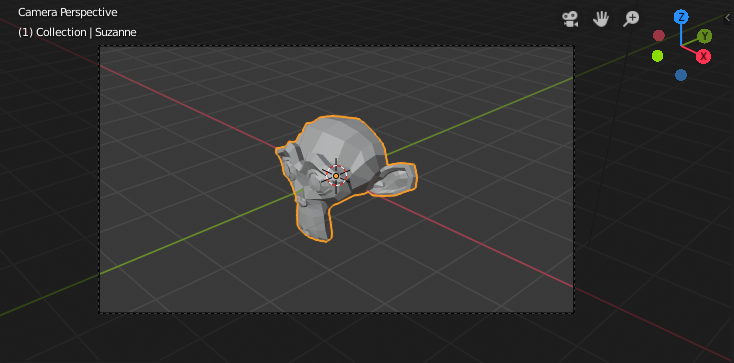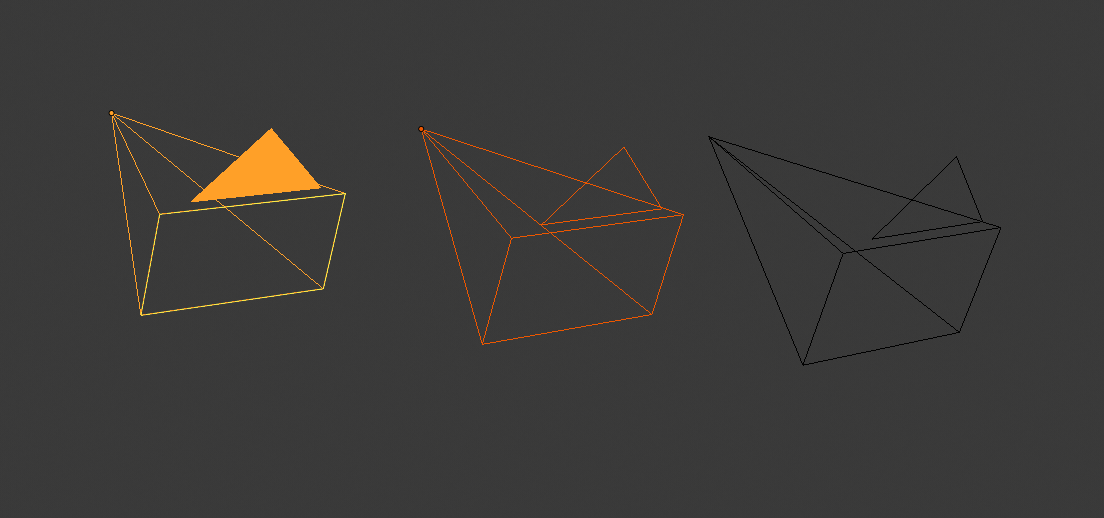La Vue Caméra montre la scène courante selon le point de vue de la caméra actuellement active.
La Vue Caméra peut être utilisée pour composer virtuellement des prises et avoir un aperçu de ce que sera la scène au rendu. L’image rendue contiendra tout à l’intérieur de la ligne en pointillés.
Paramétrage de la caméra active
Référence
- Mode
Mode Objet
- Menu
-
- Raccourci
Ctrl-Pavnum0
Ceci définit l’objet actif courant en tant que caméra active et commute en vue caméra.
La caméra active peut également être définie dans l’onglet Scene de l”Éditeur Properties.
Note
La caméra active, ainsi que les couches, peut être spécifique à une vue donnée, ou globale (verrouillée) à toute la scène. Voir Caméra locale.
Animated Camera Switching
Par défaut une scène contient une caméra. Toutefois, une scène peut contenir plus d’une caméra, mais une seule d’entre elles sera utilisée à la fois. Aussi vous n’aurez besoin d’ajouter une nouvelle caméra que si vous faites des coupes entre elles.
Navigation de caméra
Il y a plusieurs manières différentes de naviguer et de positionner la caméra dans votre scène, certaines d’entre elles sont expliquées ci-dessous.
Zoomer/dézoomer est possible dans cette vue, mais pour changer de vue, vous devez déplacer ou tourner la caméra.
Indication
La « caméra » active pourrait être de n’importe quel type d’objet. Aussi ces actions peuvent être utilisées, par exemple, pour positionner et pointer une lumière.
Move Active Camera to View
Référence
- Mode
Mode Objet
- Raccourci
Ctrl-Alt-Pavnum0
Ceci fait correspondre la caméra active à une vue normale (non caméra), pour une méthode pratique pour placer la caméra sans avoir à déplacer l’objet directement.
Camera View Positioning
En activant Lock Camera to View dans le panneau View de la région Sidebar, en vue caméra, vous pouvez naviguer dans la Vue 3D comme d’habitude, tout en restant en vue caméra. Les contrôles sont exactement les mêmes que pendant le déplacement normal en 3D.
Voir aussi
Le Mode Fly/Walk pour la navigation à la première personne qui déplace également la caméra active.
Roll, Pan, Dolly, and Track
Pour effectuer ces mouvements de caméra, la caméra doit d’abord être sélectionnée ainsi les opérations de transformation s’appliquent à elle.
Les actions suivantes supposent également que vous êtes en vue caméra.
En ayant fait cela, vous pouvez à présent manipuler la caméra en utilisant les mêmes outils utilisés pour transformer un objet quelconque :
- Roll
Pressez R pour entrer en mode de rotation d’objet. Par défaut, ce sera de tourner le caméra sur son axe Z local (l’axe orthogonal à la vue Caméra), qui est la définition d’un « roulis » de caméra.
- Vertical Pan or Pitch
C’est juste une rotation sur l’axe X local. Pressez R pour entrer en mode de rotation d’objet, puis X deux fois (la première pression sélectionne l’axe global, la pression sur la même lettre sélectionne l’axe local – ceci fonctionne avec n’importe quel axe ; voir la page concernant le verrouillage d’axe).
- Horizontal Pan or Yaw
Ceci correspond à une rotation autour de l’axe Y local de la caméra. Pressez R, et ensuite Y deux fois.
- Dolly
Pour mettre la caméra sur le dolly, pressez G puis MMB (ou Z deux fois).
- Sideways Tracking
Pressez G et déplacez la souris (vous pouvez utiliser X`deux fois ou :kbd:`Y pour obtenir un tracking latéral purement horizontal ou purement vertical).