Vues contextuelles¶
la Vue 3D a plusieurs modes de « vue contextuelle » qui peuvent être définis pour une Vue 3D particulière. Ces vues peuvent modifier l’aspect de la Vue 3D globale ou votre interaction avec les objets.
View Global/Local¶
Référence
- Mode
Tous modes
- Menu
- Raccourci
NumpadSlash, Slash
La vue globale montre tous les objets 3D dans la scène. La vue locale isole le(s) objet(s) sélectionné(s), de sorte que ils sont les seuls visibles dans la vue. C’est utile pour travailler sur les objets qui sont cachés par d’autres, ou pour accélérer la performance de la vue dans des scènes lourdes.
Vous pouvez commuter entre Global et Local View en sélectionnant l’option dans le Menu View ou en utilisant le raccourci PavnumSlash.
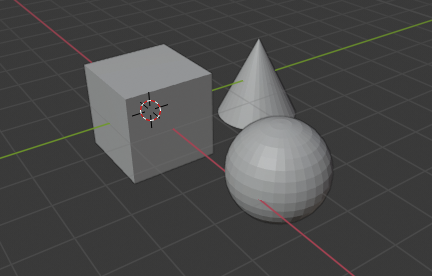
Vue globale.¶ |
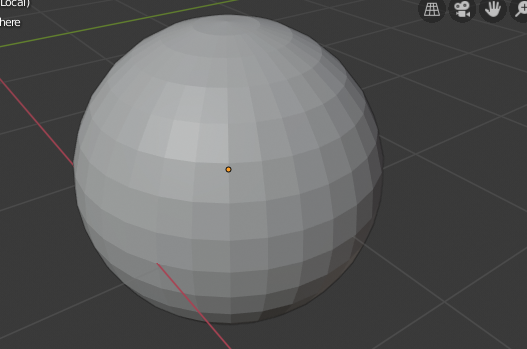
Vue locale.¶ |
Note
Ces notes couvrent les changements dans la vue locale qui ne sont pas immédiatement évidents.
- Curseur 3D
Dans le vue locale, le curseur 3D n’est pas verrouillé à la scène. À la place, chaque vue a une position de curseur indépendante.
- Couches
La vue locale contourne les couches, en n’utilisant que les objets sélectionnés à l’entrée dans la vue locale. Bien que de nouveaux objets puissent être ajoutés en vue locale.
C’est aussi possible de sortir des objets de la vue locale, en utilisant , ce qui peut être utile pour isoler ultérieurement tard une sélection.
Astuce
La pression accidentelle sur PavnumSlash peut se produire assez souvent si vous êtes novice dans Blender, aussi si un ensemble d’objets dans votre scène semble avoir mystérieusement disparu, essayez de désactiver la vue locale.
Suppression de la vue locale¶
Référence
- Mode
Tous modes
- Menu
- Raccourci
M
Les objets peuvent être supprimés de la Vue Locale en les sélectionnant et en utilisant l’opérateur Remove from Local View. Ceci va déplacer l’objet sélectionné à la vue globale et tous les autres objets vont demeurer dans la vue locale. Si le dernier objet est supprimé, la vue locale sera laissée vide et vous devrez sortir de la vue locale pour voir les objets.
Quad View (vue quadruple)¶
Référence
- Mode
Tous modes
- Menu
- Panneau
- Raccourci
Ctrl-Alt-Q
Toggle Quad View va diviser la Vue 3D en quatre vues : trois « vues latérales » Orthographic et une vue Camera/User. Cette vue va vous permettre de voir instantanément votre modèle depuis plusieurs points de vue. Dans cet agencement, vous pouvez faire un zoom et un panning de chaque vue indépendamment mais vous ne pouvez pas tourner la vue.
Raccourcis pour toutes les vues en même temps :
View All Ctrl-Début
View Selected Ctrl-PavnumPoint
Note
Quad View est différent de la division de la zone et l’alignement manuelle de la vue. En Quad View, les quatre vues font toujours partie d’une Vue 3D unique. Aussi elles partagent les mêmes options d’affichage et les mêmes calques.
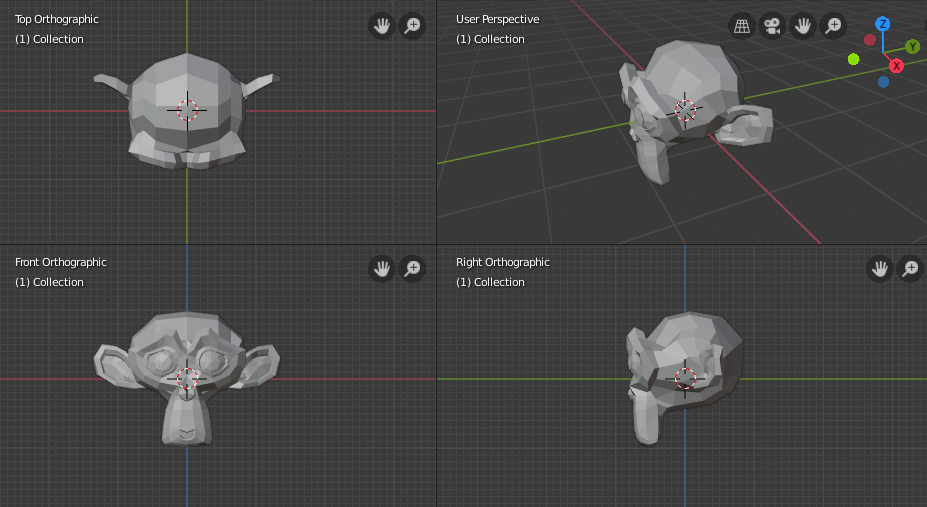
Quad View.¶
Options¶
Ces options se trouvent dans .
- Lock
Si vous voulez être en mesure de tourner chaque vue, vous pouvez décocher l’option Locked.
- Box
Synchronise la position de la vue entre les vues latérales.
- Clip
Clip objects based on what is visible in other side views.