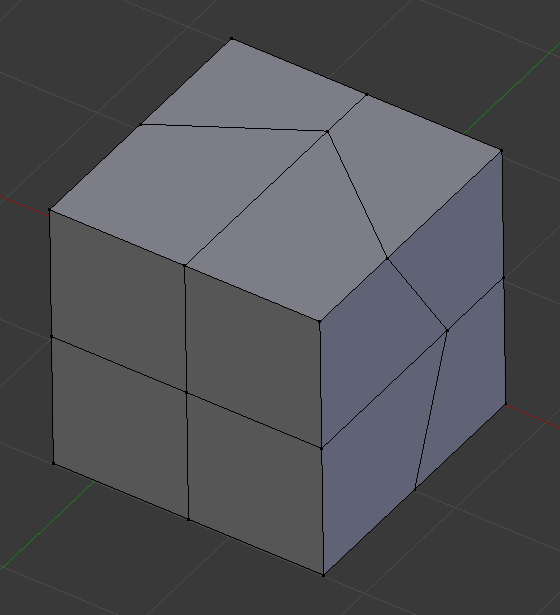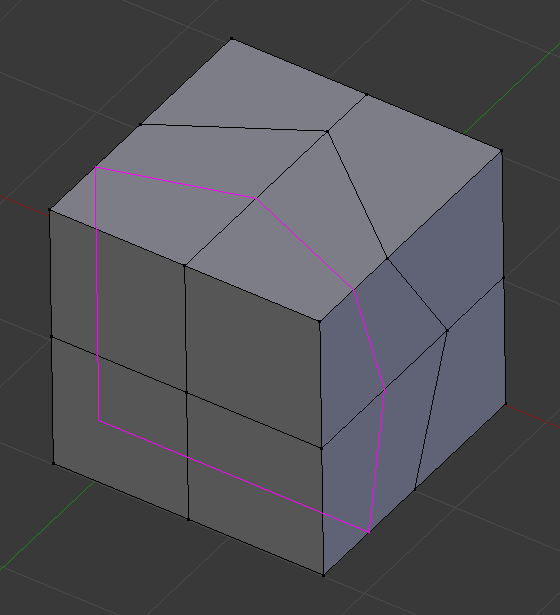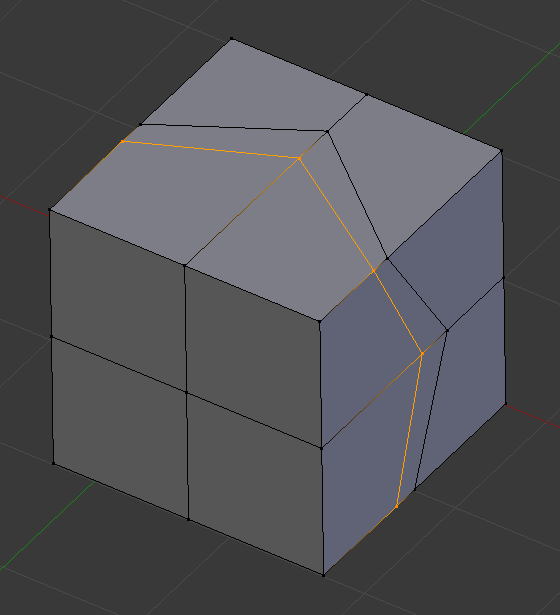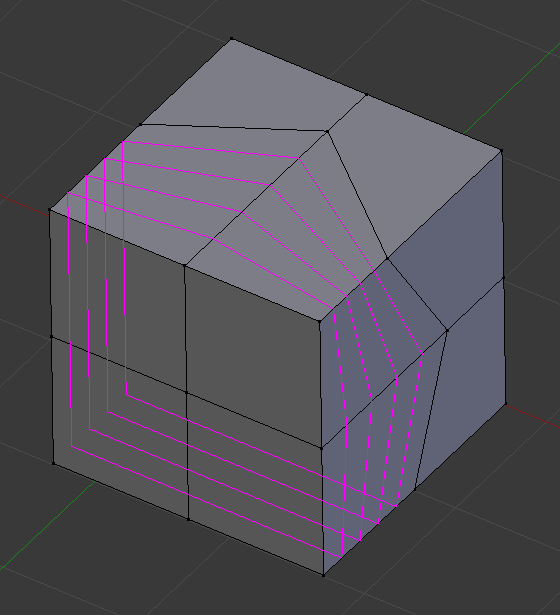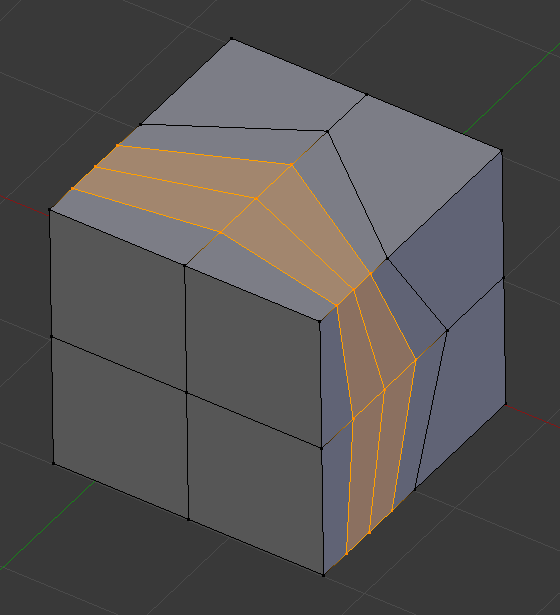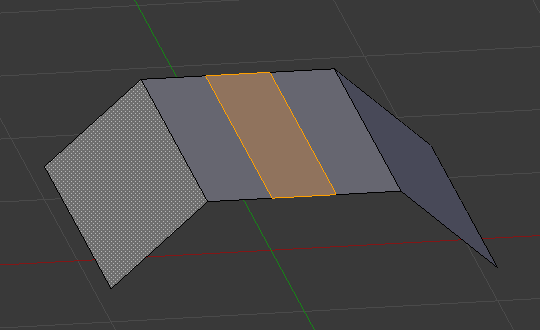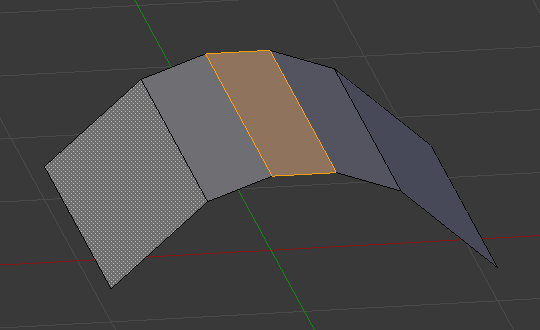Loop Subdivide¶
Loop Cut and Slide¶
Référence
- Mode
Mode Édition
- Tool
- Raccourci
Ctrl-R
Loop Cut and Slide divise une boucle de faces en insérant une nouvelle edge loop croisant l’arête choisie.
Utilisation¶
l’outil est interactif et comporte deux étapes :
Prévisualisation de la coupe¶
Après l’activation de l’outil, déplacez le curseur sur une arête désirée. La coupe à faire est marquée par une ligne magenta pendant que vous déplacez la souris sur les diverses arêtes. L”edge loop à créer s’arrête aux pôles (tris et n-gons) où la face loop existante se termine.
Glissement de la nouvelle Edge Loop¶
Une fois qu’une arête est choisie via LMB, vous pouvez déplacer la souris le long de l’arête pour déterminer où la nouvelle edge loop sera placée. C’est identique à l” outil Edge Slide. En cliquant LMB à nouveau confirme et la coupe à l’endroit prévisualisé, ou en cliquant RMB force la coupe à 50% exactement. Cette étape est sautée quand de edge loops multiples sont utilisées (voir ci-dessous).
Options¶
The options are available while the tool is in use, and later in the Adjust Last Operation panel.
Loop Cut¶
- Nombre de coupes Molette ou Page.Préc. / Page.Suiv.
Après l’activation de l’outil, mais avant de confirmer la position de la boucle initiale, vous pouvez augmenter et diminuer le nombre de coupes pour créer, en entrant un nombre avec le clavier, en tournant Molette ou en utilisant Page.Préc. et Page.Suiv..
Note
Lors de la création de boucles multiples, ces coupes sont uniformément distribuées dans la boucle de face d’origine, et vous ne serez pas capable de contrôler leur position.
- Smoothness Alt-Molette
Smoothing causes edge loops to be placed in an interpolated position, relative to the face it is added to, causing them to be shifted outwards or inwards by a given percentage, similar to the Subdivide Smooth tool. When not using smoothing, new vertices for the new edge loop are placed exactly on the pre-existing edges. This keeps subdivided faces flat, but can distort geometry, particularly when using Subdivision Surfaces. Smoothing can help maintain the curvature of a surface once it is subdivided.
- Falloff
Type d’atténuation pour Smoothness, change la forme du profil.
Edge Slide¶
- Even E
Only available for single edge loops. This matches the shape of the edge loop to one of the adjacent edge loops. (See Edge Slide tool for details.)
- Flip F
When Even is enabled, this flips the target edge loop to match. (See Edge Slide tool for details.)
Offset Edge Slide¶
Référence
- Mode
Mode Édition
- Tool
- Raccourci
Maj-Ctrl-R
Ajouter deux edge loops, une sur chaque côté des loops sélectionnés.
- Cap Endpoint
Étend le loop en créant des triangles aux extrémités.
- Edge Slide
Voir l”outil Edge Slide.
Subdivide Edge-Ring¶
Référence
- Mode
Mode Édition
- Panneau
Prendre un edge ring, et le subdiviser avec les options d’interpolation.
- Options
Voir Bridge Edge Loops.