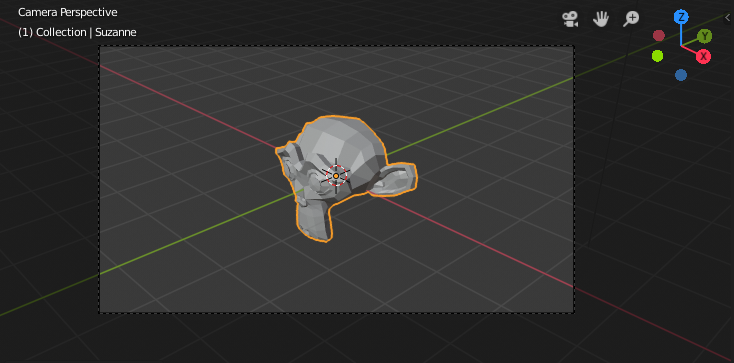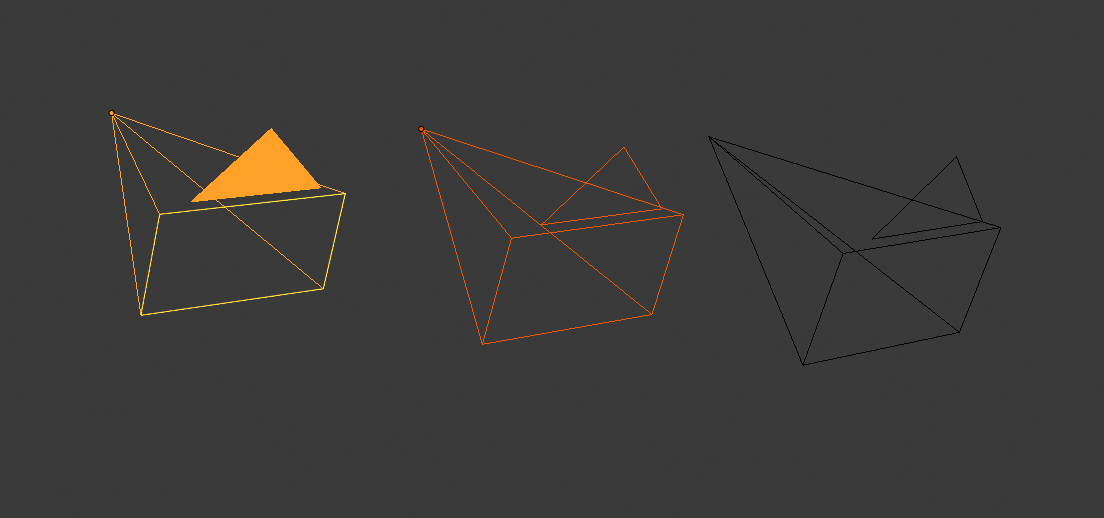カメラビュー
Camera View は、アクティブカメラの視点から、現在のシーンを表示します。
Camera View を使用することでショットが仮想的に構成され、レンダリングでシーンがどのように見えるかをプレビューできます。点線の内側にあるものがレンダリング画像に含まれます。
ヒント
Camera View になっている状態でのアクティブカメラの選択は、(オブジェクトが非表示になっていない場合は) カメラのフレーム部分で行います。
アクティブカメラからのビュー
参照
- モード
全てのモード
- メニュー
-
- ホットキー
Numpad0
ビューをアクティブカメラ視点へ切り替えます。アクティブなカメラは、上の三角形が塗りつぶされます。
アクティブカメラを設定
参照
- モード
Object Mode
- メニュー
-
- ホットキー
Ctrl-Numpad0
この操作により、アクティブなオブジェクトがアクティブカメラとしてセットされ、Camera View への切り替えが行われます。
アクティブカメラは、Properties Editor の Scene タブ内で設定することもできます。
注釈
アクティブカメラはレイヤーと同様に、特定のビューで個別に指定することも、シーン全体で共通 (固定) にすることもできます。Local Camera を参照してください。
カメラの切り替えアニメーション
デフォルトでは、シーンには 1 つのカメラがあります。シーンに複数のカメラを含めることができますが、一度に使用できるのはそのうちの 1 つだけです。つまり、複数のカメラでカットを切り替えるには、単に新しいカメラを作成してください。Animating Cameras を参照してください。
カメラのナビゲート
シーン内でカメラを配置、操作する方法はいくつかありますが、その一部を以下で説明します。
このビューではズームインとズームアウトが可能ですが、視点を変更するには、カメラを移動または回転させる必要があります。
ヒント
どんな種類のオブジェクトでも、アクティブな「カメラ」になることができます。つまり、これらのアクションにより、例えばライトを配置して方向を変えることができます。
アクティブカメラをビューへ移動
参照
- モード
Object Mode
- ホットキー
Ctrl-Alt-Numpad0
通常の (Camera View でない) ビューにアクティブカメラを一致させます。カメラの配置を決める際に、オブジェクトへの移動操作を直接行う必要がないので便利です。
Camera View の位置取り
Sidebar Region の View パネルで Lock Camera to View を有効にすると、Camera View になっている間、それを維持しながら 3D View をナビゲートできます。ナビゲート方法は、通常の 3D View での方法と同じです。
Roll、Pan、Dolly、および Track
これらのカメラ操作を行うには、最初にカメラを 選択 する必要があります。
以下の操作も、Camera View で行うことを想定しています。
それにより、オブジェクトのトランスフォームに使用するのと同じツールで、カメラの操作ができます:
- Roll
R を押してオブジェクトの回転モードに入ります。デフォルトでは、カメラのローカル Z 軸 (Camera View に直交する軸) で回転します。この動きをカメラの "Roll" と呼びます。
- Vertical Pan または Pitch
これは単に、ローカル X 軸での回転です。R で回転モードに入ってから X を 2 回押します。(1 回目が Global 軸の選択となり、同じ文字を 2 回目に押すことで Local 軸の選択となります。これはどの軸に対しても同様です。Axis Locking (軸の拘束) のページ を参照してください) 。
- Horizontal Pan または Yaw
これは、カメラのローカル Y 軸を中心とした回転に対応します。R の後に Y を 2 回押します。
- Dolly
カメラを Dolly するには、G を押した後に、MMB (または 2 回の Z) を押します。
- Sideways Tracking
G を押してからマウスを動かします (2 回の X または Y で純粋な水平/垂直の Sideways Tracking が可能です) 。