精度
参照
- Mode(モード)
Object Mode(オブジェクトモード) と Edit Mode(編集モード)
- ショートカットキー
Ctrl および/または Shift
Holding Ctrl during a transform operation (such as move, rotate or scale) will toggle Transform Snapping. When using Increment Snap this allows the transformation to be performed in discrete amounts.
変換操作中に Shift を押し続けると、オブジェクトが1/10の速度で変換され、より細かい制御が可能になります。
変換の値は、3D Viewport ヘッダーで確認できます。変換の間に Ctrl や Shift を離すと、移動は通常の動作モードに戻ります。
注釈
The snapping behaviors described on this page only apply when Increment Snap is selected.
ちなみに
単に、 Ctrl と Shift を押し続けることで、スナップモードと精密モードの両方を有効にすることができます。これにより次の効果があります:
- Move(移動)
ズームレベルに関係なく、0.1単位刻みで変化します。
- Rotation(回転)
1単位刻みで変化します。
- Scale(スケール)
0.01単位刻みで変化します。
使用方法
ホットキーを用いて
G, R または S を押し、次に、 Ctrl, Shift または Shift-Ctrl を押し続けます。
トランスフォームギズモを用いて
ギズモハンドルを選択し、次に Ctrl, Shift または Shift-Ctrl を押しながらマウスを動かすことで、精密な制御やスナップをアクティブにします。
参考
Snap(スナップ)
Move(移動)
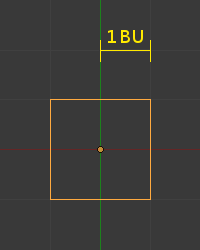
1 単位 (デフォルトズームレベル)
オブジェクトの移動中にスナップすると、オブジェクトの位置が1単位に変化します。一方で aligned view では、増加量は zoom level に基づいて変わります。例えば、基本ズームレベルでは、オブジェクトは1単位ずつ(つまり、2本のライトグレーの線の間で)移動します。灰色線の次のセットが表示されるまでズームインすると、単位の1/10の増分でスナップします。さらにズームすると、単位の1/100の増分でスナップし、ズーム制限に達します。ズームアウトすると逆の効果があり、10、100単位などの増分で移動します。
Rotation(回転)
Ctrl を押しながら操作すると、5度回転します。
Scale(スケール)
Ctrl を押しながら操作すると、0.1単位でサイズが変更されます。
注釈
Snapping Modes
Note that when you are Snapping To something other than Increment, holding Ctrl will cause the selection to snap to that nearest element.
詳細は snapping を参照してください。
精度
Shift を押しながら変換すると、固定の増分に依存しないとても細かい制御が可能になります。むしろ、画面上でマウスを大きく動かしても、選択物がわずかに変化するだけです。
回転モードでは、選択した要素は0.01度ずつ回転します。