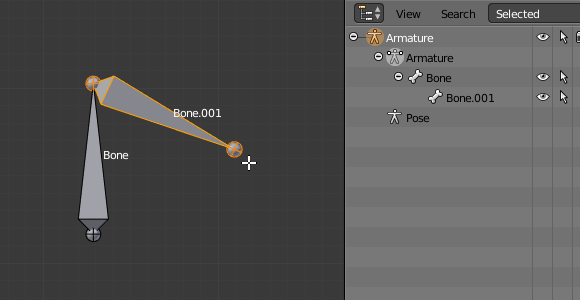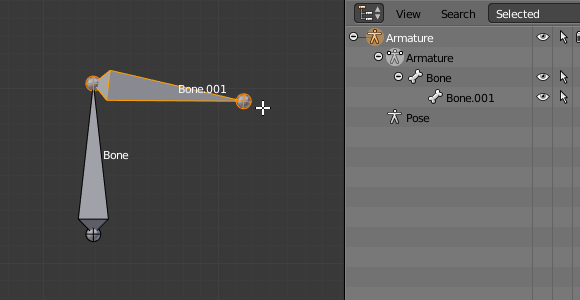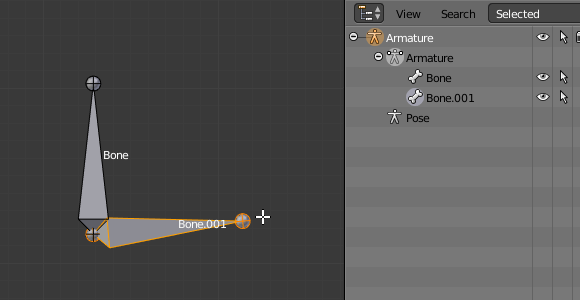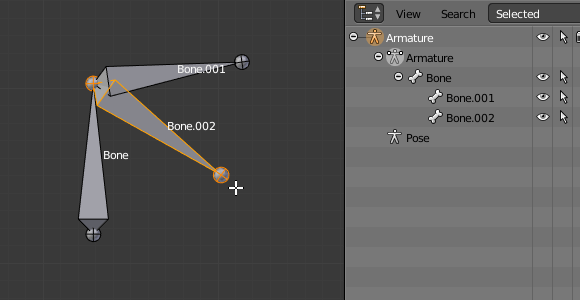Edição de ossos¶
Extrusão¶
Referência
| Mode: | Edit Mode |
|---|---|
| Menu: | |
| Hotkey: | E, Shift-E |
When you press E, for each selected tip (either explicitly or implicitly), a new bone is created. This bone will be the child of «its» tip owner, and connected to it. As usual, once extrusion is done, only the new bones” tips are selected, and in select mode, so you can place them to your liking. See Fig. Exemplo de extrusão..
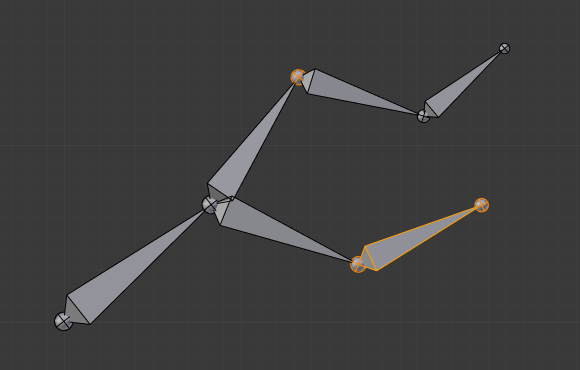
Uma armação com três terminações selecionadas. |
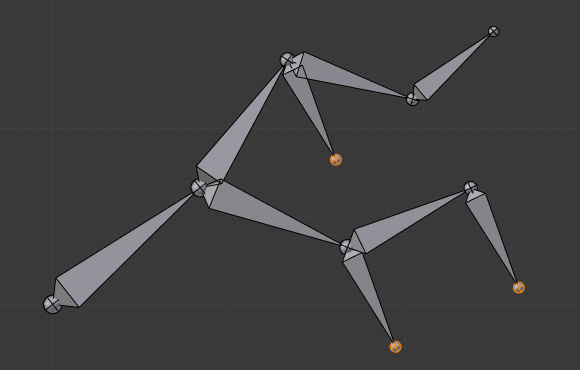
Os três ossos em que a extrusão foi executada. |
You also can use the rotating/scaling extrusions, as with meshes, by pressing respectively E R and E S – as well as locked extrusion along a global or local axis.
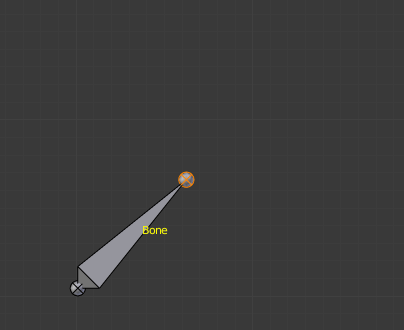
Uma única terminação (cabeça) de osso selecionada. |
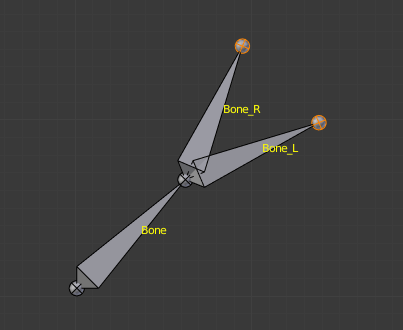
Os dois ossos em operação de extrusão espelhada. |
Bones have an extra «mirror extruding» tool, called by pressing Shift-E. By default, it behaves exactly like the standard extrusion. But once you have enabled the X-Axis Mirror editing option, each extruded tip will produce two new bones, having the same name except for the «_L»/ «_R» suffix (for left/right, see the next page). The «_L» bone behaves like the single one produced by the default extrusion – you can move/rotate/scale it exactly the same way. The «_R» bone is its mirror counterpart (along the armature’s local X axis), see Fig. Exemplo de extrusão espelhada..
Importante
O cancelamento da ação de extrusão faz com que os ossos recém criados sejam atraídos de volta a posição de fonte, (criando ossos de comprimento zero). Estes serão removidos quando o usuário sai do Modo de edição, contudo, eles podem causar confusão e é improvável que você queira mantê-los. Caso você descubra esse problema, é recomendável que a ação de extrusão seja imediatamente desfeita.
Para o caso de você estar pensando, não seria melhor simplesmente usar o atalho X para resolver este problema da mesma maneira que você o faria na edição de malhas, pois a extrusão seleciona automaticamente as pontas recém criadas ? Como explicado abaixo, a ferramenta para Apagar os ossos pode em alguns casos, ignorar as juntas dos ossos. Para realmente apagar esses ossos criados pela ferramenta de extrusão sem utilização da ferramenta de Desfazer, você terá de mover as pontas, então selecionar os ossos (pelo seu corpo) e então apagá-los (Delete Selected Bone(s).
Cliques do mouse¶
Referência
| Mode: | Edit Mode |
|---|---|
| Hotkey: | Ctrl-RMB |
If at least one bone is selected, Ctrl-RMB-clicking adds a new bone.
Sobre as novas terminações dos ossos:
After you Ctrl-RMB-clicked it becomes the active element in the armature, it appears to be right where you clicked, but (as in mesh editing) it will be on the plane parallel to the view and passing through the 3D cursor.
A posição da raiz (base) e o parentesco do novo osso dependerá do elemento ativo:
If the active element is a bone:
- The new bone’s root is placed on the active bone’s tip.
- The new bone is parented and connected to the active bone (check the Outliner in Fig. A utilização de Ctrl-clique quando o elemento ativo é uma terminação.).
If the active element is a tip:
- The new bone’s root is placed on the active tip.
- The new bone is parented and connected to the bone owning the active tip (check the Outliner in Fig. A utilização de Ctrl-clique quando o elemento ativo é uma terminação.).
If the active element is a disconnected root:
- The new bone’s root is placed on the active root.
- The new bone is not parented to the bone owning the active root (check the Outliner in Fig. Clicando juntamente com a tecla Ctrl quando o elemento ativo é um osso desconectado.).
E portanto o novo osso não será conectado a qualquer osso.
If the active element is a connected root:
- The new bone’s root is placed on the active root.
- The new bone is parented and connected to the parent of the bone owning the active root (check the Outliner in Fig. Clicando com o atalho Ctrl quando o elemento ativo é uma base (raiz) conectada.).
This should be obvious because if the active element is a connected root then the active element will be also the tip of the parent bone, so it is the same as the second case.
As the tip of the new bone becomes the active element, you can repeat these Ctrl-RMB clicks several times, to consecutively add several bones to the end of the same chain.
Preencher entre as juntas¶
Referência
| Mode: | Edit Mode |
|---|---|
| Menu: | |
| Hotkey: | F |
A principal utilização desta ferramenta é para a criação de um osso entre duas juntas selecionadas pressionando o atalho F, de maneira similar a ferramenta utilizada nas edições de malhas para a criação de «arestas» e «faces».
Caso você tenha uma raiz e uma cabeça selecionadas, o novo osso:
- Terá a raiz posicionada sobre a cabeça selecionada.
- Terá a cabeça posicionada na raiz selecionada.
- Será parenteado e conectado ao osso proprietário da cabeça selecionada.
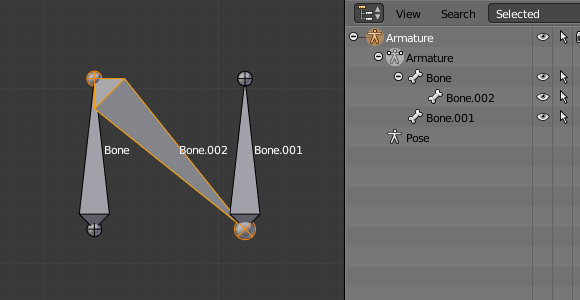
Terminação ativa na esquerda. |
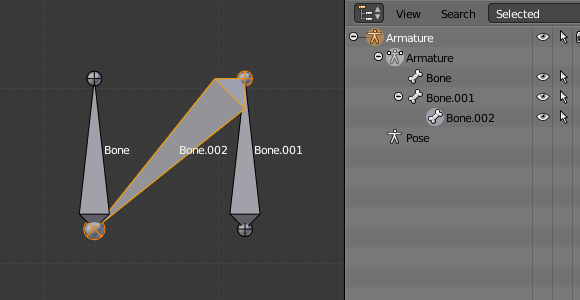
Terminação ativa na direita. |
Caso você tenha duas terminações (cabeças) selecionadas, o novo osso:
- Terá a sua raiz posicionada na terminação selecionada mais próxima do cursor 3D.
- Terá a sua cabeça posicionada na outra terminação (cabeça) selecionada.
- Será parenteado e conectado ao osso proprietário da cabeça que estiver sendo utilizada como sendo ao mesmo tempo, a raiz do novo osso.
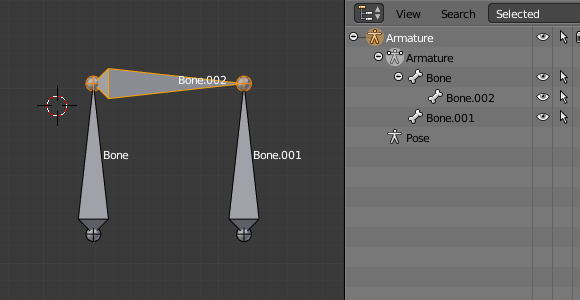
O cursor 3D na esquerda. |
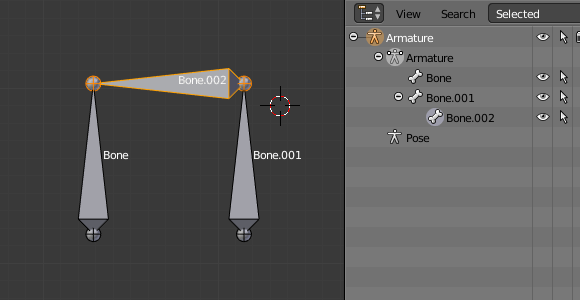
O cursor 3D na direita |
If you have two roots selected, you will face a small problem due to the event system in Blender not updating the interface in real-time.
Ao pressionar o atalho F, de maneira similar ao caso anterior, você verá um novo osso:
- Com a raiz posicionada na raiz selecionada mais próxima ao cursor 3D.
- Com a cabeça posicionada na outra raiz selecionada.
- Parenteado e conectado ao osso proprietário da raiz usada como a nova raiz do osso.
Caso você tente mover o novo osso, o Blender irá atualizar a interface e você verá que a nova raiz do osso moverá a cabeça do osso parente.
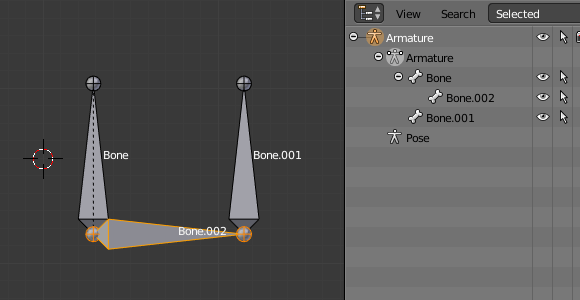
Antes da atualização da interface de usuário (Com o cursor 3D na esquerda). |
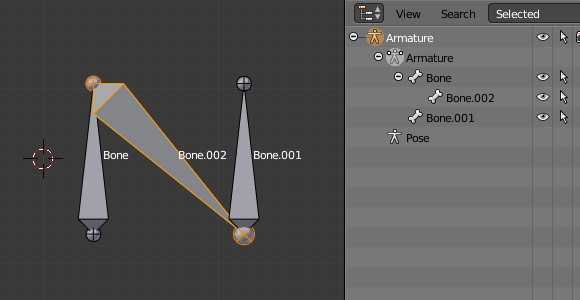
Após a atualização da interface de usuário, já com a correta visualização. |
Clicar com o atalho F em apenas uma junta selecionada irá criar um osso a partir da junta selecionada até que este alcance a posição do cursor 3D, e não irá parenteá-lo a quaisquer ossos dentro da armação.
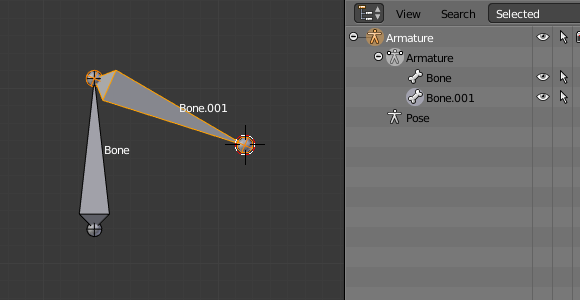
Preenchimento com apenas uma terminação (cabeça) selecionada. |
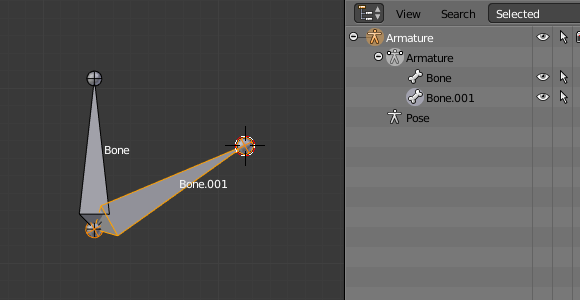
Preenchimento com apenas uma terminação (raiz) selecionada. |
Você receberá um aviso de erros quando:
- Tentando preencher duas juntas do mesmo osso.
- Tentando preencher mais do que duas juntas de ossos.
Duplicar¶
Referência
| Mode: | Edit Mode |
|---|---|
| Menu: | |
| Hotkey: | Shift-D |
Nota
Esta ferramenta funciona em ossos selecionados; as juntas selecionadas são ignoradas.
As in mesh editing, by pressing Shift-D the selected bones will be duplicated. The duplicates become the selected elements and they are placed in select mode, so you can move them wherever you like.
Caso você selecione uma parte de uma cadeia de ossos, pela duplicação da mesma você terá como resultado uma cópia da cadeia de ossos selecionada, de maneira que os ossos copiados estejam interconectados exatamente da mesma maneira que os originais.
A duplicação de um osso o qual está parenteado a outro osso também irá resultar no parentesco ao mesmo osso, mesmo que o osso raiz não esteja selecionado para a duplicação. Esteja ciente de que, ainda que o osso esteja parenteado e conectado a um osso não selecionado, a sua cópia será parenteada, mas não conectada ao osso não selecionado (Veja a imagem Exemplo de duplicação.).
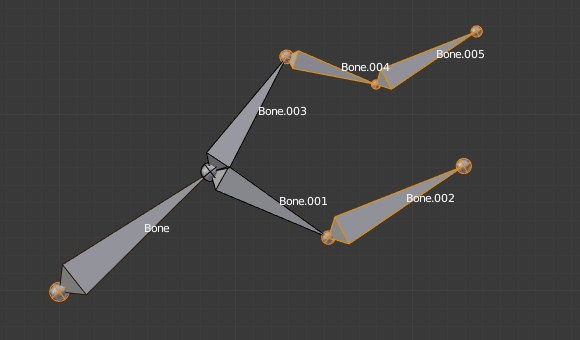
Uma armação de ossos com três ossos selecionados e uma única raiz selecionada. |
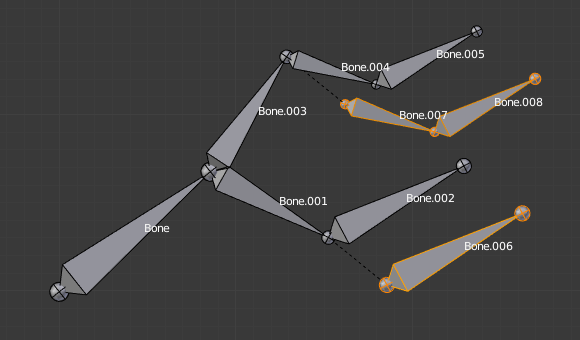
Os três ossos duplicados. Note que a cadeia selecionada está preservada dentro da cópia, e que o osso nomeado «Bone.006» está parenteado mas não conectado ao osso nomeado «Bone.001», como indicado pela linha tracejada em preto. Similarmente, o osso nomeado «Bone.007» está parenteado mas não está conectado ao osso nomeado «Bone.003». |
Dividir¶
Referência
| Mode: | Edit Mode |
|---|---|
| Menu: | |
| Hotkey: | Y |
Disconnects the selection and clears the parent at the start and end. ToDo <2.8 add.
Apagar os ossos selecionados¶
Referência
| Mode: | Edit Mode |
|---|---|
| Menu: | |
| Hotkey: | X |
Esta ferramenta apaga os ossos selecionados, as juntas selecionadas são ignoradas.
Caso você apague um osso em uma cadeia, suas criança(s) serão automaticamente re-parenteadas a seus próprios parentes, mas não serão conectadas, para evitar deformações na armação como um todo.
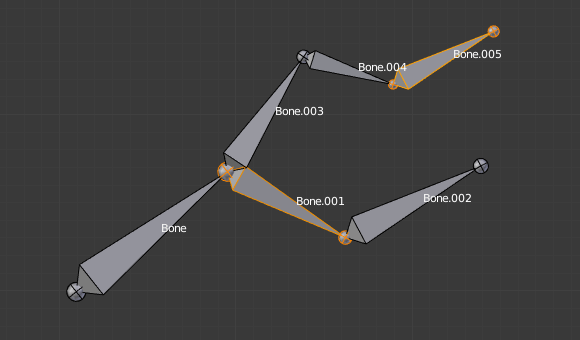
Uma armação com dois ossos selecionados, pouco antes da operação de apagar. |
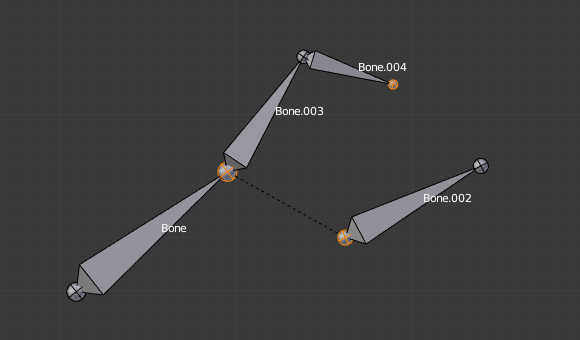
Os dois ossos foram apagados. Note que o osso nomeado «Bone.002», previamente conectado ao osso apagado nomeado como «Bone.001», está agora parenteado mas não conectado ao osso nomeado «Bone». |
Fundir ossos¶
Referência
| Mode: | Edit Mode |
|---|---|
| Menu: | |
| Hotkey: | Alt-M |
Você pode fundir em conjunto diversos ossos selecionados, contanto que eles formem uma cadeia. Cada uma das sub-cadeias de ossos formadas pelos ossos selecionados irá resultar em um osso, cuja raiz irá ser a raiz do osso raiz, e cuja ponta será a ponta do osso na ponta.
Confirme clicando em .
Caso outra cadeia de ossos (não selecionada) seja originada a partir da parte interna da cadeia de ossos que foi fundida recentemente, ela será parenteada ao osso resultante da fusão. Caso os mesmos estivessem conectados antes da operação, eles serão conectados ao novo osso.
Aqui apresentamos uma estranha sutileza (veja na imagem Exemplo de fusão.): ainda que pareçam conectados (a base do osso da cadeia não fundida não possui uma esfera que denote a sua base (ou raiz), os ossos não estão visualmente conectados. Isto será feito tão logo você edite um dos ossos, e depende das maneiras diferenciadas nas quais a cadeia é representada para o osso editado (compare as duas imagens de exemplificação abaixo para entender isto de maneira mais clara).
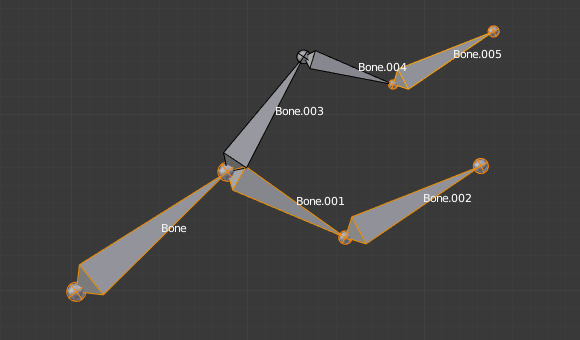
Uma armação de ossos com uma cadeia selecionada, e um único osso selecionado, logo antes da fusão. |
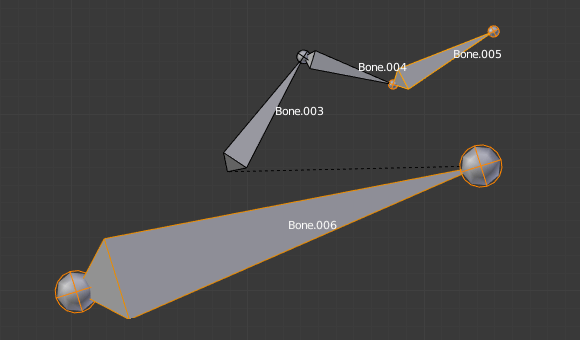
Os ossos nomeados como «Bone», «Bone.001» e «Bone.002» foram fundidos no osso nomeado «Bone.006», onde o osso nomeado «Bone.005» não foi modificado. Note que o osso nomeado «Bone.003», parece estar conectado ao osso «Bone.006», mas na realidade ele não está «realmente» conectado. |
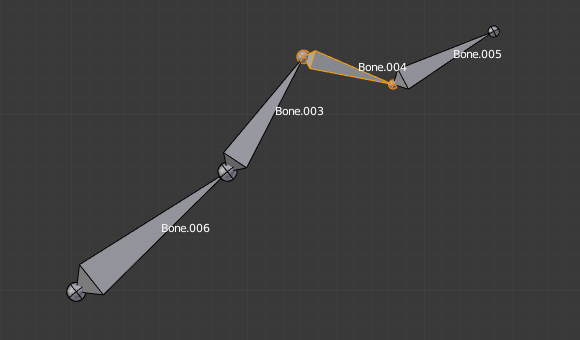
O osso nomeado «Bone.004» foi rotacionado, e portanto a cabeça (ponta) do osso nomeado «Bone.006» foi movido para a raiz (base) do osso nomeado «Bone.003». |
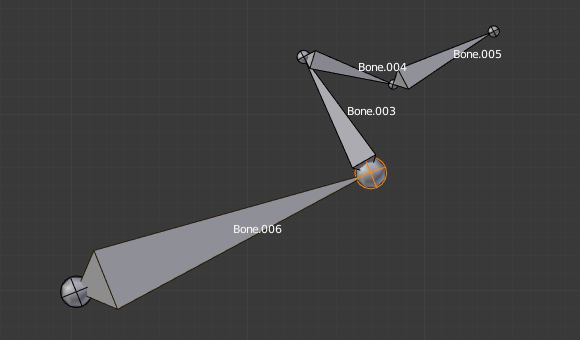
The tip of Bone.006 has been moved, and hence the root of Bone.003 was moved to the tip of Bone.006. |
Subdividir¶
Referência
| Mode: | Edit Mode |
|---|---|
| Menu: | , |
Você pode subdividir os ossos, para obter dois ou mais ossos onde havia anteriormente somente um osso. A ferramenta irá subdividir todos os ossos selecionados, preservando os relacionamentos existentes: os ossos criados a partir de uma subdivisão sempre formam uma cadeia interconectada de ossos.
To create an arbitrary number of bones from each selected bone in the Subdivide Multi Adjust Last Operation panel.
- Número de cortes
- Especifica o número de cortes. Bem como na edição de malhas, caso você defina um enésimo número de cortes, você terá esse enésimo número + 1 ossos para cada osso selecionado.
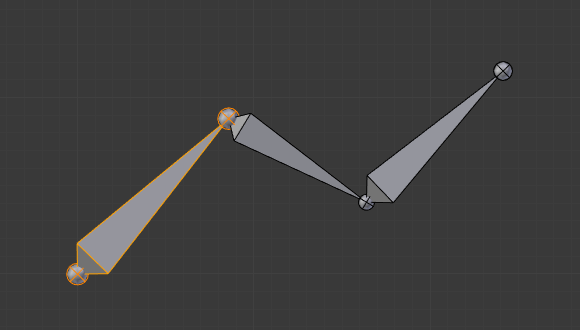
Uma armação com um osso selecionado, pouco antes da subdivisão múltipla. |
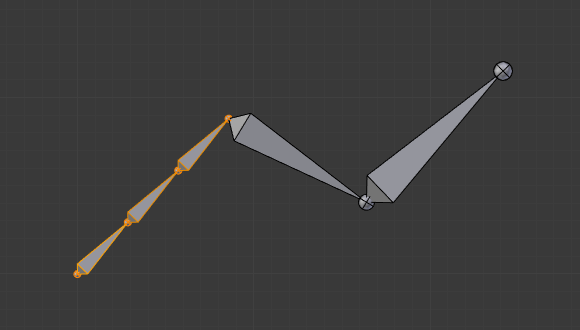
O osso selecionado foi «cortado» duas vezes, resultando em três ossos filhos. |
Bloqueio de ossos¶
Você pode evitar que um osso seja transformado no Modo de edição de diversas maneiras:
- Todos os ossos podem ser bloqueados clicando na caixa de marcação Bloquear presente no painel Transformações, na aba de Osso(s) do editor Janela de propriedades;
- Pressione Shift-W
- Select .
Caso a raiz (base) de um osso bloqueado esteja conectada a cabeça de um osso não bloqueado, ele não será bloqueado, ou seja, você será capaz de movê-lo de acordo com a sua vontade. Isto significa que em uma cadeia de ossos conectados, quando você bloqueia um osso, você estará bloqueando somente a sua cabeça na realidade. Quando os ossos estão desconectados, o bloqueio é efetivo em ambas as juntas do osso.
Espelhar eixo X¶
Referência
| Mode: | Edit and Pose Mode |
|---|---|
| Panel: |
This option enables automatic mirroring of editing actions along the X axis. Another very useful tool is the X-Axis Mirror editing option by , while Armature is selected in Edit Mode. When you have pairs of bones of the same name with just a different «side suffix» (e.g. «.R»/».L», or «_right»/»_left» …), once this option is enabled, each time you transform (move/rotate/scale…) a bone, its «other side» counterpart will be transformed accordingly, through a symmetry along the armature local X axis. As most rigs have at least one axis of symmetry (animals, humans, …), it is an easy way to spare you half of the editing work!
- Relative Mirror
- Accounts for any relative transformations when using X-Axis Mirror.
Veja também
Separar ossos¶
Você pode, bem como com as malhas, separar os ossos selecionados em um novo objeto de armação usando , Ctrl-Alt-P e claro, no Modo de objeto, você pode juntar todas as armações selecionadas em uma só usando , ou através do atalho Ctrl-J.