Contextual Views¶
The 3D View has several «contextual view» modes that can be set for a particular 3D View. These views can change how the overall 3D View looks or how you interact with objects.
Visualização global ou local¶
Referência
- Mode
All modes
- Menu
- Hotkey
NumpadSlash, Slash
Global view shows all of the 3D objects in the scene. Local view isolates the selected object or objects, so that they are the only ones visible in the viewport. This is useful for working on objects that are obscured by other ones, or to speed up the viewport performance in heavy scenes.
Você pode alternar entre as visualizações Global e Local selecionando a opção a partir do menu Visualizar ou utilizando o atalho Tecl. Num. Barra á dir..
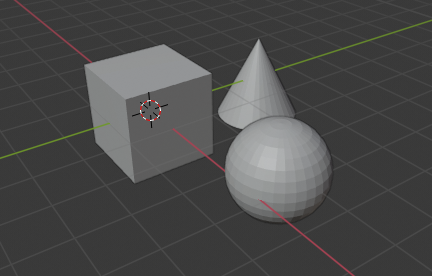
Visualização global.¶ |
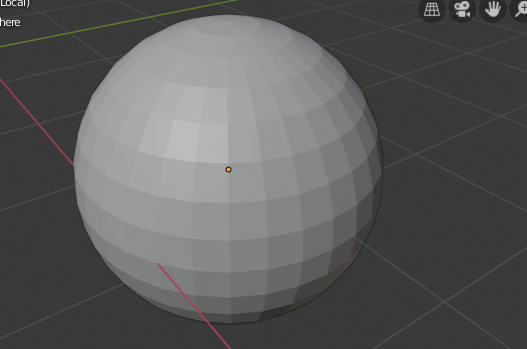
Visualização local.¶ |
Nota
These notes cover changes in local view which are not immediately obvious.
- Cursor 3D
In local view the 3D cursor is not locked to the scene. Instead, each view has an independent cursor location.
- Camadas
Local view bypasses layers, using only the selected objects when entering local view. Although new objects may be added while in local view.
Também é possível enviar objetos para fora da visualização local, através da utilização do menu , o que pode ser útil para isolar futuramente as seleções.
Dica
Pode ocorrer o pressionamento da tecla de atalho Tecl. Num. Barra á dir. de maneira acidental, muitas vezes se você for um novato no Blender, portanto se um monte de objetos presentes em sua cena de repente «desaparecerem misteriosamente» tente «desligar» o modo de visualização local.
Remove from Local View¶
Referência
- Mode
All modes
- Menu
- Hotkey
M
Objects can be removed from Local View by selecting them and using the Remove from Local View operator. This will move the selected object back to global view and all other objects will remain in local view. If the last remaining object is removed, the local view will be left empty and you will have to exit local view to see any objects.
Visualização em quatro vistas¶
Referência
- Mode
All modes
- Menu
- Panel
- Hotkey
Ctrl-Alt-Q
A opção Alternar para visualização em quatro vistas irá dividir a Janela de visualização 3D em quatro vistas: três vistas em projeção Ortográfica (com vistas de topo, direita e frente) e uma vista livre entre a visão de Câmera e as vistas de Usuário. Esta visualização irá permitir a você a visualização instantânea de seu modelo a partir de um determinado número de pontos de visão. Neste tipo de método organizacional, você poderá ampliar ou reduzir a visualização, bem como alterar o panorama das vistas nomeadas independentemente, mas não poderá rotacionar a visualização.
Atalhos para todas as vistas em um único passo:
Mostrar tudo Ctrl-Home
Visualizar seleção Ctrl-Tecl. Num. Ponto
Nota
Quad View is different from splitting the area and aligning the view manually. In Quad View, the four views are still part of a single 3D View. So they share the same display options and layers.
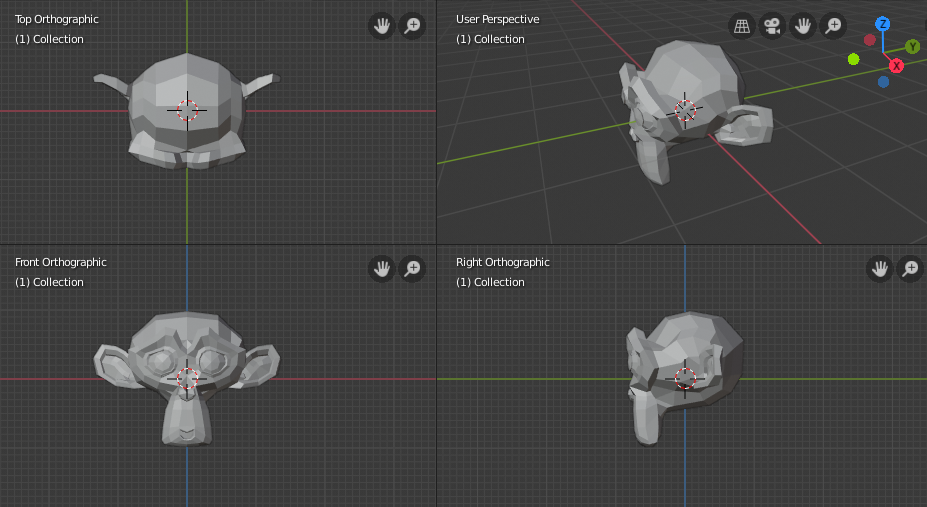
Exemplo de visualização em quatro vistas.¶
Opções¶
These options can be found in .
- Bloquear
If you want to be able to rotate each view, you can uncheck the Locked option.
- Caixa
Sincroniza a posição de visualização entre as vistas nomeadas.
- Cortar
Limita a visualização de objetos com base no que está visível em outras vistas nomeadas (topo, direita e frente).