Виджет кривых¶
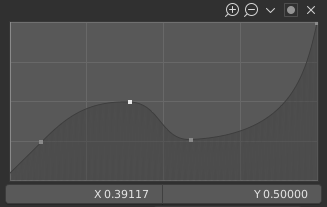
Curve widget.¶
The purpose of the Curve Widget is to allow the user to modify an input (such as an image) in an intuitive manner by smoothly adjusting the values up and down using the curve.
The input values are mapped to the X axis of the graph, and the output values are mapped to the Y axis.
Контрольные точки¶
Как и все кривые в Blender, кривая в виджете управляется с помощью контрольных точек.
По умолчанию есть две контрольные точки: одна в (0.0, 0.0) и одна в (1.0, 1.0), что означает, что вход сопоставляется непосредственно с выходом (без изменений).
- Move (перемещение)
Просто нажмите и перетащите точку.
- Add
Щёлкните в любом месте кривой, где еще нет контрольной точки.
- Remove
Выберите точку и нажмите кнопку
Xв правом верхнем углу.
Элементы управления¶
Над графиком кривой находится ряд элементов управления:
- Увеличение (значок лупы с плюсом)
Увеличение масштаба по центру графика, чтобы показать больше деталей и обеспечить более точное управление. Чтобы перемещаться по кривой при увеличении, щёлкните и перетащите пустую часть графика.
- Уменьшение (значок лупы с минусом)
Уменьшение масштаба графика, чтобы показать меньше деталей и просмотреть график в целом. Вы не можете уменьшить масштаб дальше, чем область отсечения (см. Отсечение ниже).
- Специальное
v A Specials menu with tools to operate on control points or to set properties.
- Reset View
Сбрасывает вид кривой.
- Handle Options
Управляет тем, как контрольные точки влияют на форму кривой. Это определяет интерполяцию сегмента кривой в выбранной контрольной точке.
- Vector Handle
Vector handles create straight lines; breaking the tangent at the curve handle, making it an angle.
- Auto Handle
Автоматические ручки, которые создают плавные изгибы кривой.
- Auto Clamped Handle
Automatic handles that create smooth curves, which prevents overshoot.
- Free Handle
Ручки могут двигаться совершенно независимо, что может привести к резкому изменению направления.
- Aligned Free Handles
Две ручки точки кривой заблокированы вместе, чтобы всегда указывать точно в противоположных направлениях. Это приводит к тому, что кривая всегда гладкая в контрольной точке.
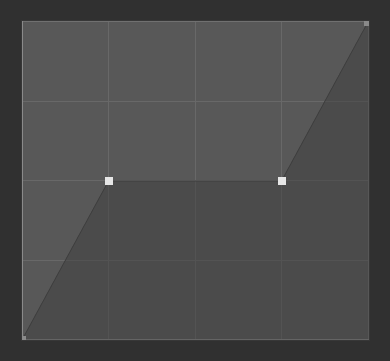
Vector Handles.¶
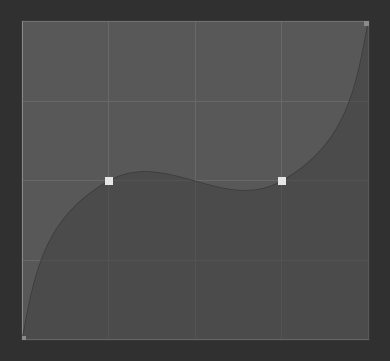
Auto Handles.¶
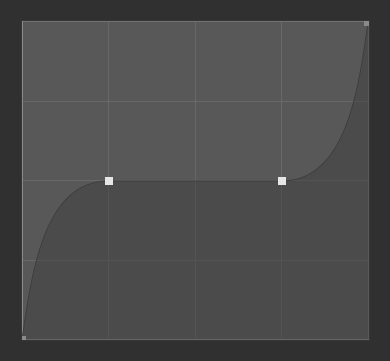
Auto Clamped Handles.¶
- Extend Options
Управляет расширением кривой до первой контрольной точки и после последней контрольной точки.
- Extend Horizontal
Заставляет кривую оставаться горизонтальной до первой точки и после последней точки.
- Extend Extrapolated
Заставляет кривую экстраполироваться до первой точки и после последней точки в зависимости от формы кривой.
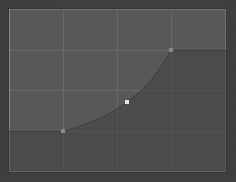
Extend Horizontal.¶
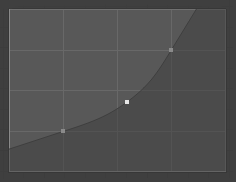
Extend Extrapolated.¶
- Reset Curve
Сбрасывает кривую по умолчанию (удаляет все точки, добавленные на кривую).
- Параметры отсечения (значок точки)
- Use Clipping
Заставляет точки кривой оставаться между указанными значениями.
- Min X/Y and Max X/Y
Установка минимальной и максимальной границ точек кривой.
- Удаление
X Удаление выбранной контрольной точки. Первую и последнюю точки удалить нельзя.
- X, Y
Координаты выбранной контрольной точки.
- Копирование/Вставка Ctrl-C, Ctrl-V
Всю кривую можно скопировать из одного виджета кривой в другой, наведя курсор на график кривой и нажав Ctrl-C, Ctrl-V.