«Режимы» объекта
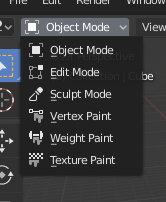
Меню выбора режимов.
Режимы позволяют редактировать различные аспекты объектов. В то время как объектный режим позволяет вам перемещать/вращать/масштабировать их, режим редактирования позволяет изменять их геометрию, режим позы позволяет их позировать и так далее.
Вы можете изменить текущий режим, используя переключатель режимов в заголовке 3D-вьюпорта. Доступные режимы зависят от типа объекта. Полный список показан ниже.
Помимо использования селектора, вы также можете нажать Ctrl-Tab, чтобы вызвать круговое меню вокруг курсора для более быстрого доступа. (Если выделенный объект представляет собой арматуру, это сочетание клавиш, вместо этого, будет переключать между режимом объекта и режимом позы.)
Нажатие Tab переключит на режим редактирования для объектов, которые его поддерживают.
Режимы могут влиять на многие вещи в Blender:
В каждом режиме изменяется заголовок и панель инструментов, чтобы отображать свой уникальный набор меню и инструментов. Это также означает, что это влияет и на доступные сочетания клавиш.
Режимы могут полностью изменить внешний вид вьюпорта. Например, режим рисования веса затенит объект, чтобы показать веса его вершин, которые обычно не видны.
Режимы могут влиять на другие редакторы. Например, UV-редактор можно использовать только в том случае, если 3D-вьюпорт находится в режиме редактирования. В редакторе свойств, определённые кнопки и панели также можно использовать только в определённых режимах.
Список режимов
Иконка |
Имя (name) |
Детали |
|---|---|---|
Объектный (Object Mode) |
Режим по умолчанию, доступный для всех типов объектов. Позволяет редактировать положение, вращение и масштаб, дублировать объекты и т. п. |
|
Редактирование (Edit Mode) |
Режим редактирования формы объекта (вершин/рёбер/граней для мешей, контрольные точки для кривых/поверхностей, точки/штрихи для Grease Pencil и т.д.). |
|
Скульптинг (sculpt mode) |
Предоставляет альтернативный набор инструментов для редактирования формы объекта (только для мешей). |
|
Рисование по вершинам (vertex paint mode) |
Режим только для мешей, позволяет вам устанавливать цвета вершин вашего меша (т.е. «раскрашивать» их). |
|
Рисование веса (weight paint mode) |
Режим только для мешей, предназначенный для развесовки групп вершин. |
|
Текстурирование (texture paint mode) |
Режим только для мешей, позволяет рисовать текстуру непосредственно на модели в 3D-вьюпорте. |
|
Редактирование частиц (Particle Edit Mode) |
Режим только для мешей, предназначенный для систем частиц, полезный для редактируемых систем (волос). |
|
Режим позы (Pose Mode) |
Режим только для арматуры, предназначен для позирования. |
|
Режим рисования (Draw Mode) |
Только для режима Grease Pencil, предназначен для создания штрихов Grease Pencil. |
Примечание
Курсор становится кистью в режимах рисования и скульптинга.
Мы не будем здесь вдаваться в подробности об использовании режимов, потому что они рассматриваются в отдельных разделах.
Подсказка
Если вы читаете это руководство и упоминаете какую-либо кнопку или пункт меню, который не отображается на вашем экране, возможно, вы находитесь в ненадлежащем режиме, чтобы этот параметр был действительным.
Переключение объектов
Ссылка
- Режим (mode):
Все режимы
- Горячая клавиша:
Alt-Q
Если вы входите в такой режим, как рисование веса, для объекта, а затем выбираете другой объект, Blender обычно переключается обратно в объектный режим. Это означает, что если вы хотите «раскрасить веса» и у другого объекта, вам придётся войти в этот режим второй раз.
Однако есть способ избежать этого. Как только вы войдёте в режим, аутлайнер покажет точку рядом с другими объектами, которые также поддерживают его. Нажав на такую точку, вы можете переключиться на другой объект, не выходя из режима.
Альтернативно, вы можете навести указатель мышки на другой объект в 3D-вьюпорте и нажать Alt-Q.
См.также
Блокировать режимы объекта для предотвращения случайного изменения режима.
Редактирование нескольких объектов
Режим редактирования и режим позы позволяют работать с несколькими объектами ещё проще, чем описано выше, поскольку они могут одновременно иметь несколько объектов в своих режимах.
Есть два способа это сделать:
Если вы ещё не в этом режиме, вы можете просто выбрать все объекты и войти в него.
Если вы уже находитесь в этом режиме, вы можете перенести в него другие объекты, нажав Ctrl-ЛКМ на точку в аутлайнере. Удаление объектов из режима работает таким же образом.
Следует отметить следующие моменты:
Редактор свойств будет отображать только детали (ключи формы, UV-карты…) активного объекта, а не всех выделенных.
Выделение любого элемента объекта делает его активным.
Существуют ограничения на вносимые вами изменения. Например, вы не можете создать ребро, соединяющее вершины разных объектов.








