Геометрия (geometry)
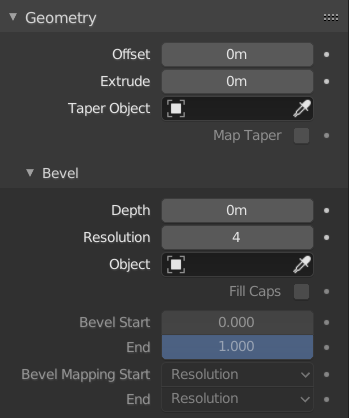
Панель «Геометрия».
- Смещение (offset)
Экструдирование производится параллельно нормалям кривой.
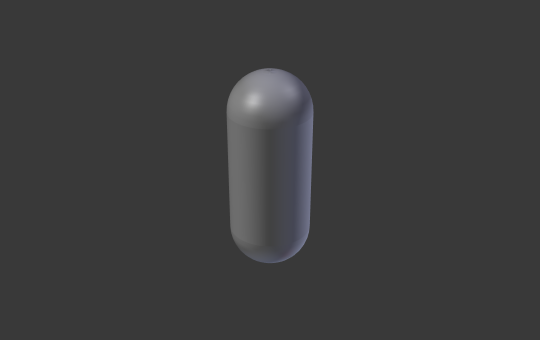
Окружность Безье – Offset: -1, Extrusion: 0.5, Bevel Depth: 0.25, Bevel resolution: 10.
- Экструдировать (extrude)
Экструдирует кривую вдоль обеих направлений по локальной оси Z, как положительной, так и отрицательной. Превращает одномерную кривую в двумерную, задавая ей высоту. При масштабировании – значение является суммой обоих направлений, перпендикулярных нормалям кривой.
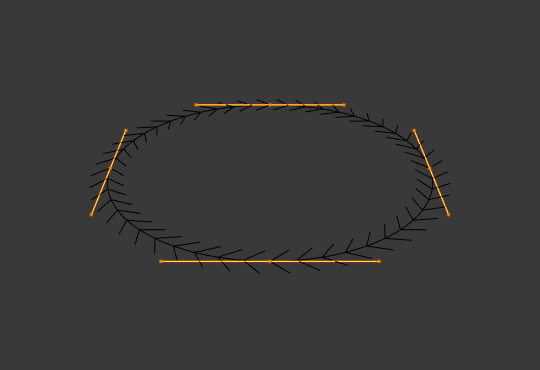
Окружность Безье – Extrude: 0.0 (режим редактирования).
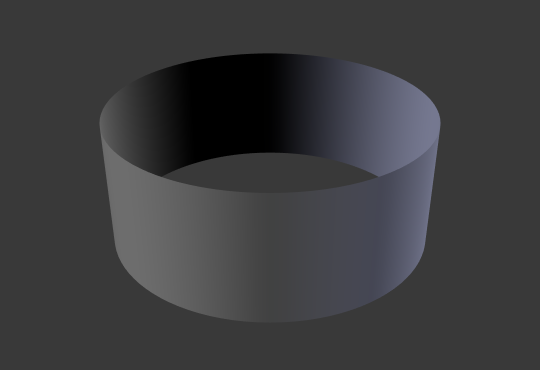
Экструдировано на 0.5 (объектный режим).
- Объект сужения (taper object)
Сужение кривой приводит к тому, что она становится тоньше по мере приближения к одному из концов. Вы также можете изменить пропорции сужения по всему объекту сужения, перемещая/масштабируя/вращая контрольные точки объекта сужения. Кривая сужения оценивается вдоль локальной оси X, с использованием локальной оси Y для управления шириной. Чтобы это работало, объект сужения должен быть другой незамкнутой кривой.
Подробности:
Сужение применяется независимо ко всем кривым экструдированного объекта.
Оценивается только первая кривая указанного „объекта сужения“, даже если у вас есть несколько раздельных сегментов.
Масштабирование начинается с первой контрольной точки слева и движется по кривой до последней контрольной точки направо.
Отрицательное масштабирование (т.е. отрицательная локальная ось Y на кривой сужения) также возможно. Однако могут появиться артефакты рендеринга.
Возможно, вам придётся увеличить разрешение кривой, чтобы увидеть больше деталей сужения.
Объект сужения распределяется по контрольным точкам. Поэтому неравномерно расположенные контрольные точки могут с большей вероятностью растянуть форму сужения. Подразделение сегментов приводит к тому, что эти точки используют большую часть фракций для общей формы сужения.
В случае замкнутых кривых – кривая сужения в „объекте сужения“ действует вдоль всей кривой (периметр объекта), а не только по длине объекта, и изменяет глубину экструдирования. В этих случаях можно пожелать, чтобы относительная высота на обоих концах кривой сужения объекта сужения была одинаковой, так чтобы замыкающая точка (место, где конечная точка кривой соединяется с началом) была с плавным переходом.
Подсказка
Редактирование ручек и контрольных точек объекта сужения мгновенно изменяет форму исходного объекта.
- Радиус сужения (taper radius)
Для кривых, использующих Taper Object, этот параметр определяет – как будет вычисляться радиус эффекта кривой на основе объекта сужения.
- Переопределить (override):
Радиус кривой игнорируется, а радиус эффекта равен радиусу сужения.
- Перемножить (multiply):
Радиус эффекта вычисляется путём умножения радиуса сужения на радиус кривой.
- Добавить (add):
Радиус эффекта вычисляется путём прибавления радиуса сужения к радиусу кривой.
Примеры кривой с нулевым радиусом на одном конце и радиусом в единицу на другом конце. 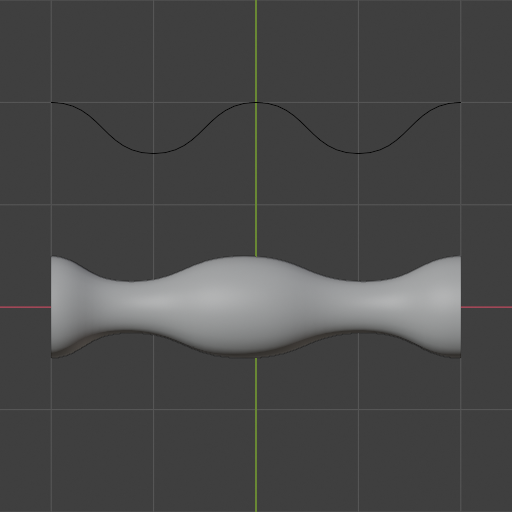
Режим Override.
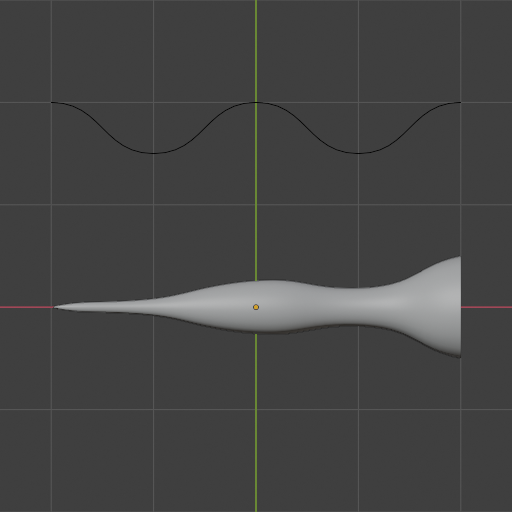
Режим Multiply.
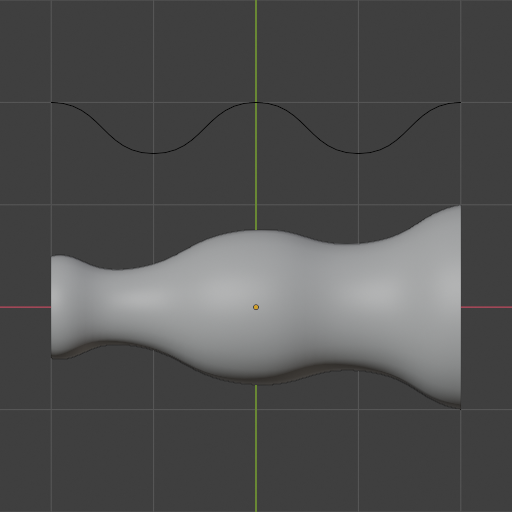
Режим Add.
- Распределить сужение (map taper)
Для кривых, использующих объект сужения и с изменениями коэффициента фаски на начале/конце – опция Map Taper применит сужение к части кривой с имеющейся фаской (а не ко всей кривой).
Фаска (bevel)
Округлить (round)
- Глубина (depth)
Изменяет размер фаски.

Кривая с различной глубиной фаски (Depth: 0.05).

Кривая с различной глубиной фаски (Depth: 0.25).
- Разрешение (resolution)
Изменяет сглаживание фаски.
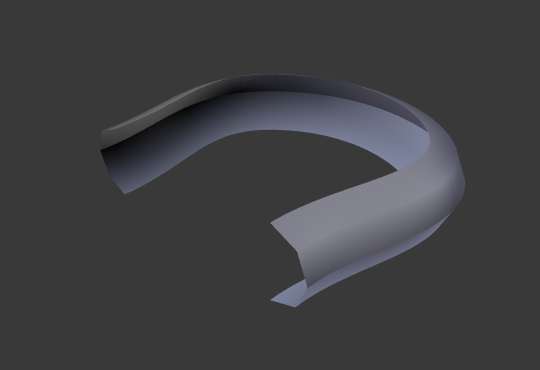
Кривая с применённым разрешением (Resolution: 1).

Кривая с применённым разрешением (Resolution: 12).
- Заполнение краёв (fill caps)
Запечатывает концы кривой с фаской.
Объект (object)
- Объект (object)
Here you can specify a curve object (opened or closed) which will be extruded along the curve. If your object’s shape is 3D, it will be projected to its local XY plane before the extrusion. You can check how the projected Object looks like by switching its shape to 2D.
Важно
Убедитесь, что форма, которую вы хотите экструдировать, находится в локальной плоскости XY объекта. Если она находится в локальной плоскости XZ или YZ – она будет уменьшена до линии при проецировании на локальную плоскость XY. Из-за этого экструдированная форма будет ровной плоскостью.

A curve with a Bézier curve as the Bevel Object.
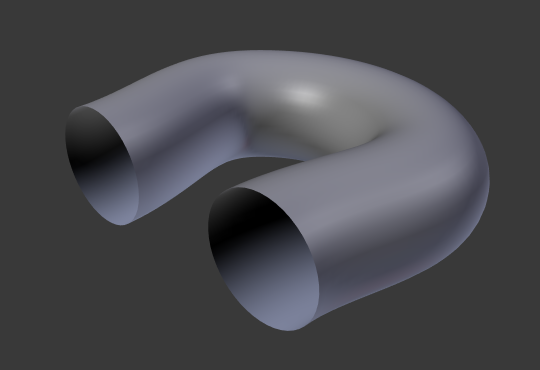
A curve with a Bézier circle as the Bevel Object.
Profile (профиль)
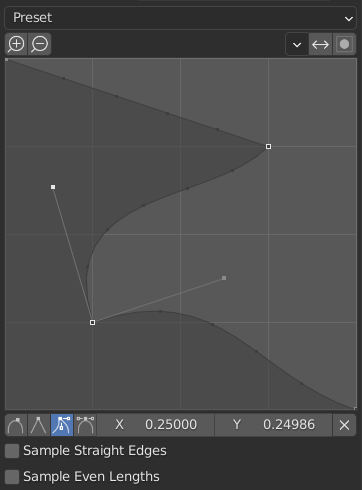
Виджет настраиваемого профиля.
Этот виджет кривых позволяет создавать пользовательский профиль бо́льшей сложности, чем при использовании только одного параметра профиля. Модальный инструмент позволяет переключать пользовательский профиль, но форму профиля можно редактировать только на панели параметров после подтверждения операции.
Профиль начинается в правом нижнем углу виджета и заканчивается в левом верхнем углу, как если бы он находился между двумя рёбрами, пересекающимися под прямым углом. В виджете создаются контрольные точки, а затем путь сэмплируется с количеством сегментов, заданным модификатором Bevel.
Примечание
Виджет профиля кривой остаётся активным при включении соединений углов, поскольку он по-прежнему контролирует форму профилей соединений в углах.
- Пресеты (presets)
Пресеты Support Loops и Steps строятся динамически в зависимости от количества сегментов фаски. При изменении количества сегментов – пресет необходимо будет применить повторно.
- Сэмплирование (sampling)
Сначала в каждую контрольную точку будут добавлены сэмплы, затем, если сэмплов достаточно, они будут равномерно распределены между рёбрами. Параметр Sample Straight Edges включает – будут ли сэмплы добавляться к краям с острыми контрольными точками с обеих сторон. Если сэмплов недостаточно, чтобы дать каждому краю одинаковое количество сэмплов – они будут просто добавлены к наиболее изогнутым рёбрам. Поэтому рекомендуется использовать, как минимум, столько сегментов, сколько имеется контрольных точек.
Start & End Mapping
- Factor Start, End
These options determine where to start/end the geometry of the curve. This allows to make a curve which is not fully covered with geometry.
A Start value to 0.5 will start the geometry at 50% of the distance from the start of the curve (in effect shortening the curve). An End value of 0.75 will start the geometry at 25% of the distance from the end of the curve (again, shortening the curve).

A curve with no Factor Start, End.

A curve with a 0.6 End factor.
- Mapping Start, End
Allows to control the relation between the Factor Start, End (number between 0 and 1) and the rendered start and end point of the spline’s geometry.
- Разрешение (resolution):
Maps the start and end factor to the number of subdivisions of a spline (U resolution).
- Сегменты (segments):
Maps the start and end factor to the length of its segments. Mapping to segments treats the subdivisions in each segment of a curve as if they would have all the same length.
- Cплайн (spline):
Maps the start and end factor to the length of a spline.
Примеры
Open 2D Curve
The extrusion will create a «wall» or «ribbon» following the curve shape. If using a Bevel Depth, the wall becomes a sort of slide or gutter. If your normals are facing the wrong way you can switch their direction as shown here.

Open 2D Curve with Alt-C, fill set to none, zero offset, 0.5 extrusion, 0.25 Bevel Depth, 10 Bevel resolution.
Closed 2D Curve
This is probably the most useful situation, as it will quickly create a volume, with (by default) two flat and parallel surfaces filling the two sides of the extruded «wall». You can remove one or both of these faces by choosing the fill mode: both, front, back, or none.
The optional bevel depth will always create a 90 degree bevels here.
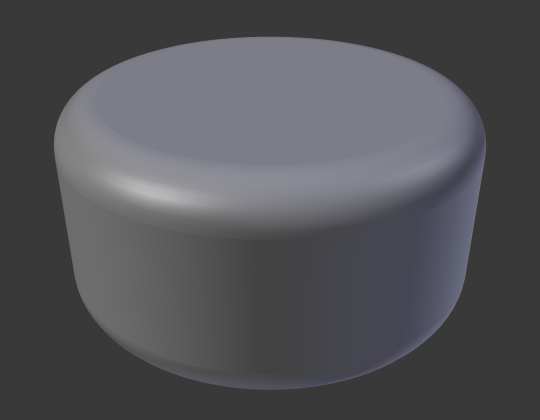
Closed 2D Curve, 0.5 extrude, 0.25 Bevel Depth, 10 Bevel resolution, Fill: Both.
3D Curve
Here the fact that the curve is closed or not has no importance – you will never get a volume with an extruded 3D curve, only a wall or ribbon, like with open 2D curves.
However, there is one more feature with 3D curves: the Tilt of the control points (see above). It will make the ribbon twist around the curve to create a Möbius strip, for example.
Taper
Let us taper a simple curve circle extruded object using a taper curve. Add a curve, then exit Edit Mode. Add another one (a closed one, like a circle); call it «BevelCurve», and enter its name in the Bevel Object field of the first curve (Curve tab). We now have a pipe. Add a third curve while in Object Mode and call it «TaperCurve». Adjust the left control point by raising it up about 5 units.
Now return to the Object tab, and edit the first curve’s Taper Object field in the Geometry panel to reference the new taper curve which we called «TaperCurve». When you hit enter the taper curve is applied immediately, with the results shown in Fig. Circle curve set as Bevel Object..
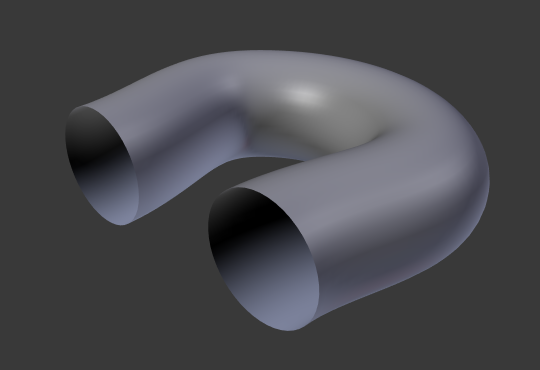
Circle curve set as Bevel Object. |

Taper extruded curve. |
You can see the taper curve being applied to the extruded object. Notice how the pipe’s volume shrinks to nothing as the taper curve goes from left to right. If the taper curve went below the local Y axis the pipe’s inside would become the outside, which would lead to rendering artifacts. Of course as an artist that may be what you are looking for!
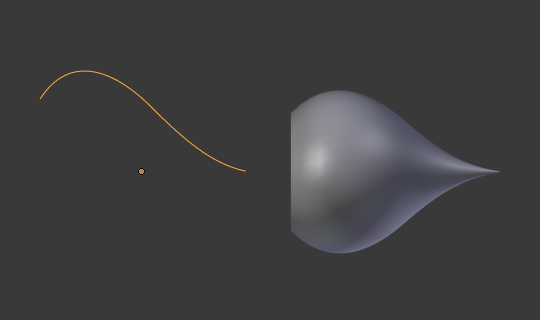
Taper example 1.
In Fig. Taper example 1. you can clearly see the effect the left taper curve has on the right curve object. Here the left taper curve is closer to the object origin and that results in a smaller curve object to the right.

Taper example 2.
In Fig. Taper example 2. a control point in the taper curve to the left is moved away from the origin and that gives a wider result to the curve object on the right.
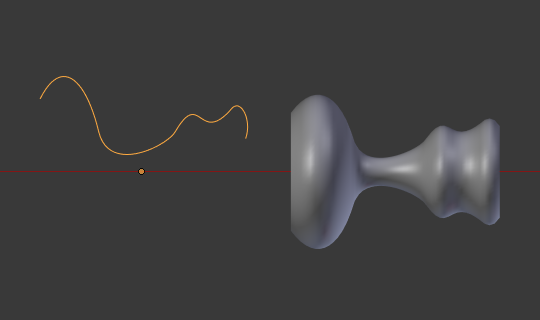
Taper example 3.
In Fig. Taper example 3. we see the use of a more irregular taper curve applied to a curve circle.

Bevel extrusion with Tilt example.