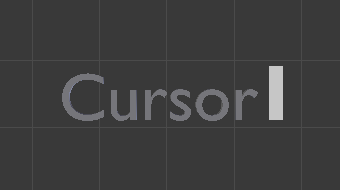Вибирання та Редагування – Selection & Editing¶
Редагування тексту істотно відрізняється від редагування інших типів об’єктів у Blender’і та відбувається переважно у двох областях. Перше місце, 3D Огляд – 3D View, де ви уводите ваш текст та маєте кілька скорочень, наприклад, для застосування стилів (дивіться Шрифт – Font) – проте, зауважте, що більшість скорочень Blender’а, які ви знаєте для режиму редагування Edit Mode, не існують для текстів. Другим місцем є Редактор Властивостей – Properties Editor, зокрема, вкладка «Шрифт» – Font.
Вибирання і Курсор – Selecting & Cursor¶
У режимі редагування Edit Mode ваш текст має білий курсор та, як і у будь-якому редакторі тексту, він визначає місце, де нові символи будуть вставлятися.
- Наступний/Попередній Символ – Next/Previous Character Left/ Right
- Ви можете переміщати курсор за допомогою клавіш зі стрілками.
- Наступне/Попереднє Слово – Next/Previous Word Ctrl-Left/ Ctrl-Right
- Для переміщення курсора на межу слова.
- Початок/Кінець Рядка – Line Begin/End Home/ End
- Переміщується курсор на початок та кінець рядка, відповідно.
- Наступний/Попередній Рядок – Next/Previous Line Up/ Down
- Для стрибання між рядками.
- Наступна/Попередня Сторінка – Next/Previous Page PageUp/ PageDown
- Для стрибання назад/уперед на десять рядків за раз.
Утримуйте натисненою Shift, коли використовуєте клавіші стрілок для вибору частини тексту. Ви можете використовувати це для визначення різних матеріалів, звичайного/жирного/курсивного стилю…
Редагування – Editing¶
Це меню заголовка 3D Огляду пропонує лише кілька опцій. Ви не маєте жодних інструментів ні трансформування, ні дзеркалення і так далі.
Базово – Basic¶
Редагування Тексту подібне до використання стандартного редактора тексту, але не настільки повнофункціональне та має деякі відмінності:
- Вийти з Режиму Редагування – Exit Edit Mode
- Tab не вставляє символ табуляції у текст, а дає вхід та вихід з режиму редагування Edit Mode, як і для інших типів об’єктів у Blender’і.
- Копіювання – Copy Ctrl-C
- Для копіювання тексту у буфер використовуйте це скорочення або відповідний запис у меню Edit.
- Вирізати та Копіювати – Cut and Copy Ctrl-X
- Для вирізання і копіювання тексту у буфер використовуйте це скорочення або відповідний запис у меню Edit.
- Вставляння – Paste Ctrl-V
- Для вставляння тексту з буфера використовуйте це скорочення або відповідний запис у меню Edit.
- Видалити увесь текст – Delete all text Ctrl-Backspace
- Повністю стирається або видаляється увесь текст.
Буфер тексту синхронізується з буфером обміну стільниці ОС. Але, якщо він використовується у межах Blender’а, то також буде копіюватися форматування тексту. Про інші способи вставляння тексту дивіться Inserting Text нижче.
Спеціальні Символи – Special Characters¶
Орієнтир – Reference
| Режим – Mode: | Режим Редагування – Edit Mode |
|---|---|
| Меню – Menu: | «Редагування > Спеціальні Символи» – |
Це обмежена розкладка символів, щоб вставляти символи, які не доступні з клавіатури. Багато інших спеціальних символів можуть бути «скомпоновані», дивіться Accent Characters нижче. Якщо вам необхідні інші, то вам доведеться копіювати-вставляти їх із зовнішнього редактора або засобу розкладки символів.
Символи Наголосу – Accent Characters¶
Багато спеціальних символів (такі як наголошені символи, які безпосередньо не доступні на вашій клавіатурі) можуть бути «скомпоновані», використовуючи комбінацію з двох інших символів. Для цього уведіть головний символ, натисніть Alt-Backspace, а потім натисніть бажаний «модифікатор» для продукування спеціального символу. Нижче наводяться деякі приклади:
|
|
Вставляння Тексту – Inserting Text¶
Ви можете вставляти текст двома способами: з внутрішнього текстового буфера (як описано вище) або зовні з текстового файлу.
Для завантаження тексту з текстового файлу скористайтеся засобом «Текст > Вставити Файл» – . Це викличе Браузер Файлів – File Browser для навігування до дійсного файлу UTF-8. Як завжди, будьте обережні, щоб у файлі не було надто багато символів, оскільки інтерактивна реакція сповільниться.
Установлення Регістру символів – Setting Case¶
Ви можете змінювати регістр символів тексту шляхом вибирання його і потім клацання «У Верхній» – To Upper або «У Нижній» – To Lower у Смузі засобів – Toolbar.
Стиль Шрифту - Font Style¶
Орієнтир – Reference
| Режим – Mode: | Режим Редагування – Edit Mode |
|---|---|
| Меню – Menu: | «3D Огляд > Шрифт» – |
| Панель – Panel: | «Властивості > Текст > Шрифт» – |
Для застосування атрибута Bold / Italics / Underline / Small Caps до набору символів ви або вмикаєте однойменні стяги перед уведенням символів, або підсвічуєте (вибираєте) їх спершу, а потім перемикаєте на бажаний стиль у меню.
Попередження
Кнопки Blender’а Bold та Italic не працюють так само, як в інших застосунках, оскільки вони також служать як заповнювачі при завантаженні інших шрифтів вручну, які застосовуються, коли ви визначаєте відповідний стиль; дивіться Loading and Changing Fonts нижче.
Завантажування та Змінювання Шрифтів – Loading and Changing Fonts¶
Blender поставляється стандартно з вбудованим шрифтом, який показується у кожному з чотирьох меню блоків даних стилю шрифту. Вбудований шрифт завжди присутній та показується у цьому списку як «Bfont». Меню блоку даних містить список, що показує поточно завантажені шрифти. Дає змогу вибрати свій для кожного стилю шрифту.
Для завантаження іншого Шрифту клацніть на одній з кнопок Load на панелі Font та перейдіть до файлу шрифту. Браузер Файлів – File Browser надасть усім дійсним шрифтам іконку із заголовною «F».
Якщо ви вибрали шрифт, що не підтримується Blender’ом, то ви отримаєте помилку Not a valid font – «Недійсний шрифт».
Примітка
Розміщення Шрифтів на Unix
Шрифти типово розміщуються у теці /usr/lib/fonts або, як варіант, у теці /usr/lib/X11/fonts, але не завжди. Вони можуть бути також в інших локаціях, таких як /usr/share/local або /usr/local/share, та можливо теках нижчого рівня.
Пам’ятайте, що однаковий шрифт буде застосовано до усіх символів одного і того ж стилю у тексті, але для кожного стилю вимагається окремий шрифт. Наприклад, вам доведеться завантажити шрифт Italics, щоб зробити символи або слова курсивом. Після того, як шрифт завантажено, ви можете застосувати цей «Стиль» шрифту до вибраних символів або усього об’єкта. Загалом, вам потрібно завантажити мінімум чотири різних типи шрифтів для представлення кожного стилю (Звичайний – Normal, Курсив – Italics, Жирний – Bold, Жирний і Курсив – Bold & Italics).
Важливо розуміти, що Blender не цікавиться, який шрифт ви завантажуєте для «звичайного», «жирного» тощо стилів. Так ви можете мати до чотирьох різних шрифтів для використання в одному і тому ж тексті, але ви маєте обрати між різними стилями однакового шрифту або різними шрифтами. Blender має кілька типографічних керувальників для змінення стилю та розстави тексту, що знаходяться на панелі Font.
Дивись також
Опис Font panel.
Конвертування Об’єктів Тексту – Converting Text Objects¶
Конвертування в Об’єкт Тексту – Converting to Text Object¶
Використовуючи наявний блок тексту, ви можете конвертувати його в об’єкт із заголовка Редактора Тексту, вибравши «Редагування > Текст у 3D Об’єкт» – , «Один Об’єкт» – One Object або «Один Об’єкт на Рядок» – One Object per Line, залежно від ваших потреб.
Також є можливим є вставляння з буфера обміну або з файлу за допомогою меню Edit у ході редагування 3D Тексту.
Конвертування у Сіть або Криву – Converting to a Mesh or Curve¶
У Режимі Об’єкта – Object Mode можливим є конвертувати об’єкт тексту в об’єкт сіті або кривої, дивіться Конвертувати У – Convert To.
Порада
Топологія результату зазвичай є трохи безладною, тому можливо буде корисно використати видалення «Лімітоване Розчинення» – Limited Dissolve або застосувати Remesh modifier з низьким порогом для вичищення вашої сіті.
Призначення Матеріалів – Assigning Materials¶
Орієнтир – Reference
| Режим – Mode: | Редагування – Edit |
|---|---|
| Панель – Panel: | «Редактора Властивостей > Матеріали» – |
Кожен символ має різний індекс матеріалу Material index, що дає змогу мати різні матеріали на різних символах.
Ви можете призначати індекси як під час уведення, так і після шляхом вибирання блоків тексту та клацання кнопки «Призначення» – Assign у панелі Material.
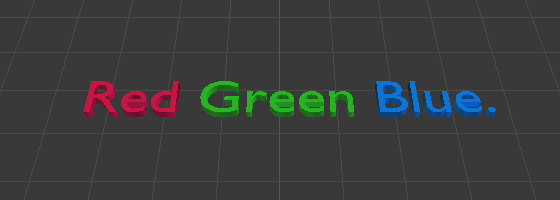
Приклад червоно-зелено-синього тексту.