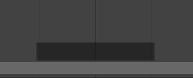Timeline – Часолінія
The Timeline editor, identified by a clock icon, is used for manipulating keyframes and scrubbing the Playhead.

Часолінія – Timeline.
Часолінія – Timeline дає користувачу широкий огляд анімації сцени шляхом показування поточного кадру, ключкадрів активного об’єкта, кадрів старту та кінця послідовності вашої анімації, а також міток, установлених користувачем.
Редактор Timeline включає Керувальники Транспортування – Transport Controls для грання, призупинення та пропускання по послідовності анімації.
Він також включає засоби для маніпулювання ключкадрами – Keyframes, наборами ключування – Keying Sets та мітками – Markers.
Main View – Головний Огляд
Головний регіон Часолінії – Timeline показує кадри анімації з плином часу.

Тут ви можете бачити ключкадри – Keyframes (діамантові форми), позицію грання – Playhead (синій держак), смугу прокрутки – Scrollbar (уздовж низу).
Наладжування цього Огляду – Adjusting the View
Часолінія – Timeline може бути панорамована перетяганням вліво або управо утримуваною натисненою MMB.
Ви можете зумувати (присувати/відсувати) Часолінію – Timeline за допомогою Ctrl-MMB, коліща миші Wheel або клавіш NumpadMinus і NumpadPlus.
Ви можете також використовувати смуги прокрутки, розміщені внизу або справа редактора, для панорамування та зумування огляду.
Позиція грання – Playhead
Позиція грання – Playhead - це синя вертикальна лінія з номером поточного кадру на верху.
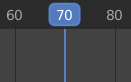
Позиція грання – Playhead.
Позиція грання – Playhead може бути установлена або переміщена у нову позицію натискання або утримуванням LMB в області прокручування на верху часолінії.
Позиція грання – Playhead може бути переміщена з кроком в один кадр шляхом натискання Left або Right, або ви можете стрибати на початковий чи кінцевий кадр, натискаючи Shift-Left або Shift-Right.
Frame Range – Діапазон Кадрів
By default, the Frame Range is set to start at frame 1 and end at frame 250. You can change the frame range in the top right of the Timeline header, or in the Output Properties.
Keyframes – Ключкадри
Для активного та вибраних об’єктів ключкадри показуються як діамантові форми.
You can click to select one at a time, or select several by holding Shift, or by dragging a box around the keyframes. You can then move single keys by dragging them, and you can move multiple keys by pressing G and scale them with S.
Only Selected Channels can be enabled. . Для Арматур – Armatures це буде показувати ключкадри об’єктів та ключкадри для активної та вибраних кісток поз.
Markers – Маркери
Дивіться детальніше тут – Markers.
Header – Заголовок
Випливні – Popovers
Випливне Програвання – Playback Popover
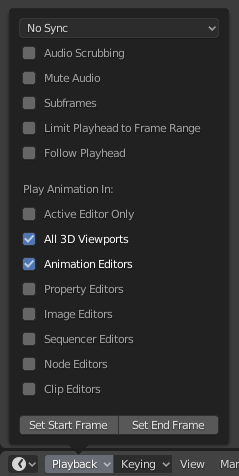
Випливне «Програвання» – Playback містить опції керування програванням анімації.
- Sync
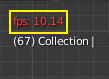
3D Viewport red FPS.
When you play an animation, the frame rate is displayed at the top left of the 3D Viewport. If the scene is detailed and playback is slower than the set Frame Rate, these options are used to synchronize the playback.
- Play Every Frame
Plays every frame even if playback is slow.
- Пропуск Кадрів – Frame Dropping
Drop frames if playback becomes slower than the scene’s frame rate.
- Sync to Audio
Drop frames if playback becomes too slow to remain synced with audio.
- Аудіо – Audio
- Scrubbing
If your animation has sound, this option plays bits of the sound wave while you move the Playhead with LMB or keyboard arrows.
- Mute – Приглушення
Приглушується звук з будь-якого джерела аудіо.
- Playback – Програвання
- Limit Playback to Frame Range
Не дозволяється вибирання кадрів поза діапазоном програвання за допомогою миші.
- Follow Current Frame
Animation editors can be setup to always follow the time indicator as animation is being played back. Following will be done when animating and changing frame: When the cursor reaches the end of the screen, the next range of frames of the same width will be displayed.
- Play In
- Active Editor
При гранні оновлює Часолінію – Timeline, якщо «Редактори Анімації» – Animation Editors та «Усі 3D Оглядвікна» – All 3D Viewports вимкнені.
- 3D Viewport – 3D Оглядвікно
While playing, updates the 3D Viewport and the Timeline.
- Редактори Анімації – Animation Editors
При гранні оновлює Часолінію – Timeline, Аркуш Експозицій – Dope Sheet, Редактор Графів – Graph Editor, Секвенсер Відео – Video Sequencer.
- Image Editor – Редактор Зображень
Редактора Зображень – Image editor у режимі «Маска» – Mask.
- Редактор Властивостей – Properties Editor
При гранні анімації це оновлює значення даної властивості в інтерфейсі користувача.
- Movie Clip Editor – Редактор Відеокліпів
При відтворенні оновлює Редактор Відеокліпів – Movie Clip Editor.
- Редактори Вузлів – Node Editors
При відтворенні оновлює властивості Вузлів у Редакторах Вузлів – Node Editor.
- Video Sequencer – Секвенсер Відео
При гранні оновлює Секвенсер Відео – Video Sequencer.
- Show – Показ
- Підкадри – Subframes
Display and allow changing the current scene subframe.
Випливне Ключування – Keying Popover

Випливне Ключування – Keying містить опції, що впливають на вставляння ключкадрів.
- Active Keying Set – Активний Набір Ключування
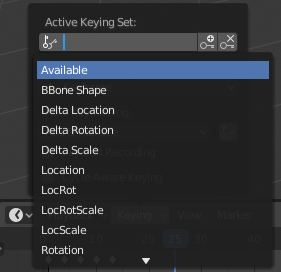
Набори Ключування на Часолінії.
Keying Sets are a set of keyframe channels in one. They are made so the user can record multiple properties at the same time. With a keying set selected, when you insert a keyframe, Blender will add keyframes for the properties in the active Keying Set. There are some built-in keying sets, LocRotScale, and also custom keying sets. Custom keying sets can be defined in the panels .
- Вставити Ключкадри – Insert Keyframes (іконка з плюсом)
Вставляє ключкадри на поточному кадрі для властивостей в активному Наборі Ключування – Keying Set.
- Видалити Ключкадри – Delete Keyframes (іконка з мінусом)
Видаляє ключкадри на поточному кадрі для властивостей в активному Наборі Ключування – Keying Set.
- Тип Нового Ключкадру – New Keyframe Type
Keyframe Types – Типи Ключкадрів при вставлянні.
- Ключування з Обізнаністю про Зацикленість – Cycle-Aware Keying
При вставлянні ключкадрів у тривіально циклічні криві – trivially cyclic curves спеціальне обробляння застосовується для бережіння цілісності циклу (більш корисно при підправленні установленого циклу):
Якщо вставляння ключа пробується поза головним діапазоном часу для циклу, то воно перерозкладається назад всередину цього діапазону.
When overwriting one of the end keys, the other one is updated accordingly.
Auto Keying Popover
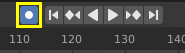
Авто вставляння Ключкадрів на Часолінії.
The record button (⏺) enables Auto Keyframe: It will add and/or replace existing keyframes for the active object when you transform it in the 3D Viewport. For example, when enabled, first set the Playhead to the desired frame, then move an object in the 3D Viewport, or set a new value for a property in the UI.
When you set a new value for the properties, Blender will add keyframes on the current frame for the transform properties. Other use cases are Fly/Walk Navigation to record the walk/flight path and Lock Camera to View to record the navigation in camera view.
Примітка
Note that Auto Keyframe only works for transform properties (objects and bones), in the 3D Viewport (i.e. you can’t use it e.g. to animate the colors of a material in the Properties…).
- Add & Replace / Replace
This controls how the auto keyframe mode works. Only one mode can be used at a time.
- Додання і Заміна – Add & Replace
Додає або заміняє наявні ключкадри.
- Replace – Заміна
Лише заміняє наявні ключкадри.
- Only Active Keying Set
When enabled, new keyframes for properties will be inserted into the active Keying Set.
- Нашаровуване Записування – Layered Recording
Додає нову Стежку НЛА – NLA Track та смужку для кожної петлі/проходу, зробленої над анімацією, щоб дозволити не-руйнівне підправлення.
Керувальники Заголовка – Header Controls
Керувальники у заголовку Часолінії.

Керувальники заголовка Часолінії.
1. Popovers for Playback and Keying, 2. Transport Controls, 3. Керувальники Кадру – Frame Controls
Керувальники Транспортування – Transport Controls
Ці кнопки використовуються для установлення, грання, перемокти, Позиції грання – Playhead.
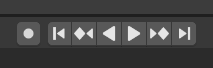
Керувальники транспортування.
- Jump to Start (❙⏴) Shift-Left
Це установлює курсор часу на початок діапазону кадрів.
- Jump to Previous Keyframe (◆⏴) Down
Це установлює курсор часу на попередній ключкадр.
- Rewind (◀) Shift-Ctrl-Spacebar
This plays the animation sequence in reverse. When playing the play buttons switch to a pause button.
- Play (▶) Spacebar
This plays the animation sequence. When playing the play buttons switch to a pause button.
- Jump to Next Keyframe (⏵◆) Up
Це установлює курсор часу у наступному ключкадрі.
- Jump to End (⏵❙) Shift-Right
Це установлює курсор часу на кінець діапазону кадрів.
- Pause (⏸) Spacebar
Це зупиняє грання анімації.
Керувальники Кадру – Frame Controls
- Поточний Кадр – Current Frame Alt-Wheel
The current frame of the animation/playback range. Also the position of the Playhead.
- Діапазон Передогляду – Preview Range (іконка з годинником)
This is a temporary frame range used for previewing a smaller part of the full range. The preview range only affects the viewport, not the rendered output. See Preview Range – Діапазон Передогляду.
- Стартовий Кадр – Start Frame
Стартовий кадр діапазону анімації/програвання.
- Кінцевий Кадр – End Frame
Кінцевий Кадр діапазону анімації/програвання.