Ví dụ sản phẩm thực - Xây dựng một Máy Quét Tài Liệu
Trong trang này, chúng tôi sẽ giới thiệu cách tạo các bộ phận phức tạp của máy quét tài liệu bằng PDT.
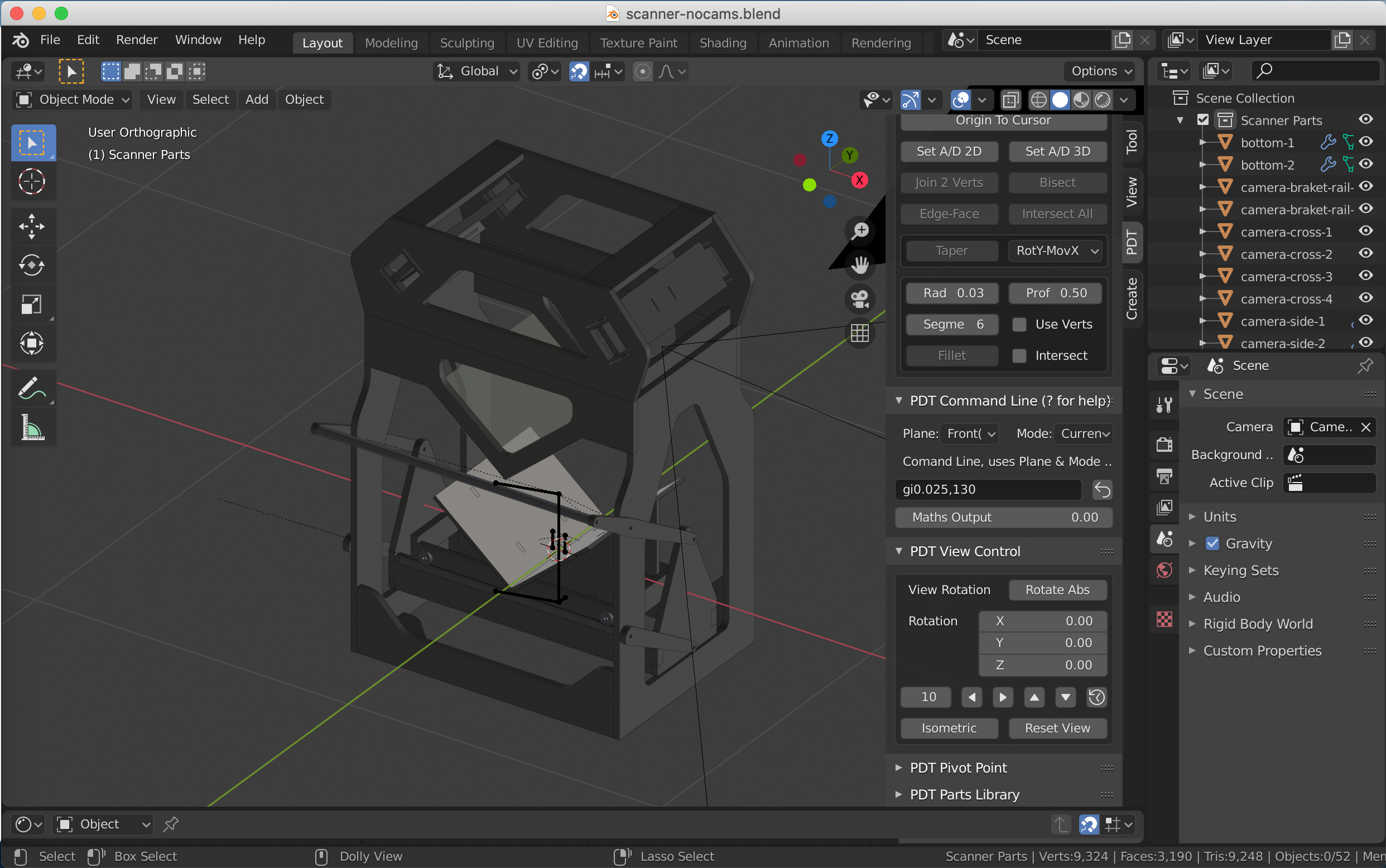
Ví dụ này được coi là một thiết kế Thiết Kế có Máy Tính Hỗ Trợ điển hình và bao gồm nhiều phần có thể được thực hiện bằng cách đẩy trồi một mặt cắt để tạo ra khung lưới 3D. Điều cần lưu ý: đây là cách được ưu tiên để làm việc trong môi trường CAD, thay vì bắt đầu bằng lưới 3D và điêu khắc ra các bộ phận bằng công cụ này. Chúng ta sẽ bắt đầu với một thành phần có lỗ hổng trong đó để quá trình đó được giải thích một cách đúng đắn.
"Tạo các Miếng Vỏ Bao Bọc"
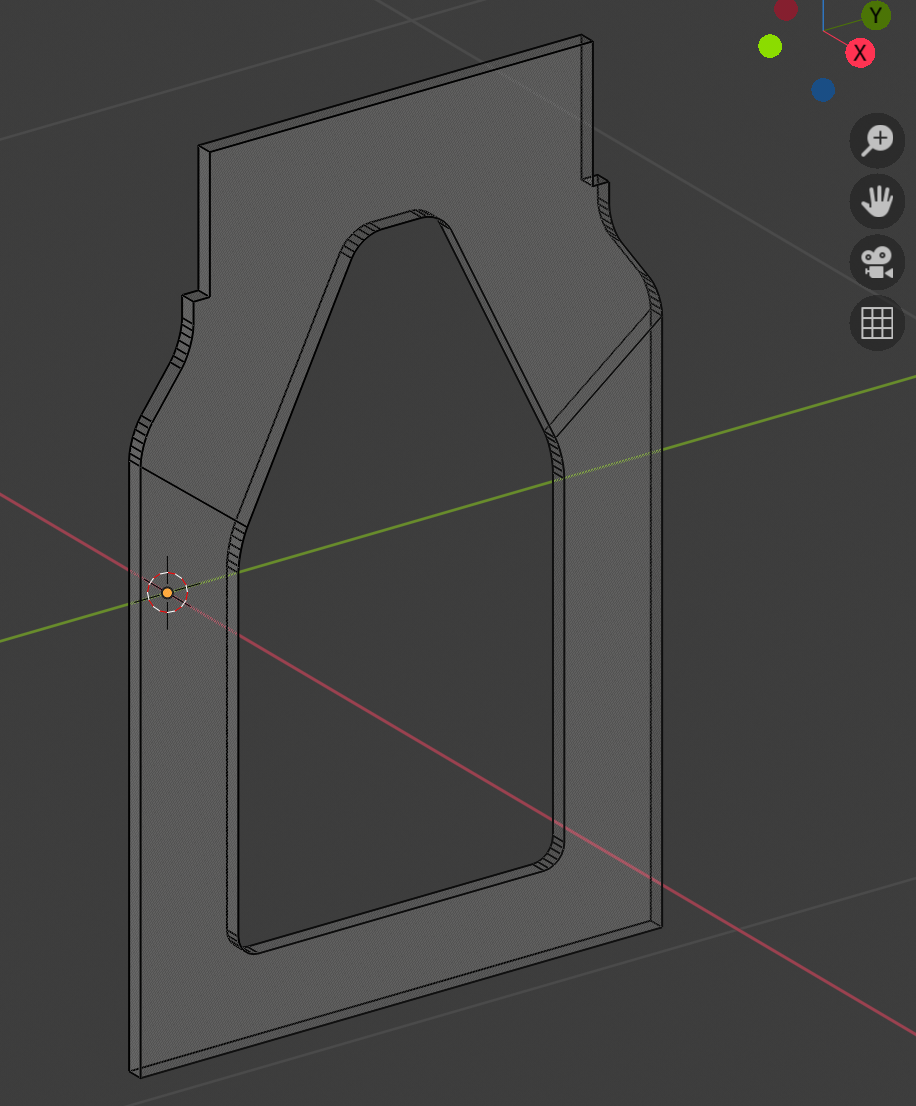
Miếng Vỏ Bao Bọc trong Chế Độ Biên Soạn
Để làm được việc này, chúng ta sẽ bắt đầu với một đối tượng điểm đỉnh duy nhất tại 0,0,0 (Bạn sẽ cần nạp trình bổ sung "Extra Objects").
Tôi đặt tất cả các đối tượng, ngoại trừ các bánh xe, tại Trung Tâm Thế giới để dễ làm việc, và vì vậy điểm bắt đầu của thành phần này là 0.39,-0.32,-0.3. Điều đầu tiên cần làm là di chuyển đơn điểm đỉnh này trong Chế Độ Biên Soạn đến vị trí đó. Có hai cách để làm việc này:
Đặt Tọa độ Descartes lần lượt là 0.39, -0.32, -0.3, đặt thao tác là ""Di Chuyển" và nhấp chuột vào
Delta."Hoặc" đánh máy chữ gd0.39, -0.32, -0.3 vào Dòng Lệnh.
Bây giờ chúng ta cần đẩy trồi điểm đỉnh này 0.64 đơn vị trong chiều Y:
Đặt Tọa độ Descartes tương ứng là 0,0.64,0, đặt thao tác thành "Đẩy Trồi các Điểm Đỉnh" và nhấp chuột vào
Delta."Hoặc" đánh máy chữ vd,0.64, (nhớ dấu phẩy cuối cùng) vào Dòng Lệnh.
Chọn cả hai điểm đỉnh và đẩy trồi 0.7 đơn vị trong chiều Z:
Đặt Tọa độ Descartes tương ứng thành 0,0,0.7, đặt thao tác thành "Đẩy Trồi các Điểm Đỉnh" và nhấp chuột vào
Delta."Hoặc" đánh máy chữ vd,,0.7 (nhớ 2 dấu phẩy dẫn đầu) vào Dòng Lệnh.
Copy leftmost of the new vertices 0,0.65,0.14:
Set Cartesian Coordinates to 0,0.65,0.14 respectively, set operation to
Duplicate Geometryand clickDelta.OR Key dd,0.65,0.14 into Command Line.
Đẩy trồi điểm đỉnh mới -0.04 đơn vị trong chiều Z:
Đặt Tọa độ Descartes tương ứng là 0,0,-0.04, đặt thao tác thành "Đẩy Trồi các Điểm Đỉnh" và nhấp chuột vào
Delta.OR Key vd,,0.04 into Command Line.
Lúc này bạn sẽ có hình tương tự như cái này:
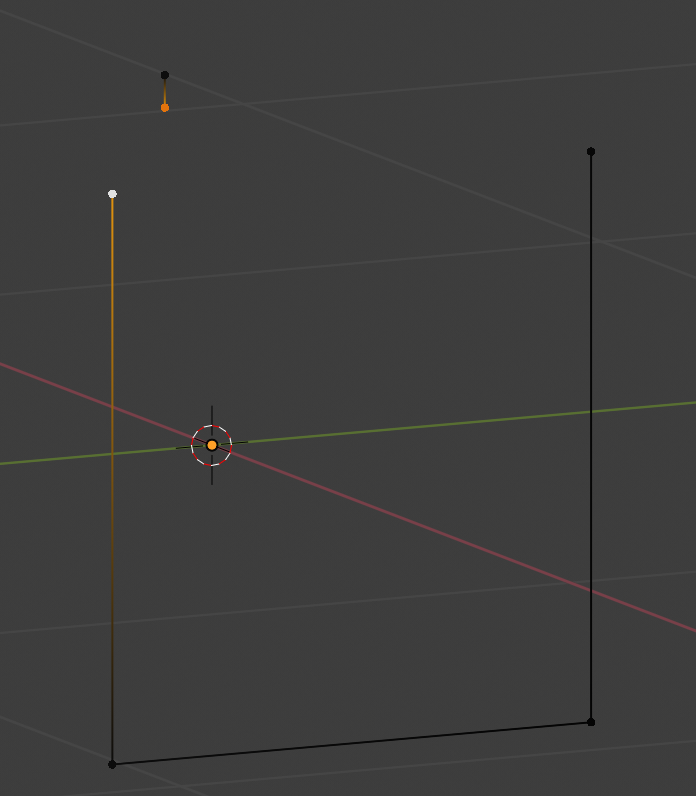
Tôi đã chọn hai điểm đỉnh. Hãy nối hai điểm đỉnh này lại với nhau bằng công cụ "Nối 2 Điểm Đỉnh".
Chọn điểm đỉnh trên cùng bên trái và đẩy trồi nó 0.02 đơn vị trong chiều Y:
Đặt Tọa độ Descartes tương ứng là 0,0.02,0, đặt thao tác thành "Đẩy Trồi các Điểm Đỉnh" và nhấp chuột vào
Delta."Hoặc" đánh máy chữ vd,0.02, (nhớ dấu phẩy cuối cùng) vào Dòng Lệnh.
Đẩy trồi 0.16 đơn vị trong chiều Z:
Đặt Tọa độ Descartes tương ứng là 0,0,0.16, đặt thao tác thành "Đẩy Trồi các Điểm Đỉnh" và nhấp chuột vào
Delta."Hoặc" đánh máy chữ vd,,0.16 (nhớ 2 dấu phẩy ở giữa) vào Dòng Lệnh.
Lúc này bạn sẽ có hình tương tự như cái này:
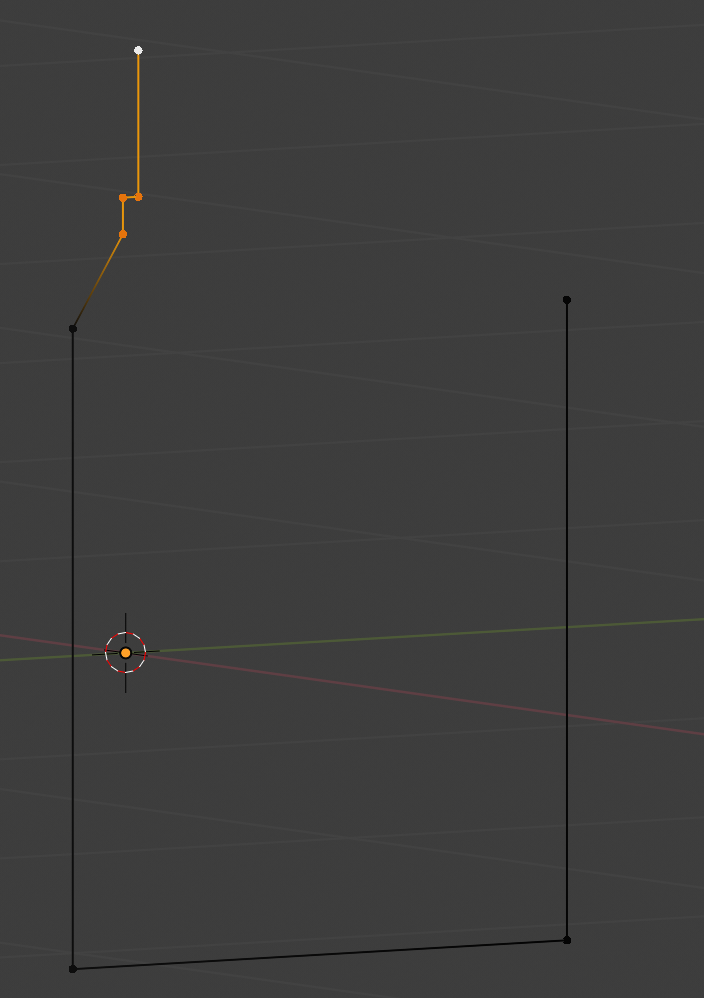
Nhân đôi các điểm đỉnh đã chọn sang phía bên kia:
Đặt Con Trỏ 3D, Shift-D, Enter, Ctrl-M; Y - lệnh Blender tiêu chuẩn.
Nối các khoảng trống bằng cách sử dụng "Nối 2 Điểm Đỉnh" và bạn sẽ có kết quả như thế này:
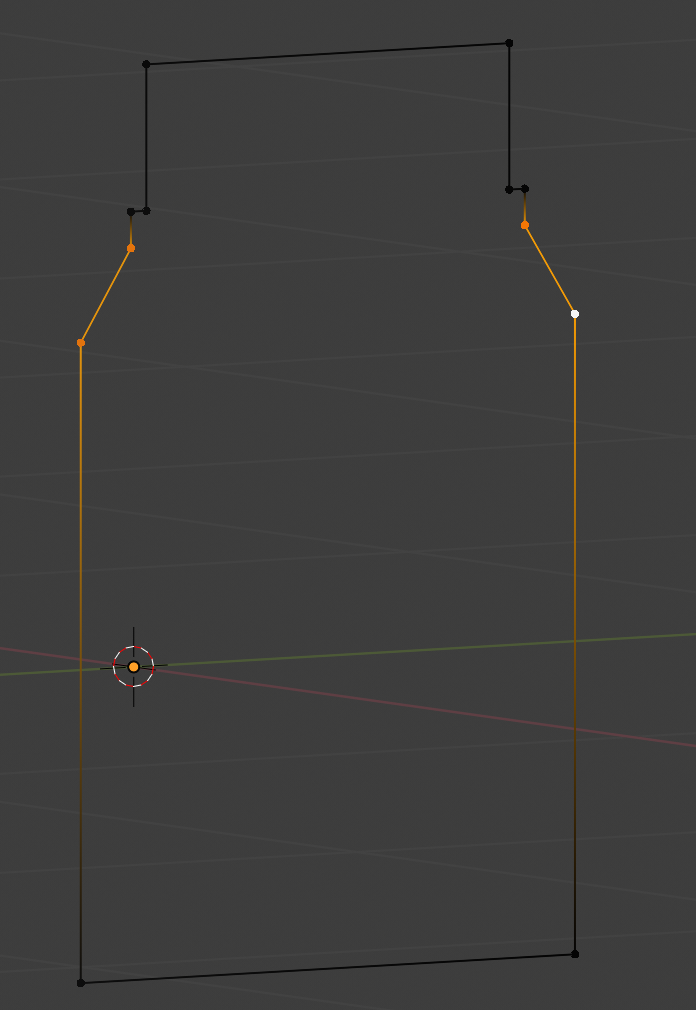
Chọn các điểm đỉnh hiển thị. Chúng cần được bo tròn:
Đặt "Bán Kính" thành 0.03, "Mặt Cắt" thành 0.5 và "Số Phân Đoạn" thành 6, nhấp chuột vào "Vê Tròn".
"Hoặc" đánh máy chữ fv0.03,6,0.5 vào Dòng Lệnh.
Đây là kết quả:
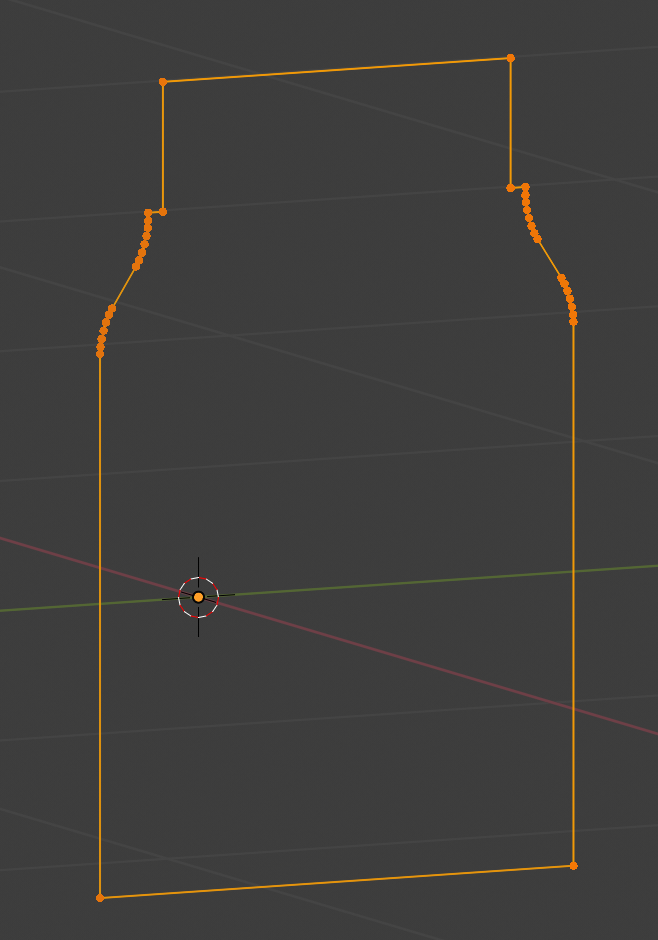
Sao chép điểm đỉnh dưới cùng bên trái 0.12 trong chiều Y & 0.1 trong chiều Z:
Đặt Tọa độ Descartes tương ứng là 0,0.12,0.1, đặt thao tác thành "Nhân Đôi Hình Học" và nhấp chuột vào
Delta."Hoặc" đánh máy chữ dd,0.12,0.1 vào Dòng Lệnh.
Đẩy trồi 0.45 đơn vị trong chiều Z:
Đặt Tọa độ Descartes tương ứng là 0,0,0.45, đặt thao tác thành "Đẩy Trồi các Điểm Đỉnh" và nhấp chuột vào
Delta."Hoặc" đánh máy chữ vd,,0.45 (nhớ 2 dấu phẩy ở giữa) vào Dòng Lệnh.
Đẩy trồi 0.15 đơn vị trong chiều Y, 0.31 trong chiều Z:
Đặt Tọa độ Descartes tương ứng là 0,015,0.31, đặt thao tác thành "Đẩy Trồi các Điểm Đỉnh" và nhấp chuột vào
Delta."Hoặc" đánh máy chữ vd,0.15,0.31 vào Dòng Lệnh.
Nhân đôi các điểm đỉnh mới này sang phía bên kia:
Đặt Con Trỏ 3D, Shift-D, Enter, Ctrl-M; Y - lệnh Blender tiêu chuẩn.
Nối các khoảng trống bằng cách sử dụng "Nối 2 Điểm Đỉnh" và bạn sẽ có kết quả như thế này:
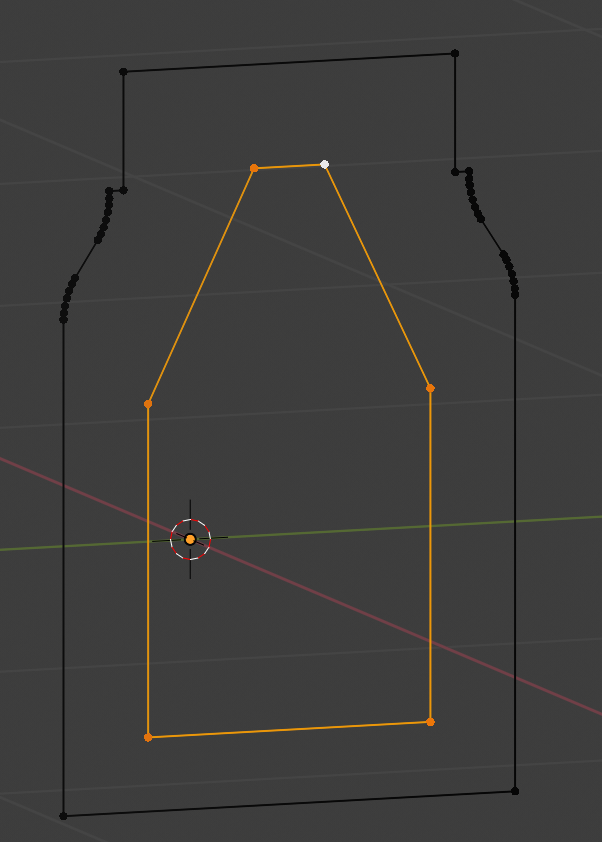
Chọn các điểm đỉnh hiển thị. Chúng cần được bo tròn:
Đặt "Bán Kính" thành 0.03, "Mặt Cắt" thành 0.5 và "Số Phân Đoạn" thành 6, nhấp chuột vào "Vê Tròn".
"Hoặc" đánh máy chữ fv0.03,6,0.5 vào Dòng Lệnh.
Lúc này bạn sẽ có hình tương tự như cái này:
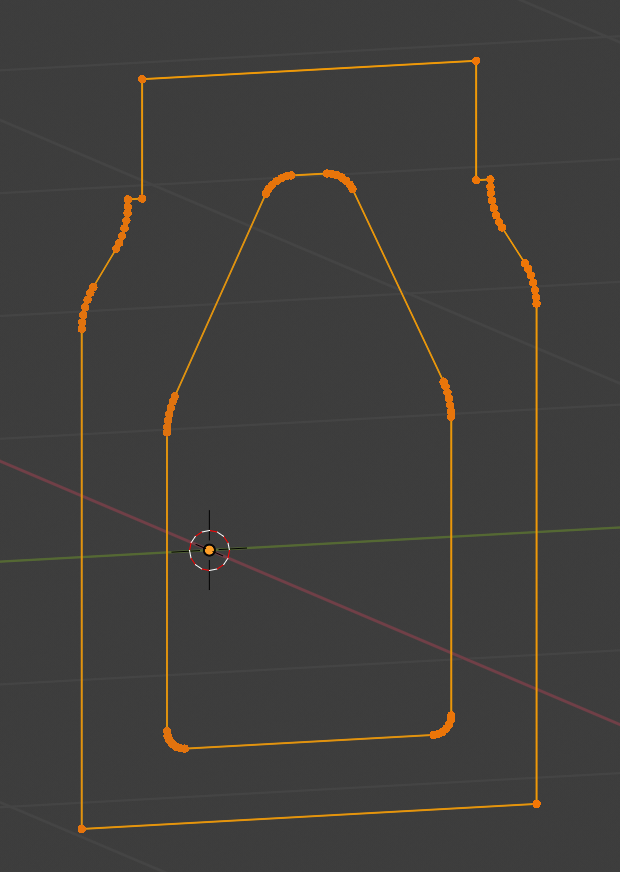
Nối hai đỉnh này ở mỗi bên, bằng cách sử dụng công cụ "Nối 2 Điểm Đỉnh" và bạn sẽ có kết quả như thế này:
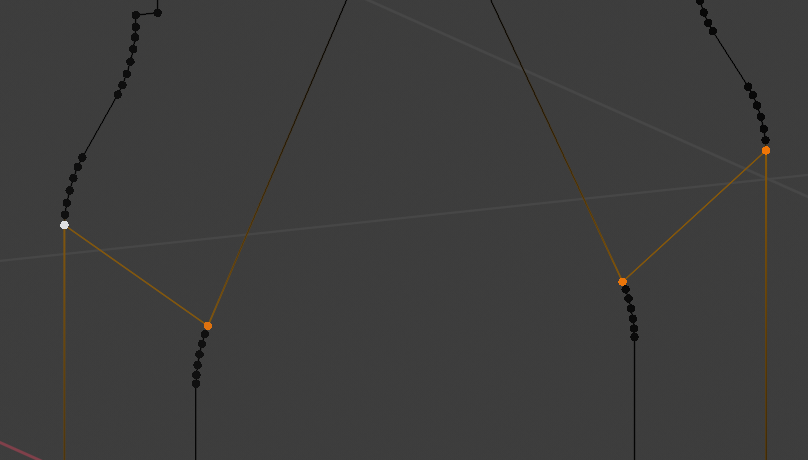
Chọn các điểm đỉnh này và bấm phím F - (lệnh Bề Mặt Blender) để có được kết quả này:
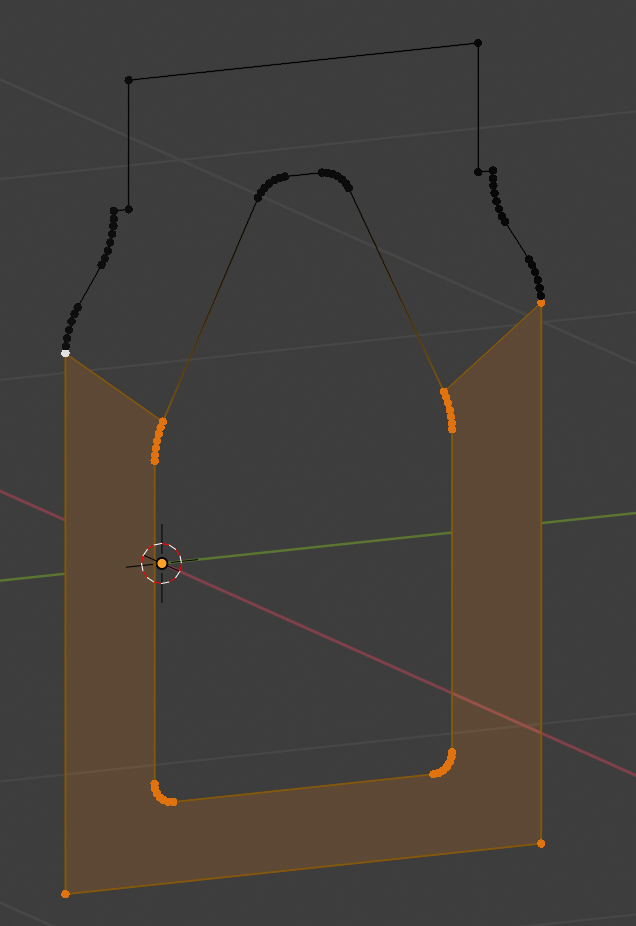
Đảo ngược lựa chọn Ctrl-I, chọn bốn điểm đỉnh trên các đầu nối và thực hiện Bề Mặt một lần nữa, để có được kết quả này:
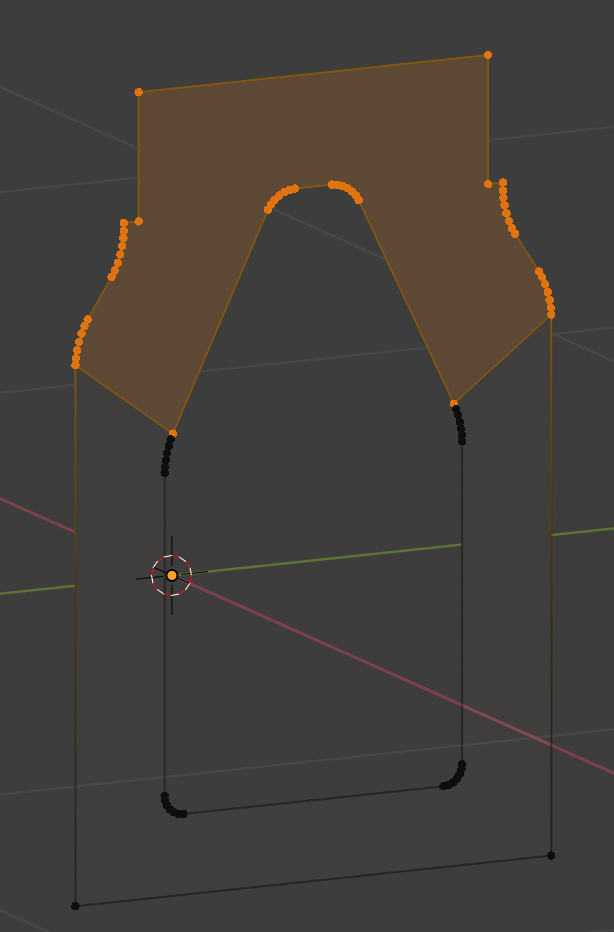
Nhân đôi toàn bộ hình học -0.02 trong chiều X:
Đặt Tọa độ Descartes tương ứng là -0.02,0,0, đặt thao tác thành "Nhân Đôi Hình Học" và nhấp chuột vào
Delta."Hoặc" đánh máy chữ dd-0.02,, (nhớ 2 dấu phẩy kết thúc) vào Dòng Lệnh.
Lúc này bạn sẽ có hình tương tự như cái này:
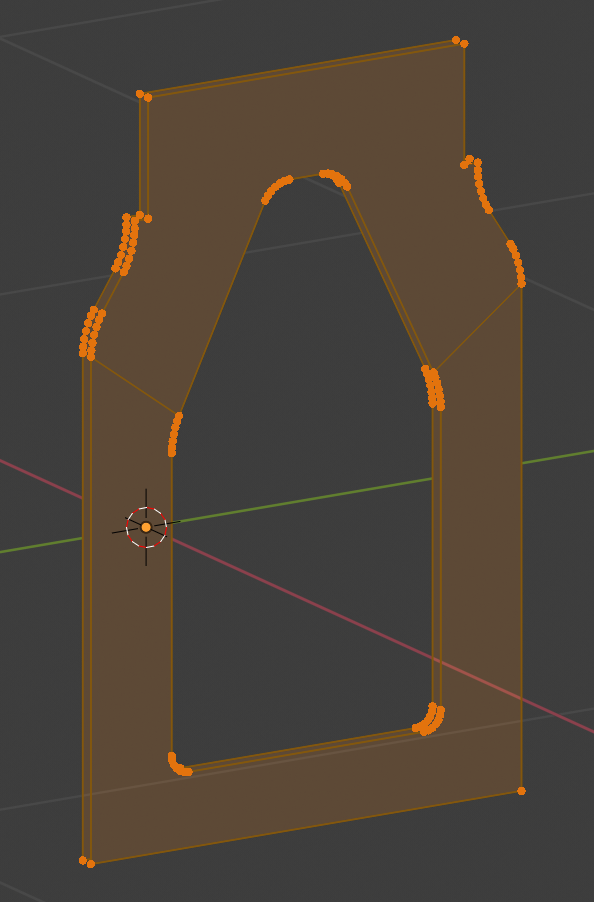
Chọn cả hai vòng cạnh bên ngoài và chọn "Cạnh" => "Chắp Nối các Vòng Mạch", lặp lại cho các vòng cạnh bên trong để lấy được tất cả các bề mặt:
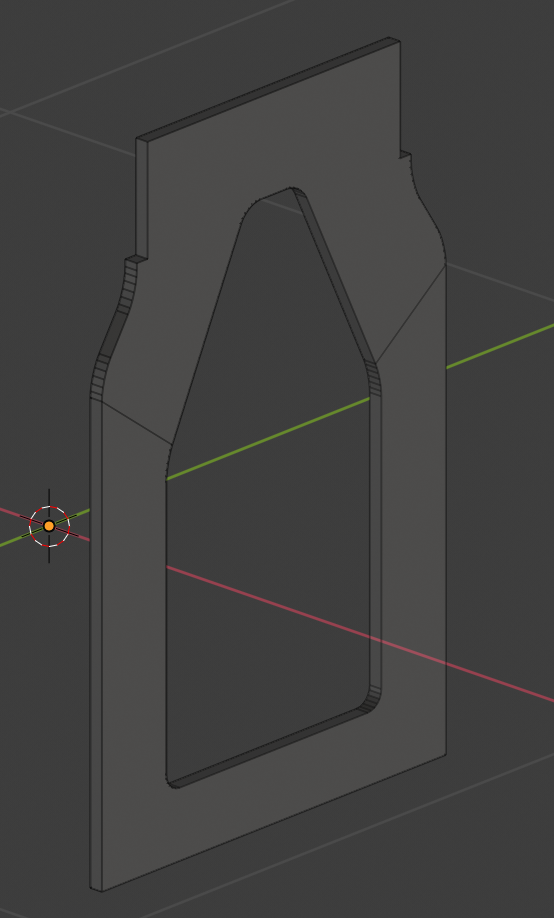
Kết quả trong Chế Độ Bề Mặt
Thoát khỏi Chế Độ Biên Soạn, đặt tên đối tượng là End-R (bên phải: Right) và nhân đôi Vật Thể dùng Shift-D, Enter, đổi tên vật thể mới này là End-L (bên trái: Left).
Biên soạn Vật Thể End-L mới và phản chiếu đối xứng tất cả các bề mặt quanh Trục X.
Đặt Con Trỏ 3D.
Chọn Toàn Bộ Hình Học.
Bấm phím Ctrl-M.
Bấm phím Shift-N để bình thường hóa các bề mặt (tính lại pháp tuyến), trình đơn là .
Lúc này bạn sẽ có hai miếng đầu trông giống thế này:
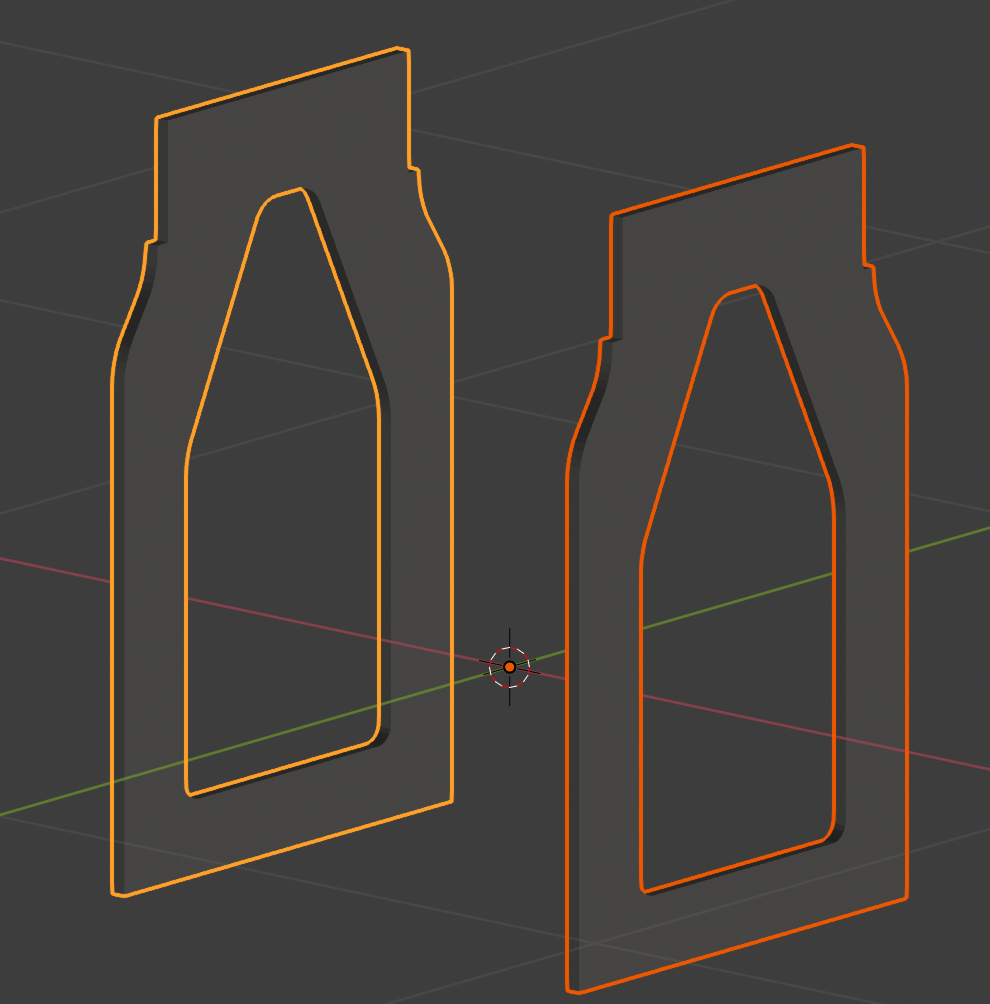
Bạn sẽ có thấy lợi thế của việc tạo các mặt cắt là như thế nào. Sau đó chắp nối các vòng mạch để tạo thành hình dạng đẩy trồi. Việc làm này sẽ tránh sự trùng lặp hình học và cũng cho phép tạo ra các lỗ trên vật thể bằng cách tạo các bề mặt tách phân với cái lỗ nằm ở giữa. Sau đó, tôi sẽ thêm một "Bộ Điều Chỉnh Phân Tách Cạnh" vào các đối tượng để làm cho tô bóng sạch sẽ, và dĩ nhiên là tiếp theo tạo ra một nguyên vật liệu phù hợp cho nó.
Bạn cũng có thể thấy rằng chúng ta có thể sử dụng "Các Công Cụ và Chức Năng Thiết Kế của PDT", hoặc sử dụng "Dòng Lệnh PDT" để đánh các lệnh.
Chúng ta có thể sử dụng nguyên lý tương tự để tạo ra tất cả các thành phần khác.
_Còn tiếp..._