Một Số Ví Dụ về Công Cụ Vẽ Chính Xác PDT (PDT Examples)
Các Mô Hình ví dụ sẽ được hiển thị ở đây, được xây dựng ưu tiên cho trình bổ sung PDT, Dịch Chuyển các Cạnh và Đo Lường Nó.
Ví dụ đầu tiên này có thể trông không quá nổi bật, ngoại trừ việc nó hoàn toàn chính xác về kích thước, không phải xấp xỉ, được lấy ra bằng phương pháp đồ can một hình ảnh tham chiếu nào đó.

Các góc phác thảo trên nửa khuôn đúc này chính xác là 5º, chiều dài của các cạnh giữa các bán kính chính xác với kích thước gốc. Tất cả các giao điểm của các bề mặt đã được đặt chính xác bằng cách sử dụng PDT, không phải đoán mò từ góc nhìn được phóng to lên. Tất cả các góc bo tròn đều chính xác như bản gốc nằm trên vị trí đúng đắn.
Đối với khả năng vốn có của Blender, mức chính xác của mô hình này là hầu như không thể thực hiện được, hoặc rất phức tạp mới có thể đạt được. Song với PDT và Dịch Chuyển các Cạnh, việc đạt được thể loại cấu trúc liên kết như thế này, phù hợp với các mô hình cơ khí, ở mức độ chính xác cao (chỉ bị giới hạn bởi khả năng lưu trữ các tọa độ trong Blender mà thôi) khá nhanh chóng và dễ dàng. Bạn cũng có thể thấy Điểm Tựa của mô hình này, được lưu trữ trong Tính Chất Tùy Chỉnh của nó.
Ví dụ 1 Xây Dựng một Khuôn Đúc (Example 1 Construct a Casting):
Giai đoạn 1 (Stage 1:)
Ví dụ này đã được thực thi trong phần Dòng Lệnh PDT.
Đặt Chế Độ Di Chuyển thành "Thực Thể đã Chọn"
Đặt điểm đỉnh tại vị trí 0,0,0 - Lệnh na,, (để ý hai dấu phẩy tiếp theo ở cuối, sau chữ 'na'. Mặt Phẳng Làm Việc sẽ ở vị trí Top(X-Y) trong hoàn cảnh này.)
Đẩy trồi khoảng cách là 20 đơn vị ở 0º - Dòng lệnh ei20, (nhớ dấu phẩy sau số 20). Rồi đặt Mặt Phẳng Làm Việc là "Front"
Đặt Con Trỏ tại vị trí sau, lệnh ci22.5,90 - đây là tâm bán kính để mình bo tròn
Dùng công cụ Xoay Tròn -85º - Blender sẽ xoay -85º
Đẩy Trồi 50 đơn vị, ở góc độ 85º - Lệnh ei50,85 (nhớ dấu phẩy nằm giữa hai con số)
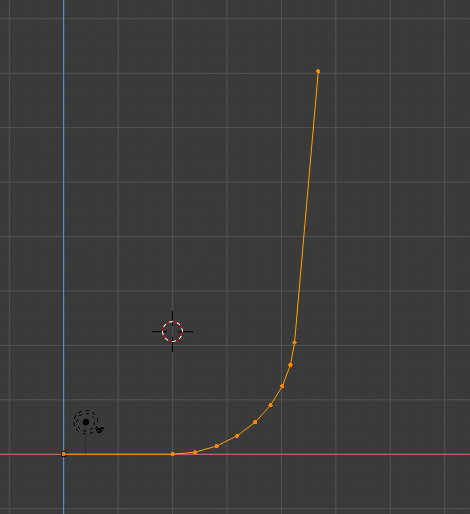
Giai đoạn 2 (Stage 2:)
Nhân Đôi điểm đỉnh đầu tiên 150 đơn vị theo chiều ngang X và 100 đơn vị theo chiều Z - Lệnh dd150,,100 (nhớ hai dấu phẩy giữa hai con số)
Đẩy Trồi 100 đơn vị khoảng cách, ở góc độ 180º - Lệnh ei100,180 (nhớ dấu phẩy ở giữa hai con số)
? Chọn hai điểm đỉnh, một cái vừa đẩy trồi ra ở phía trên, một cái ở cuối cùng ở đường vòng cung phía dưới, rồi bấm vào nút Nối 2 Điểm Đỉnh
? Bo tròn điểm đỉnh, dùng trình đơn :menuselection:`Điểm Đỉnh (Vertex) --> Bo Tròn các Điểm đỉnh (Bevel Vertices) - kéo đầu chuột ra một chút rồi thả chuột ra, hộp tham số của công cụ sẽ hiện ra, cho phép mình điền thông số theo ý muốn. Điền 25 ở hộp Chiều Rộng, 4 hoặc 6 ở hộp Số Phân Đoạn. Blender sẽ bo tròn 25 đơn vị
Chọn toàn bộ cạnh (bấm 'A') rồi đặt Mặt Phẳng Làm Việc là
Top(X-Y), nhìn từ trên xuống, dọc theo trục Z, chỉ nhìn thấy trục X, màu đỏ, và trục Y màu xanh lá cây, trước khi Đẩy Trồi 100 đơn vị theo chiều Y – Lệnh ei100,90 (nhớ dầu phẩy giữa hai con số)Trước khi tiếp tục bước này, xin đảm bảo là chiều hướng của pháp tuyến các bề mặt là đồng nhất. Ở thanh công cụ phía trên đỉnh thanh tiêu đề, tìm mục 'Lớp vẽ Lồng trong cổng nhìn', bên cạnh biểu tượng hai vòng tròn, một hình tròn trắng và một vòng tròn lồng ở trên, tiêu đề 'Hiển Thị Lớp Vẽ Lồng'. Ở trình đơn thả, chọn và đánh dấu kiểm hộp 'Chiều hướng của bề mặt' để hiển thị các bề mặt trong hai màu, Lam (mặt phải), Đỏ (mặt trái). Nếu có bề mặt nào hướng ra ngoài song có màu đỏ thì mình phải đổi chiều hướng của pháp tuyến của các bề mặt này, trọn trình đơn View Control section of PDT hoặc , và đổi chiều hướng của các bề mặt hướng về bên trái của màn hình trong đồng một màu, như xanh lam chẳng hạn. Mình có thể dùng cùng phương pháp này để đổi chiều các pháp tuyến ở thời điểm cần thiết. Tiếp theo, ở thanh công cụ bên trái, chọn , một tay cầm màu vàng của tiện ích hiện ra, dùng đầu chuột kéo nút màu vàng và thả tay ra, hộp điền tham số của công cụ sẽ hiện ra, ở hộp Dịch Chuyển điền 2.5 đơn vị.
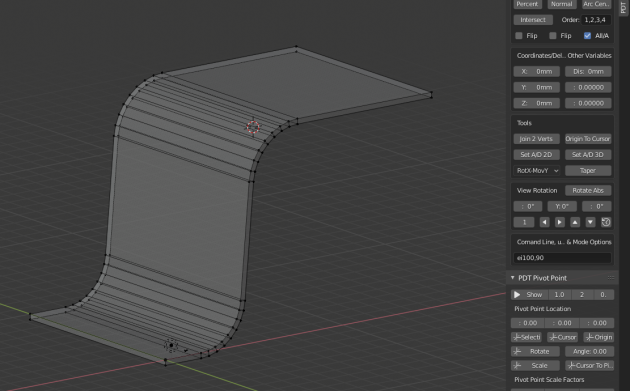
Giai đoạn 3 (Stage 3:)
Chuyển góc nhìn sang từ trên xuống, hoặc bấm Numpad7, hoặc bấm vào hình tròn nhỏ có chữ 'Z' màu xanh nước biển ở trên, bên phải. Chuyển chế độ góc nhìn sang 'Khung Dây' và chế độ chọn lựa sang điểm đỉnh, tắt hết các lựa chọn đi dùng Alt-A, chọn riêng điểm đỉnh ở góc trên cùng, bên phải, rồi đưa con trỏ 3D về đó, dùng Shift-S để bật trình đơn rẻ quạt lên, chọn . Con Trỏ 3D sẽ nằm giữa khoảng cách của 2 điểm đỉnh ở góc đó, trên và dưới. Chúng ta sẽ dùng vị trí của con trỏ 3D là điểm tựa của tâm xoay chiều. Vẫn ở chế độ góc nhìn khung dây, chọn toàn bộ cạnh trên, bấm công cụ Xoay Tròn, kéo vòng tròn có dấu cộng, điền -62.5º và ô góc độ. Bấm vào công cụ chọn lựa (mũi tên) ở trên, để tắt công cụ xoay tròn đi
Đẩy Trồi 47.5 đơn vị ở 27.5º - Lệnh ei47.5,27.5 (nhớ dấu phẩy giữa hai giá trị thập phân)
Vẫn ở chế độ góc nhìn từ trên xuống (Top View),
Top(X-Y), đổi vị trí con trỏ 3D sang vị trí vừa đẩy trồi ra, dưới cùng, để nó làm tâm xoay và điểm tựa cho công cụ xoay tròn, rồi sử dụng công cụ Xoay Tròn, điền -27.5º. Đường cuối cùng sẽ nằm song song với trục YĐẩy Trồi 30 đơn vị ở 0º - Lệnh ei30, (nhớ dấu phẩy ở cuối) - Cũng nhắc nên sử dụng lệnh (phím tắt M, chọn Hợp Nhất theo Khoảng Cách) để làm sạch các điểm đỉnh trùng lặp có thể gây ra trong khi làm việc,
Hoàn thành các bề mặt được đánh dấu bằng cách sử dụng các kỹ thuật Blender tiêu chuẩn để có được kết quả này: Cách đơn giản là di chuyển con trỏ 3D đến điểm giao cắt của hai cạnh dọc và ngang, rồi cho một điểm đỉnh mới vào đó, trước khi nối các điểm đỉnh để tạo cạnh và tiếp đó tạo bề mặt đa giác. Trước tiên, đổi chế độ lựa chọn sang chế độ chọn cạnh, chọn 2 cạnh dưới cùng của hai bề mặt mặt cắt ở hai đầu của hình, dùng công cụ Bo Tròn và cho bật (đánh dấu kiểm) chọn lựa Giao Cắt lên. Đặt Bán Kính là 0, Mặt Cắt là 0.5, Số Phân Đoạn là 1. Bấm nút Bo Tròn để Blender nới dài hai cạnh và giao cắt chúng, tạo nên một điểm đỉnh mới. Đưa con trỏ 3D về vị trí của điểm đỉnh này, rồi liên tục thi hành lệnh Hoàn Tác cho đến khi hai cạnh trở lại kích thước và vị trí bắt đầu của chúng, trong khi vị trí của con trỏ 3D vẫn nằm ở vị trí mới. Chuyển sang chế độ chọn lựa điểm đỉnh và cho thêm một điểm đỉnh mới vào , sau đó chọn từng cặp 2 điểm đỉnh một, bấm F để tạo một cạnh mới, trước khi chọn các cạnh tạo nên bề mặt và bấm F một lần nữa để tạo bề mặt. Nhân Đôi bề mặt mới này trước khi di chuyển nó theo chiều Z cho bám dính vào cạnh của bề mặt trên. Chọn các cạnh ở mép vào tạo bề mặt cho chúng bằng F, đồng thời tính toán lại pháp tuyến cho các bề mặt, đảm bảo là các bề mặt trông ra ngoài có màu lam (mặt phải) để có được kết quả sau:
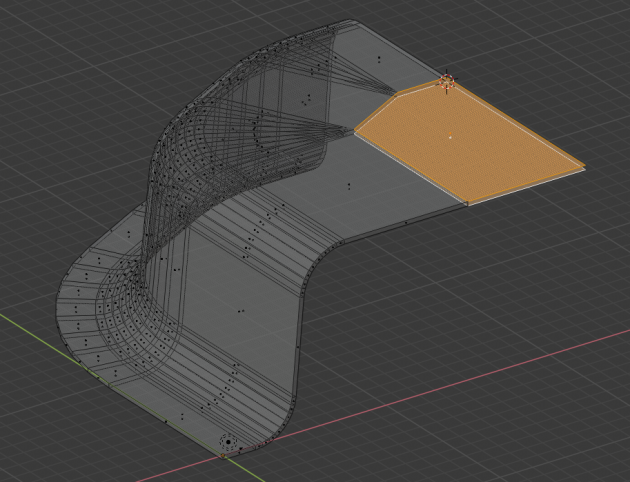
? Then simply extrude the two front face corners level with the cursor in X and then selected vertices to make the faces with F key.
Mô hình này chính xác về kích thước, góc phác thảo và bán kính góc. Tất cả các đầu vào dòng lệnh có thể được thay thế bằng cách sử dụng các tùy chọn "Thao Tác" và các nút "Lệnh" mà thôi.
Ngoài ra, để cải thiện cấu trúc liên kết, người ta có thể hợp lý hóa các mặt trên cùng thành kết quả này:

Điều này đương nhiên hoàn toàn phụ thuộc vào những gì các bạn muốn đạt được sau cùng với các bề mặt trên cùng, như có thể cắt lỗ trên chúng, chẳng hạn.
Ví dụ 2 - Sửa Đổi Trục Thủy Lực (Example 2 - Modify a Hydraulic Cylinder):
Lấy khung lưới này làm ví dụ, chúng ta không biết khung lưới nằm ở góc độ nào, vì nó được vẽ theo đo lường delta không phải là đo lường hữu hướng:

Bây giờ chúng ta muốn làm cho nó dài hơn dọc theo góc mà nó nằm, với một khoảng cách biết trước, vì vậy, trước tiên chúng tôi sử dụng công cụ "Đặt Góc Độ/ Khoảng Cách 2D" để tìm ra góc độ hiện nay:
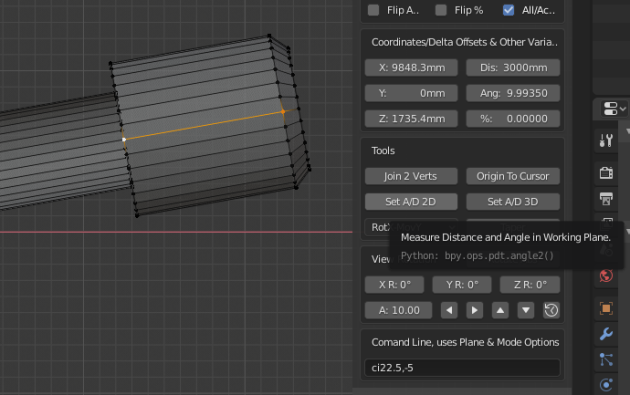
Chúng ta có thể thấy góc độ là 9.9935º, sau đó chúng ta điền khoảng cách mà chúng ta cần vào hộp có nhãn đề "Khoảng Cách", đặt "Thao Tác" là "Di Chuyển Thực Thể" và nhấp chuột vào lệnh "Chiều Hướng" để đạt được kết quả này:
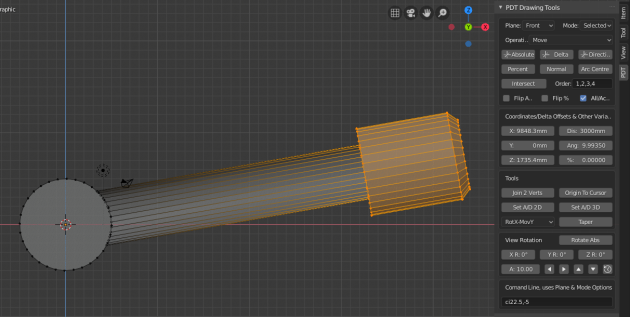
Chúng ta có thể thấy các đỉnh được chọn đã được di chuyển 3000mm ở góc độ 9.9935º một cách chính xác. Đây là một trong những lý do chính tại sao PDT tồn tại, để thực hiện phương pháp thay đổi hình học chuẩn xác như thế này.