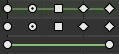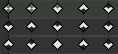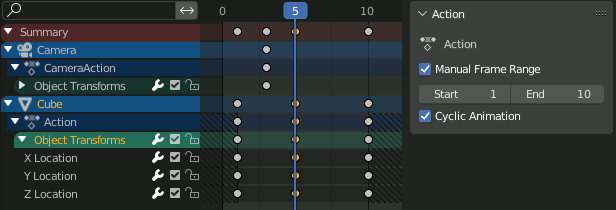Giới Thiệu (Introduction)
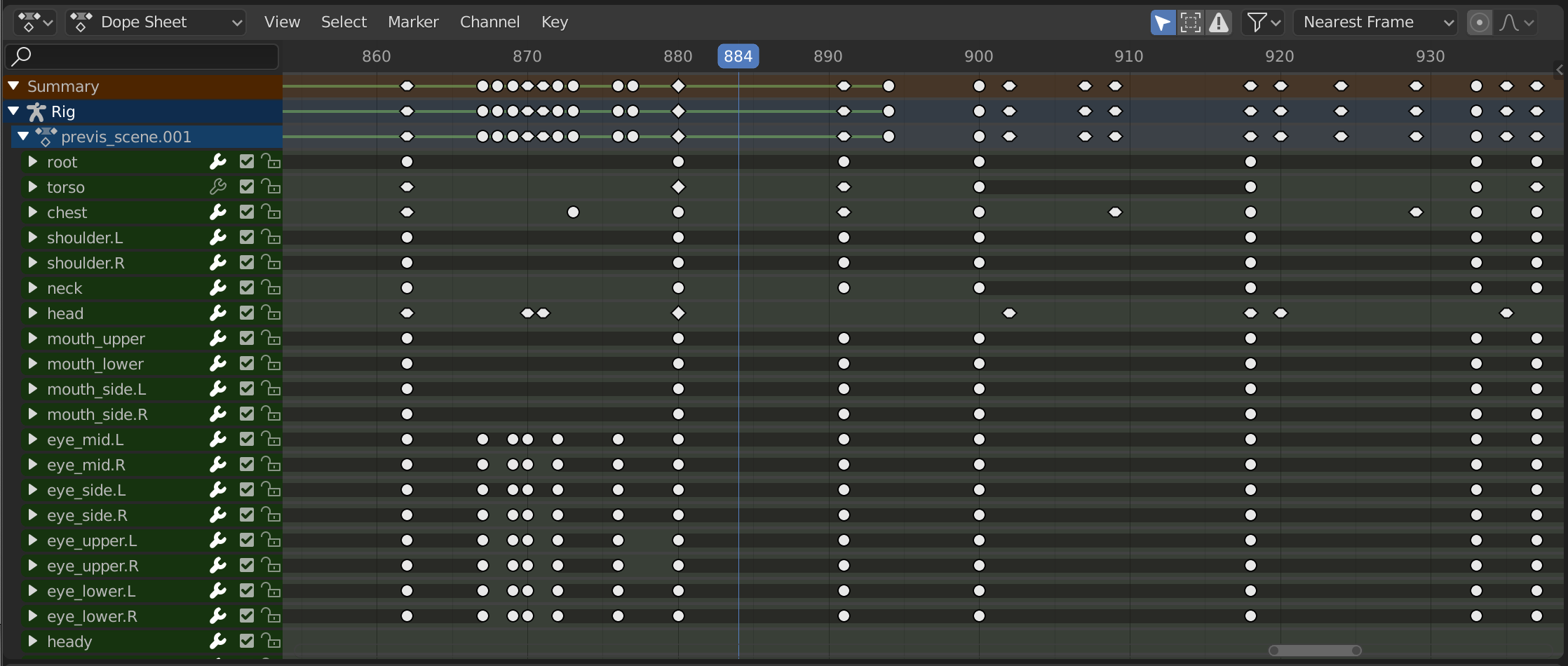
Bảng Hành Động.
Bảng Hành Động cung cấp cho nghệ sĩ hoạt họa một cái nhìn toàn cảnh về các khung khóa bên trong cảnh.
Bảng Hành Động được lấy cảm hứng từ quy trình hoạt họa vẽ tay cổ điển, trong đó nghệ sĩ hoạt họa sẽ sử dụng biểu đồ, hiển thị chính xác thời điểm chuyển động của mỗi hình vẽ, âm thanh và máy quay phim sẽ xảy ra và trong bao lâu. Cái này được gọi là bảng phơi sáng hoặc 'bảng hành động'. Trong khi nền tảng CG khác biệt rất nhiều so với hoạt họa vẽ tay cổ điển thì "Bảng Hành Động" của Blender cũng kế thừa một đường lối tương tự.
Chế Độ của Bảng Hành Động (Dope Sheet Modes)

Chế Độ của Bảng hành động.
Trong khi các Chế Độ của Bảng Hành Động cho phép bạn biên soạn nhiều hành động cùng một lúc, các hành động khác được biệt riêng cho việc quan sát và biên soạn các khối dữ liệu cụ thể được sử dụng trong các ngữ cảnh hoạt họa khác nhau.
Bảng Hành Động (Dope Sheet)
Tập Tin Bộ Nhớ Đệm: Alembic nội dung cần viết thêm 2.78.
Vùng Chính (Main Region)
Các/Số/Khung Khóa (Keyframes)

Trình Biên Soạn Bảng Hành Động với các kênh của đối tượng.
Khu vực này chứa các khung khóa cho toàn bộ các kênh hành động hiển thị. Giống như các trình biên soạn dựa trên thời gian khác, trục X biểu thị thời gian. Trục Y đại diện cho một ngăn xếp các kênh hành động.
Trên các kênh này có các khung khóa, hiển thị các thông tin khác nhau:
Màu Xám |
Chưa Chọn (Unselected) |
Màu Vàng (Yellow) |
Được Chọn (Selected) |
Hình Kim Cương (Diamond) |
Tay Cầm Khung Khóa Tự Do |
Làm/Tròn (Round) |
Tay Cầm Khung Khóa Tự Động Hạn Chế |
Hình/Vòng/Tròn (Circle) |
Tay Cầm Khung Khóa Tự Động |
Hình Vuông (Square) |
Tay Cầm Khung Khóa Véctơ |
Rhombus |
Tay Cầm Căn Chỉnh Khung Khóa |
Các màu sắc khác nhau |
Các thẻ này đại diện cho các thẻ khung khóa tùy chỉnh do người dùng đặt () |
Thanh màu xám giữa các khóa |
Khóa giữ nguyên (hai khung khóa giống hệt nhau) |
Đường màu xanh lá cây giữa các khóa |
Nội suy khung khóa cố định (đặt trong ) |
Mũi tên hướng lên |
Khung khóa Cường Điệu Tối Đa (hiển thị nếu được bật lên) |
Mũi tên xuống |
Khung khóa Cường Điệu Tối Thiểu (hiển thị nếu được bật) |
Một dấu thăng chéo trong nền được sử dụng để hiển thị Phạm Vi Khung Hình Thủ Công (Manual Frame Range) của hành động mà kênh trực thuộc.
Lựa Chọn Khung Khóa (Selecting Keyframes)
Các công cụ lựa chọn có sẵn để sử dụng trong trình đơn Lựa Chọn trong tiêu đề và các phím tắt chính được liệt kê dưới đây:
- Lựa Chọn (Selecting)
Bấm vào một phím để chọn nó. Giữ phím Shift xuống để nới rộng lựa chọn hiện tại.
- Khoanh Vùng Chọn Hình Hộp (Box Selecting)
Nhấp và kéo rê đê lựa chọn hình hộp nhiều khung khóa cùng một lúc. Bạn có thể giữ Shift để mở rộng hoặc Ctrl để trừ khỏi lựa chọn hiện tại.
- Lựa Chọn bằng Dây Thòng Lọng (Select Lasso)
Xin xem mục Lựa Chọn bằng Dây Thòng Lọng (Select Lasso).
- Chọn/Hủy Chọn Toàn Bộ (Select/Deselect All)
Để chọn toàn bộ các phím, bấm A.
Để hủy chọn toàn bộ các phím, nhấn Alt-A.
Để đảo ngược vùng chọn, nhấn Ctrl-I.
- Trước/Sau Khung Hình Hiện Tại hiện tại [, ]
Chọn toàn bộ ở bên phải hoặc bên trái. Hoặc giữ Shift-Ctrl và nhấp vào một trong hai bên của Đầu Chơi.
Xem trình đơn Chọn để biết danh sách đầy đủ các công cụ lựa chọn.
Điều Khiển các Khung Khóa (Manipulating Keyframes)
Các công cụ khung khóa có sẵn trong trình đơn Chính trong tiêu đề và các phím tắt chính được liệt kê bên dưới:
- Di Chuyển các Khung Khóa (Moving Keyframes)
Để di chuyển một khung khóa thì hãy nhấp và kéo trên một phím. Để di chuyển nhiều khung khóa thì hãy đảm bảo một số phím được chọn và nhấn G.
- Đổi Tỷ Lệ các Khung Khóa (Scaling Keyframes)
Để đổi tỷ lệ (kéo dài) các phím đã chọn, nhấn S.
- Nới Rộng các Khung Khóa (Extending Keyframes)
Để kéo dài thời gian giữa hai phím thì hãy chọn toàn bộ bằng A, đặt Đầu Chơi giữa hai khung khóa và nhấn E.
- Trượt Đẩy Khung Khóa (Sliding Keyframes)
To slide, position the mouse at the point where the sliding should start (between first and last selected keyframes) and press Shift-T. For more precision it is recommended to disable keyframes auto-snap.
Xem trình đơn Khóa để thấy danh sách đầy đủ các công cụ lựa chọn.
Vùng Kênh (Channels Region)
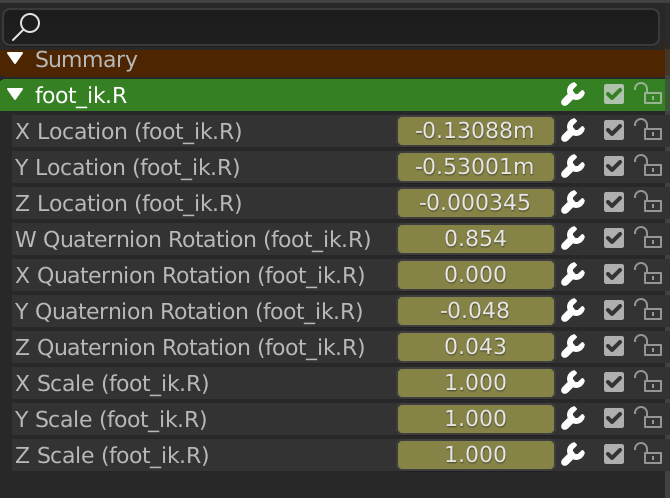
Khu vực kênh của trình biên soạn Hành Động.
See Kênh (Channels).
Tiêu Đề (Header)
Ở đây bạn sẽ tìm thấy các trình đơn, nhóm điều khiển đầu tiên liên quan đến "chế độ" của trình biên soạn, nhóm thứ hai liên quan đến khối dữ liệu hành động và một vài công cụ khác (như nút sao chép/dán và kiểu bám dính).
Các Thao Tác Thanh Lọc (Filters)
- Duy Hiển Thị cái đã Được Chọn (Only Show Selected)
Chỉ bao gồm các khung khóa có liên quan đến mục đã chọn, mục này có thể là các dải trình phối hình, các nút, các đối tượng hoặc bất kỳ loại dữ liệu nào khác.
- Hiển Thị cái Ẩn Giấu (Show Hidden)
Bao gồm các khung khóa từ các đối tượng hoặc xương không nhìn thấy được.
- Duy Hiển Thị các Lỗi Lầm (Only Show Errors)
Chỉ bao gồm các đường cong và các bộ điều vận đã bị giải hoạt hoặc có lỗi. Hữu dụng trong việc điều tra lỗi lầm.
- Thanh Lọc Tên Đường Cong-F (F-Curve Name Filter)
Lọc tên Mơ Hồ/Đa Từ khớp với các mẩu từ/các phần của từ, thay vì phải khớp mọi cái. Nó chia nhỏ văn bản tìm kiếm ra dựa trên vị trí của các khoảng trắng. ví dụ: "lo ro" sẽ thanh lọc toàn bộ vị trí và xoay chiều, trong khi "lc rt" sẽ "không" hoạt động.
- Thanh Lọc theo Thể Loại (Filter by Type)
Thanh lọc các đường cong theo thể loại Tính Chất.
- Thanh Lọc Bộ Sưu Tập (Filtering Collection)
Chọn một bộ sưu tập để chỉ hiển thị các khung khóa từ các đối tượng có trong bộ sưu tập đó.
- Sắp Tuần Tự các Khối Dữ Liệu (Sort Data-Blocks)
Các khối dữ liệu đối tượng xuất hiện theo thứ tự bảng chữ cái, để dễ dàng tìm thấy nơi chúng xuất hiện hơn (cũng như giúp giữ hoạt họa của các đối tượng liên quan lại với nhau trong trình biên Trình Biên Trình Biên Soạn NLA chẳng hạn).
Nếu bạn thấy rằng tốc độ chơi lại của mình bị ảnh hưởng bởi tính năng này được bật (nó chỉ thực sự là một vấn đề khi làm việc với nhiều đối tượng trong cảnh mà thôi), bạn có thể tắt tính năng này đi nữa.
- Tóm Tắt (Summary)
Chuyển đổi kênh "Tóm Tắt Bảng Hành Động" ở đầu Khu vực Kênh. Điều này được sử dụng để cung cấp thông tin tổng quan về toàn bộ các kênh bằng cách kết hợp toàn bộ các hành động vào một kênh.