活动元素¶
参考
| 模式: | 物体模式和编辑模式 |
|---|---|
| 标题栏: |  |
| 快捷键: | Alt-Period |
活动(激活) 元素可以是物体、顶点、边或面。活动元素是最后一个被选中的元素, 当在 物体模式 时将以黄色显示活动元素, 而在 编辑模式 时显示为为白色。使用 活动元素作为轴心点 时, 所有变换将相对于活动元素发生。
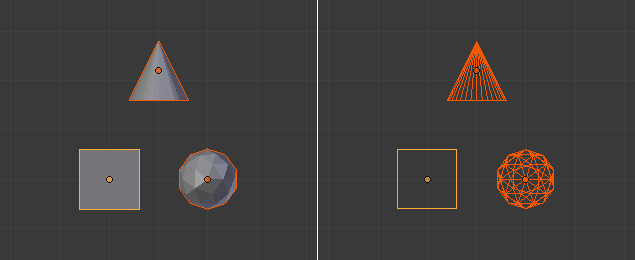
在物体模式下用黄色边框显示活动元素 (立方体) 。
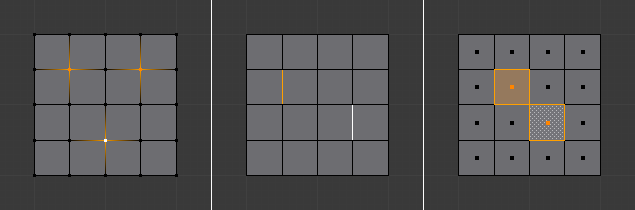
在编辑模式中的顶点、边和面的活动元素以白色显示。
在物体模式¶
在 物体模式 时,旋转和缩放变换围绕活动物体的原点。如下图所示,活动物体(立方体)保持在同一位置(注意其相对于3D游标的位置),而其他物体则相对于活动元素旋转和缩放。
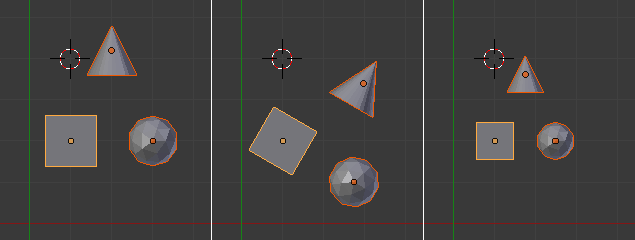
使用立方体作为活动元素进行旋转和缩放。
在编辑模式¶
在 编辑模式 中使用活动元素作为轴心点可能看起来很复杂,但所有可能的变换都遵循一些规则:
- 轴心点始终在活动元素的中间位置。
- 变换通过变换所选元素的 顶点 来进行。如果一个未被选择的元素与一个选定的元素共享一个或多个顶点,那么未被选择的元素也将产生一定程度的变换。
让我们来看看下面的例子:在每种情况下,我们会看到这两条规则都是适用的。
单一选择¶
当选择一个元素时, 它将自动变为活动状态。在下面的图像中, 你可以看到当它顶点移动时, 其结果是, 任何与活动元素共享一个或多个顶点的相邻元素也将被移动。
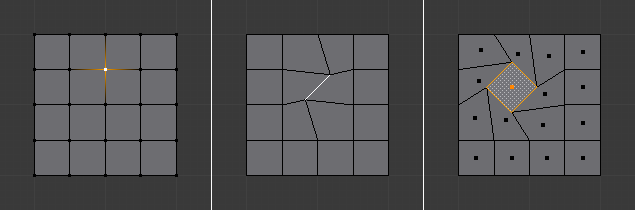
编辑模式, 只选定一个元素。
让我们回顾一下前面的每个例子:
- 面 有的轴心点就是它们的选择点,这是它们的顶点之间的中点。
- 边 在它们的中间有轴心点,它总是在一个边的中点。
- 单一 顶点 根本没有维度,所以它不能显示任何变换(除了平移,不受轴心点影响)。
多个选中项¶
当选择多个元素时, 它们都将进行变换。轴心点停留在上述同一位置。在下面的图片中, 选中元素已被旋转。
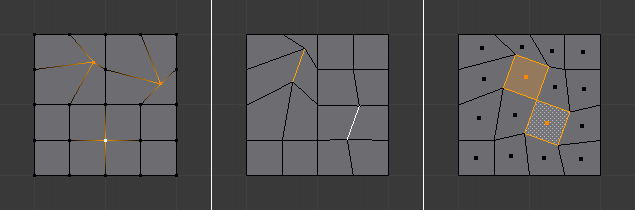
编辑模式和多个选中项。
- 对于 面,变换围绕激活面的选择点。
- 边 也保持相同的行为,使用它们在其中点的轴心点。
- 这次 顶点 的情况:活动顶点是轴心点所在的位置。所有其它顶点都相对于它变换。