吸附
参考
- 模式:
物体模式、编辑模式、姿态模式
- 标题栏:
- 快捷键:
Shift-Tab
吸附可让您轻松地将物体和网格元素与其他元素对齐。它可以通过单击3D视图标题栏中的磁铁图标来切换,也可以通过按住 Ctrl 来暂时切换。

3D 视图标题栏中的磁铁图标(启用时为蓝色)。
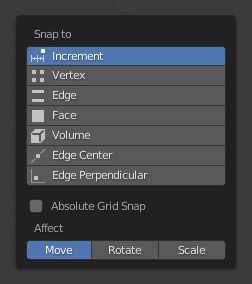
吸附菜单。
吸附至
参考
- 模式:
物体模式、编辑模式、姿态模式
- 标题栏:
- 快捷键:
Shift-Ctrl-Tab
确定所选内容将贴靠到的目标。
- 增量
与栅格点对齐。在正交视图中,吸附增量会根据缩放级别而变化。
Note
By default, this option won't snap to the grid that's displayed in the viewport, but an imaginary grid with the same resolution that starts at the selection's original location. In other words, it lets you move the selection in "increments" of the grid cell size.
If you want to snap to the viewport grid instead, you can enable Absolute Grid Snap (see below).
- 顶点
吸附到与鼠标光标最近的顶点。
- 边
吸附到与鼠标光标最近的边。
- 面投射
吸附至鼠标光标下的面。
- 面最近
将每个物体(在 “物体模式” 下)或顶点(在 “编辑模式” 下)单独吸附到最靠近其新位置的面上。这样就可以吸附到遮挡的几何体。
- 体积/音量
Snaps the selection to a depth that's centered inside the object under the cursor. This is useful for positioning an Armature bone so it's centered inside a character's arm, for example; the other snapping options would place it on the arm's surface instead.
虽然 Blender 也有体积物体,但此选项与之无关。
- 边中点
吸附到距鼠标光标最近的边中点。
- 垂直交线
吸附到边上的一个特定点,使选中项的原始位置(以白叉表示)到新位置的连线垂直于该边。
Tip
可以使用 Shift-鼠标左键 一次启用多种吸附模式。
吸附基准
参考
- 模式:
物体模式、编辑模式、姿态模式
- 标题栏:
- 快捷键:
Shift-Ctrl-Tab
Determines what part of the selection will coincide with the target. (The rest of the selection will follow along.)
- 活动
使用活动元素的原点(在物体模式下)或中心(在编辑模式下)进行吸附。
- 质心
使用选中项的中点来吸附。
- 中心
使用当前的变换中心进行抓取(另一种说法是轴心点)。这个选项在与 3D 游标 结合使用时特别有用,可以完全手动选择吸附点。
- 最近
使用最接近目标的顶点进行吸附。
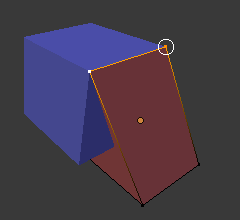
最近。 |
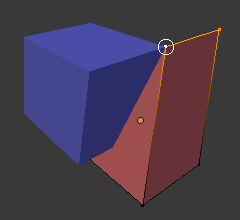
活动。 |
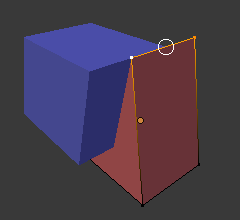
质心。 |
目标选择
Sets more detailed snapping options. The available options depend on the mode (Object/Edit) as well as the Snap To selection.
- 包括活动项 编辑模式
吸附到活动物体的其他网格元素。
如果启用了比例编辑,则忽略此复选框。
- 包括已编辑 编辑模式
吸附到也处于编辑模式的其他物体。
- 包括未编辑 编辑模式
吸附到未处于编辑模式的其他物体。
- 排除不可选中
仅吸附至可选择的物体。
- 绝对栅格对齐 增量
Snaps to the grid, instead of snapping in increments relative to the current location.
- 背面剔除
不捕捉几何体的背面。
- 旋转对齐目标
旋转所选内容,使其 Z 轴与目标的法线对齐。
- 透射独立元素 面投射
Rather than the default behavior where only the "Snap With" point gets snapped to the target and the rest of the selection follows along (maintaining the original shape), this option makes each object (in Object Mode) or vertex (in Edit Mode) snap to a target independently of the others, which may cause the selection's shape to change.
This can be used for bending a flat sheet so it snugly fits against a curved surface, for example.
See also
- 吸附至相同目标 面最近
Snap only to the object which the selection was nearest to before starting the transformation.
- 面最近步数 面最近 编辑模式
Breaks the overall transformation into multiple steps, performing a snap each time. This can give better results in certain cases.
- 吸附剥落物体 体积
If the target object is composed of several disconnected mesh islands that intersect each other, "Snap To Volume" will normally snap to the island which the mouse is hovering over, ignoring the other islands. By enabling "Snap Peel Object," you can instead treat the target object as one connected whole.
影响
指定哪些变换受到吸附的影响。默认情况下,吸附仅在移动时发生,但您也可以启用它进行旋转和缩放。
多个吸附目标
当您在启用吸附后变换选中项时,只要有突出显示的吸附目标标记,就可以按 A。标记了多个目标后,选中项将被吸附到其平均位置。
多次标记目标会赋予其更大的权重。
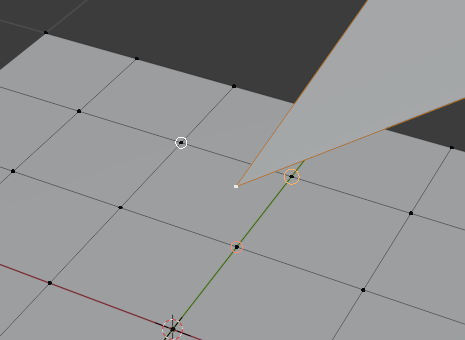
多个吸附目标。