Complementos¶
La sección Complementos le permite administrar secuencias de comandos secundarias, llamadas «Complementos» que amplían la funcionalidad de Blender. En esta sección puede buscar, instalar, habilitar y deshabilitar complementos.
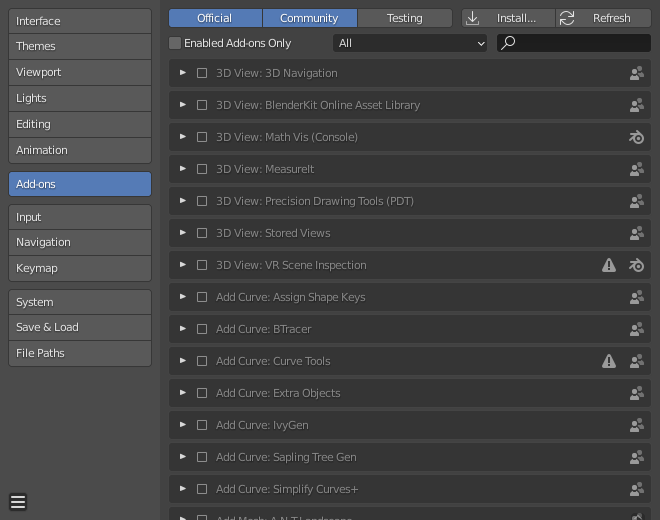
Preferencias de Blender Sección de complementos.¶
Encontrando Complementos¶
- Búsqueda
Blender comes with some pre-installed Add-ons already, ready to be enabled. But you can also add your own, or any interesting ones you find on the web.
- Nivel de Soporte
Los complementos de Blender se dividen en dos grupos dependiendo de quién los escribe/apoya:
Oficiales: complementos escritos por desarrolladores de Blender.
Comunidad: Complementos escritos por personas de la comunidad de Blender.
- Sólo Complementos Habilitados
Muestra sólo los complementos habilitados para la Categoría actual.
- Categoría
Los complementos se dividen en categorías según las áreas de Blender a las que afectan.
Instalar Complementos¶
Hay cientos de complementos que no se distribuyen con Blender y son desarrollados por otros. Para agregarlos a la lista de otros complementos, deben estar instalados en Blender.
Para instalarlos, use el botón Instalar… y use el Explorador de Archivos para seleccionar el archivo complementario .zip o .py.
Ahora se instalará el complemento, pero no se habilitará automáticamente. El campo de búsqueda se configurará con el nombre del complemento (para evitar tener que buscarlo). Habilite el complemento marcando la casilla de verificación habilitar.
- Refrescar
Explora el Directorio de Complementos en busca de nuevos complementos.
Truco
Ruta de Complementos Definida por el Usuario
También puede crear un directorio personal que contenga nuevos complementos y configurar la ruta de sus archivos en la sección Rutas de Archivo de Preferencias. Para crear un directorio de script personal:
Cree un directorio vacío en una ubicación de su elección (por ejemplo,
my_scripts).Agrega un subdirectorio bajo
my_scriptsllamadoaddons(debe tener este nombre para que Blender lo reconozca).Abra la sección Rutas de Archivos de las Preferencias.
Configure la ruta del archivo Scripts para que apunte a su directorio de scripts (por ejemplo,
my_scripts).Guarde las preferencias y reinicie Blender para que reconozca la nueva ubicación del complemento.
Ahora, cuando instale complementos, puede seleccionar Ruta de Destino al instalar scripts de terceros. Blender copiará los complementos recién instalados en el directorio seleccionado en sus Preferencias.
Habilitando y Deshabilitando Complementos¶
Para habilitar o deshabilitar un complemento, marque o desmarque la casilla a la derecha de los complementos que se muestran en la siguiente figura.

Habilitar un complemento.¶
La funcionalidad adicional debería estar disponible de inmediato.
Nota
Los complementos que activan o cambian varias teclas de acceso rápido tienen un sistema especial de activación. Por ejemplo, con el complemento Menús Circulares de la Vista 3D para cada menú hay un cuadro de selección para activar el menú y su tecla de acceso directo.
Truco
Si el complemento no se activa cuando está habilitado, consulte la ventana de la Consola para ver si hay algún error que pueda haber ocurrido.
Información del Complemento¶
Puede hacer clic en la flecha a la izquierda del cuadro del complemento para ver más información, como su ubicación, una descripción y un enlace a la documentación. Aquí también puede encontrar un botón para informar un error específico de este complemento.
Preferencias del Complemento¶
Algunos complementos pueden tener sus propias preferencias, que se pueden encontrar en la sección Preferencias del cuadro de información del complemento.
Algunos complementos usan esta sección, por ejemplo, para habilitar/deshabilitar ciertas funciones del complemento. A veces, estos pueden incluso estar desactivados por defecto. Por lo tanto, es importante verificar si el complemento habilitado tiene alguna preferencia particular.