Explorador de recursos
Esta sección describe el Explorador de recursos, que es la interfaz principal para organizar y usar recursos.
El Explorador de recursos fue introducido en Blender 3.0 y ha venido incluyendo diversas mejoras y ampliaciones en las versiones siguientes.
Ver también
- Bibliotecas de recursos
Para obtener información general sobre el sistema de bibliotecas de recursos de Blender, incluido cómo crear y editar recursos y opciones de diseño.
- Catálogos de recursos
Para organizar recursos.
- Biblioteca de poses
Build on top of the Asset Browser.
Interfaz
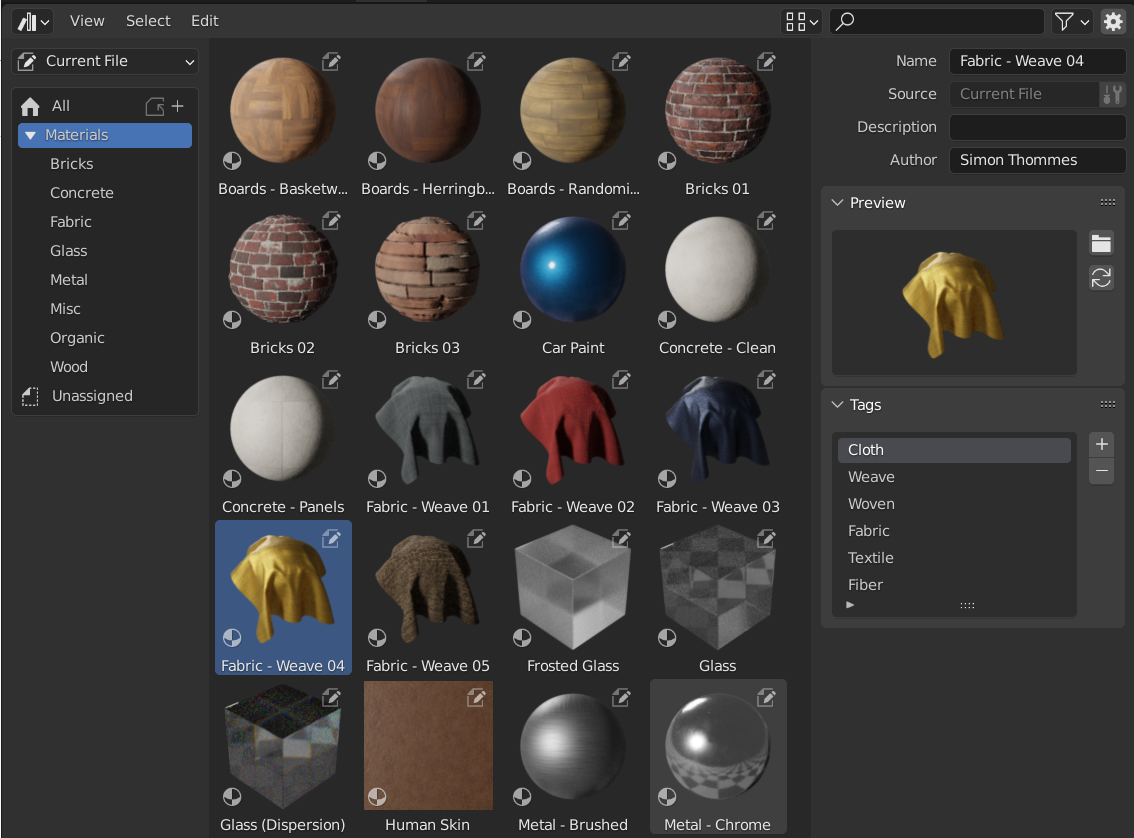
Explorador de recursos, mostrando los materiales de una biblioteca de recursos.
Región principal
La región principal del Explorador de recursos actuará de manera similar al Explorador de archivos integrado en Blender, mostrando los recursos contenidos en el catálogo seleccionado.
Hacer clic sobre un recurso para seleccionarlo y activarlo. Dibujar un marco de selección arrastrando LMB, o Mayús-LMB para extender la selección actual, seleccionando varios recursos. Cada recurso tendrá un menú contextual.
Región de lista de origen
La región de la lista de origen podrá ser usada para navegar y usar recursos.
- Biblioteca
Muestra la biblioteca de recursos activa, y permite cambiar entre distintas bibliotecas de recursos. La biblioteca «Archivo actual» es especial y siempre mostrará los recursos del archivo .blend actual, independientemente de si esos recursos formaran o no parte de una biblioteca de recursos.
- Copiar paquete de recursos a biblioteca
Se mostrará cuando el selector de Biblioteca esté establecido en Archivo actual, el archivo .blend actual se considera como un Paquete de recursos que aún no se encuentra ubicado dentro de ninguna biblioteca de recursos.
El operador Copiar paquete de recursos simplificará la copia de un archivo a la biblioteca de recursos. Los catálogos del paquete de recursos se fusionarán en la biblioteca de recursos.
- Catálogo
Tree view that shows the catalogs of the active asset library.
Catalogs can be renamed by double clicking on there name. Catalogs can also be nested inside others by dragging and dropping one catalog into another.
Los complementos y funciones como la Biblioteca de poses podrán mostrar aquí paneles personalizados.
Región de detalles del recurso activo
La región de detalles del recurso activo, a la derecha, mostrará sus metadatos. Sólo se podrán editar los metadatos de los recursos contenidos en el archivo .blend actual.
- Nombre
El nombre del bloque de datos del recurso. Este nombre deberá ser único para el tipo de datos del recurso, dentro del mismo archivo .blend.
- Origen
La ruta completa del archivo .blend que contiene al recurso.
- Abrir archivo de Blender
Este botón ejecutará una nueva instancia de Blender y abrirá el archivo .blend que contiene el recurso. En segundo plano, Blender seguirá monitorizando esa nueva instancia de Blender; cuando se cierre, el Explorador de recursos se actualizará para mostrar los recursos actualizados.
- Descripción
Campo opcional para una descripción del recurso. No será utilizada por Blender.
- Autor
Campo opcional para establecer el autor del recurso. No será utilizado por Blender.
Previsualización
Mostrará la imagen de previsualización del recurso. Ver Previsualizaciones de recursos.
- Cargar previsualización personalizada
Abrirá una ventana con el Explorador de archivos para seleccionar una imagen como previsualización del recurso.
- Generar previsualización
Generará o actualizará la previsualización del recurso.
- Previsualización
Menú de operadores adicionales de previsualización.
- Procesar objeto activo
Generará una previsualización basada en el objeto activo en la Vista 3D. Esto resultará útil para grupos de nodos, particularmente para nodos de geometría, que no son capaces de generar automáticamente su propia previsualización.
Uso de recursos
As a general rule, an asset can be used by dragging it from the Asset Browser to the desired location. Objects and worlds can be dragged from the Asset Browser into the scene, Materials can be dragged onto the object that should use them. The use of pose assets is different, and is described in Biblioteca de poses.
There are several things that can happen when an asset is used, depending on the Import Type configuration of the Asset Browser:
- Vincular
Igual que
El recurso quedará externamente vinculado al archivo .blend actual y, por lo tanto, será de sólo lectura. Los cambios posteriores en el archivo de recurso original se verán reflejados en todos los archivos que lo estuvieran referenciando.
- Anexar
Igual que
Tanto el recurso como sus dependencias serán anexados al archivo actual. Al arrastrar un material a una escena tres veces, se producirán tres copias independientes del mismo. Al arrastrar un objeto a la escena tres veces, también se producirán tres copias independientes de objeto.
«Dependencias» en este caso significará todo lo que se encuentre referenciado por el recurso. En el caso de un objeto, esto podrá ser su malla y sus materiales, pero también otros objetos utilizados por modificadores, restricciones o controladores en uso por parte del mismo.
Dado que el archivo tendrá ahora una copia propia del recurso, los cambios posteriores en el archivo del recurso original no se verán reflejados en el archivo al cual fuera anteriormente anexado.
- Anexar (reusar datos)
Específico para el Explorador de recursos.
La primera vez que se use un recurso, éste será anexado, incluidas sus dependencias, tal como se describió anteriormente. Sin embargo, Blender hará un seguimiento del lugar de origen y, la próxima vez que el recurso sea utilizado, se reusará la mayor cantidad de datos posible. Al arrastrar un material a la misma escena tres veces, sólo se cargará una única vez y se asignará el mismo material tres veces. Al arrastrar un objeto a la escena tres veces, se crearán tres copias del objeto, pero todas las copias compartirán sus datos de malla, materiales, etc.
Dado que el archivo tendrá ahora una copia propia del recurso, los cambios posteriores en el archivo del recurso original no se verán reflejados en el archivo al cual fuera anteriormente anexado.
- Instancing Collections
Se comportará de manera similar a la opción Instanciar colecciones cuando se esté anexando desde el Explorador de archivos
Algunos tipos de recursos, como las colecciones, podrán ser creados como una colección instanciada. Esto se hará activando la opción Instancia después de arrastrar los recursos de tipo colección a la Vista 3D. Al activar esta opción, se agregará un objeto Vacío que usará una instancia de la colección. Si esta opción estuviera inactiva, la jerarquía completa de la colección será agregada a la escena.
Los recursos de colección del archivo actual siempre serán instanciados.
Tener en cuenta que todas las operaciones regulares de Blender estarán disponibles después de que el recurso haya sido agregado al archivo actual. Por ejemplo, será posible optar por vincular un objeto a la escena; esto también unirá su malla y sus materiales. Luego, será posible convertir el objeto en sí mismo en local (), manteniendo la malla y los materiales todavía vinculados a los archivos del recurso. Esto dará como resultado un objeto local y, por lo tanto, editable y mantendrá la malla y los materiales automáticamente actualizados con cualquier cambio producido en la biblioteca de recursos.
Previsualizaciones de recursos
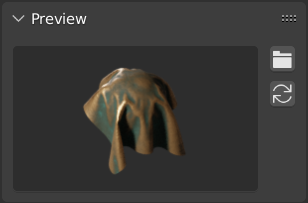
Panel de vista previa en el Explorador de recursos.
Las imágenes de previsualización habitualmente serán generadas automáticamente cuando se marque un bloque de datos como recurso. La previsualización generada automáticamente intentará capturar el objeto desde el frente. Sin embargo, esto sólo funciona si la geometría se presenta de modo que coincida con lo que Blender considera que es «el frente». Es decir, la geometría que debería ser el frente deberá apuntar hacia el eje -Y del objeto. Es posible que se deba aplicar una rotación para obtener el resultado esperado. Los recursos de colección usarán el eje -Y global como su frente (en lugar del eje local, ya que las colecciones en sí mismas no tienen rotación).
También será posible cargar archivos de imagen desde el disco, para reemplazar las previsualizaciones generadas automáticamente.
Para previsualizaciones de recursos de pose, ver Control de la apariencia de las imágenes de previsualización.
Paquetes de recursos
Los paquetes de recursos son archivos .blend que no harán referencia a ningún otro archivo y cuyo nombre estará terminado en _bundle.blend. Todas las texturas y otros archivos externos deberán encontrarse empacados dentro del archivo .blend actual.
Los paquetes de recursos podrá ser copiados a una biblioteca de recursos mediante el Explorador de recursos:
Abrir el archivo .blend del paquete de recursos.
Cambiar el Explorador de recursos para que muestre los recursos del Archivo actual (si aún no estuviera configurado).
Hacer clic en Copiar paquete a biblioteca de recursos.
Elegir la biblioteca de recursos a donde se desee copiar.
Se abrirá un Explorador de archivos, mostrando los archivos de la biblioteca de recursos seleccionada. Elegir la ubicación deseada del archivo .blend y hacer clic en el botón Copiar a biblioteca de recursos.
El archivo .blend se guardará en la ubicación elegida y todos los catálogos del paquete de recursos serán fusionados en la biblioteca de recursos de destino.
Nota
Tanto la palabra «recurso» como la palabra «paquete» se usan comúnmente, y no necesariamente con el mismo significado que se describe aquí. No todo lo que sea presentado como un «paquete de recursos» tendrá disponible la funcionalidad Copiar a biblioteca de recursos; para que eso suceda, el archivo del paquete deberá cumplir con la definición anterior.