Explorador de archivos
El Explorador de Archivos se utiliza en todas las operaciones relacionadas con archivos. Éstas incluyen:
Apertura y guardado de archivos .blend.
Al navegar dentro de otros archivos .blend, para anexar o vincular bloques de datos, consultar Bibliotecas vinculadas.
Importación desde/exportación a otros formatos de archivo.
Escoger nuevas ubicaciones para rutas de archivos existentes (imágenes, videos, fuentes…).
La forma más común de usar este editor será a través de operadores modales (como abrir o guardar un archivo .blend). En ese caso, el Explorador de archivos aparecerá en una nueva ventana hasta que se complete la operación, para luego cerrarse, regresando a la ventana principal.
Puede usar el Explorador de Archivos como cualquier otro tipo de editor para navegar por el sistema de archivos. El objetivo principal de esto es poder arrastrar y soltar desde el Explorador de Archivos a otros editores.
Imágenes en la Vista 3D (para establecer como fondo o aplicar como textura de material).
Archivos multimedia en la Edición de video.
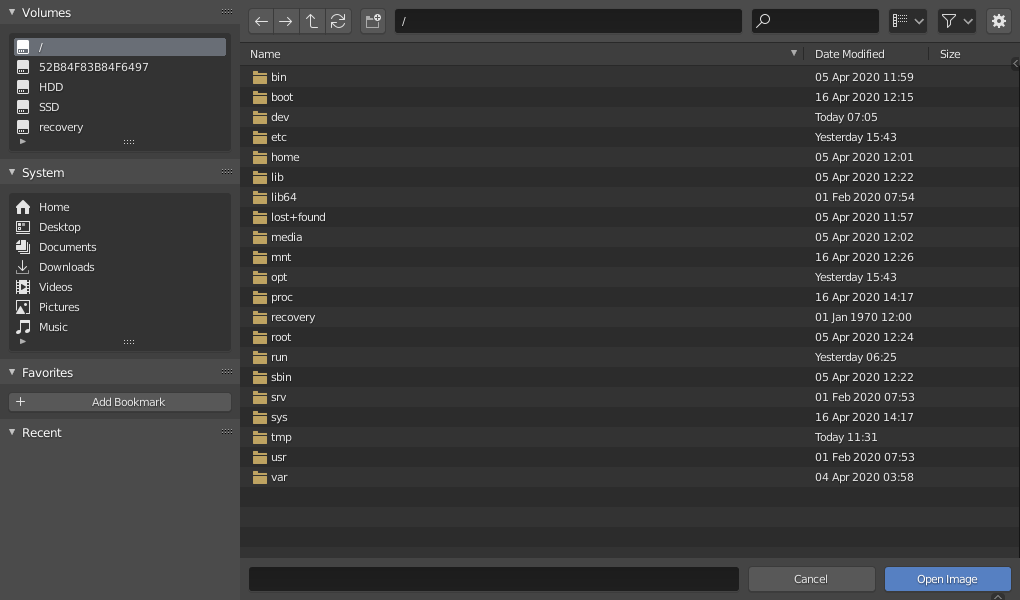
El Explorador de archivos.
Interfaz
Región principal
The main region of the File Browser acts similar to the file browser built into you operating system. The region contains an array of files, folders, or internal blend-file data in a grid or list of items. You can navigate, select, and edit these items just as you would in your operating system’s file browser.
Previsualizaciones
En su modo de visualización Miniatura, el Explorador de archivos ofrece muchos tipos de previsualizaciones. Éstos incluyen:
Formatos de imagen y video
Tipografías
Archivos .blend
Bloques de datos internos
In order to get previews for data-block, there previews must be generated. See Blend-files Previews for how to generate and manage Blender data previews.
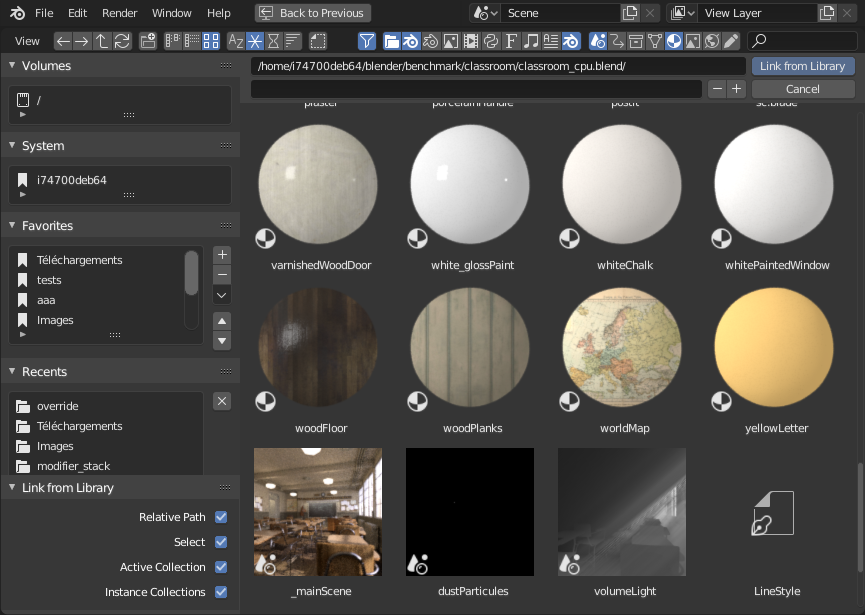
El modo Miniatura en el Explorador de archivos.
Región de ruta de archivo
La ruta del archivo se encuentra sobre la región principal y puede ayudar a navegar y ajustar cómo se muestran los elementos.
- Carpeta anterior Retroceso, Alt-izquierda
Mueve a la carpeta anterior (en el historial de navegación).
- Carpeta siguiente Mayús-Retroceso, Alt-derecha
Mueve a la siguiente carpeta (en el historial de navegación).
- Carpeta superior P, Alt-arriba
Sube al directorio principal.
- Actualizar lista R, . numérico
Actualizará la lista de archivos en la carpeta actual.
- Crear directorio I
Solicitará confirmar y crear un nuevo directorio dentro del actual, desplazarse hasta él en la vista principal y permitirá ingresar su nombre.
- Ruta de archivo Ctrl-L
Campo de texto para la ruta de la carpeta actual. Tab completará automáticamente una ruta existente. Cuando se ingrese una ruta de directorio inexistente, se solicitará crear ese nuevo directorio.
- Buscar Ctrl-F
Filtrar elementos por nombre. El comodín
*coincidirá con cualquier cosa, p. ej.bl*ercoincidirá tanto conblendercomo conblogger. Siempre hay un comodín implícito al principio y al final del texto de búsqueda, por lo queblendertambién coincidirá contest_blender_file.blend. Este campo también se puede usar para filtrar alguna extensión de archivo específica (por ejemplo,.pnglistará todos los archivos PNG).
- Modo de visualización
Controlará la forma en que se muestran los archivos.
- Lista vertical
Mostrará archivos y carpetas en una lista vertical.
- Lista horizontal
Mostrará archivos y carpetas en una lista horizontal.
- Miniaturas
Mostrará previsualizaciones.
Configuración de visualización
- Tamaño
The size of the thumbnails, or the width of the columns.
- Recursiones
La cantidad de niveles de directorios a ser mostrados a la vez de forma plana.
- Ninguno
Muestra sólo el contenido del directorio actual.
- Archivo .blend
Listará todo el contenido de un archivo .blend (sólo disponible al vincular o anexar bloques de datos).
- Un nivel
Listará el contenido de todos las subcarpetas, con un nivel de recursividad.
- Dos niveles
Listará el contenido de todos las subcarpetas, con dos niveles de recursividad.
- Tres niveles
Listará el contenido de todos las subcarpetas, con tres niveles de recursividad.
Consejo
Mostrar varios niveles de directorios a la vez puede ser útil para, p. ej. ver toda su colección de texturas, incluso si las ha organizado en un buen conjunto de directorios para evitar tener cientos de archivos en un solo lugar.
En el caso de Anexar/Vincular, mostrar el contenido de todo el archivo .blend permitirá vincular diferentes tipos de bloques de datos en una sola operación.
Advertencia
Cuantos más niveles sean mostrados a la vez, más tiempo llevará listarlos todos (por lo general, esto será exponencial, mostrar tres niveles a la vez podrá demorar tres veces más en aparecer en la lista completa).
- Ordenar por
Ordena los elementos por uno de los cuatro métodos:
- Nombre
Ordena la lista de archivos alfabéticamente.
- Extensión
Ordena la lista de archivos por extensión/tipo.
- Fecha de modificación
Ordenar archivos por tiempo de modificación.
- Tamaño
Ordenar archivos por tamaño.
Opciones de filtrado
En el lado derecho de la ruta del archivo están las opciones de filtrado. El alternador con el ícono de embudo controla si el filtrado está habilitado o no.
- Tipos de archivos
Filtra archivos por categorías, tales como carpetas, archivos .blend, imágenes, etc.
- ID de Blender
Al anexar o vincular, también será posible filtrar por categorías de bloques de datos, tales como escenas, animaciones, materiales, etc.
Región de ejecución
- Nombre de archivo
Campo de texto para editar el nombre y la extensión del archivo. Al guardar, si el fondo es rojo, ya existe un archivo con el mismo nombre en la carpeta. Tab se completará automáticamente con los nombres existentes en el directorio actual.
- Incrementar/Disminuir sufijo del nombre de archivo
+,- Permitirá incrementar o disminuir el número final del nombre de archivo (utilizado, por ejemplo, para almacenar diferentes versiones de un mismo archivo del proyecto).
- Incrementar/Disminuir sufijo del nombre de archivo
- Cancelar Esc
Cancela la selección de archivos (y la operación subyacente) y cierra el Explorador de Archivos. Usar el botón Volver al Anterior en Barra Superior tendrá el mismo efecto.
- Confirmar Intro
El botón principal para validar la operación, que define su nombre. Hacer doble clic en un elemento que no sea del directorio tendrá el mismo efecto.
Región de lista de origen
La región izquierda muestra diferentes formas de acceder rápidamente a algunos directorios. La región se divide en paneles separados, cada uno de los cuales contiene una Lista UI de directorios. Al hacer clic en uno de los directorios, se navegará inmediatamente a esa carpeta.
Volúmenes
Contiene todos los volúmenes disponibles definidos por el sistema operativo, p. ej. unidades o soportes de red.
Sistema
Contiene directorios comunes definidos por el sistema operativo, como la carpeta de usuario principal…
Marcadores
Contiene carpetas a las que desea poder acceder con frecuencia sin tener que navegar hasta ellas en el Explorador de Archivos. A la derecha de esa lista hay botones para realizar acciones de administración básicas en sus marcadores, p. ej. agregar/eliminar una entrada, moverla hacia arriba o hacia abajo en la lista, etc.
Recientes
Contiene carpetas accedidas recientemente.
The X button to the right allows you to fully erase this list.
Será posible controlar cuántas carpetas aparecen en esta lista mediante el campo numérico Archivos recientes de la sección Guardar y cargar de las Preferencias.
Región de opciones del operador
La región derecha mostrará las opciones del operador que se esté invocando. Además de las acciones comunes que se listan a continuación, muchos complementos de importación/exportación también expondrán sus opciones allí.
- Abrir, Guardar, Guardar como (archivos .blend)
Ver Apertura y guardado.
- Abrir, Reemplazar, Guardar como (imagen)
- Vincular/Anexar desde biblioteca
Para la opción común:
- Rutas relativas
Ver Rutas relativas.
Región de encabezado
El encabezado sólo contiene dos menús, uno con los controles Vista del editor estándar y el otro para listar algunos operadores de Selección en aras de la visibilidad. A menudo está oculto ya que la mayor parte de la funcionalidad está contenida en las regiones descritas anteriormente.
Selección
- Seleccionar
Ambos tipos de clic LMB y RMB funcionarán. Manteniendo Mayús se podrá extender la selección de elementos.
- (De)seleccionar todo A
Alternará la selección de todos los archivos.
- Arrastrar
Al arrastrar con LMB se dibujará un marco de selección.
Nota
Siempre será posible seleccionar varias entradas en el Explorador de archivos, la última seleccionada se considerará la activa. Si la operación de llamada esperara una única ruta (como, por ejemplo, el archivo .blend principal al Abrir uno), se usará la ruta de ese elemento activo, los demás seleccionados simplemente se ignorarán.
Teclas de flechas
También es posible seleccionar/deseleccionar archivos «caminando» a través de ellos usando las teclas de flecha:
Con solo usar una tecla de flecha, se seleccionará el siguiente archivo en la dirección elegida y todos los demás se deseleccionarán.
Si mantiene presionado Mayús mientras hace esto, no se deselecciona nada, por lo que se extiende a la selección, además permite deseleccionar archivos navegando en un bloque de los ya seleccionados (mínimo dos archivos en secuencia).
Manteniendo presionado Mayús-Ctrl selecciona/anula la selección de todos los archivos intermedios.
Si no se selecciona ningún archivo, la navegación con la tecla de flecha selecciona el primer o el último archivo en el directorio, dependiendo de la dirección de la flecha.
Si selecciona un directorio y presiona Intro, accederá a ese directorio (y al resaltar la entrada “principal” .. subirá un nivel).
Edición
- Eliminar archivos Supr, X
Eliminará los archivos o directorios actualmente seleccionados moviéndolos a la «Papelera» del sistema operativo.
Tener en cuenta que en Linux, la eliminación de directorios necesitará que se esté usando KDE o GNOME.
- Renombrar F2
Cambiará el nombre del archivo o directorio actualmente seleccionado.