Biselar bordes
Referencia
- Modo
Modo Edición
- Menú
- Atajo
Ctrl-B
- Menú
(vertex bevel)
- Atajo
Shift-Ctrl-B (vertex bevel)
La herramienta Biselar permitirá crear esquinas biseladas planas o redondeadas en la geometría. Un bisel es un efecto que suavizará los bordes y esquinas.
Los bordes de las cosas en el mundo real rara vez son exactamente definidos. Ni siquiera el filo de la hoja de un cuchillo puede considerarse perfectamente afilado. Más allá de esto, la mayoría de los bordes están biselados intencionalmente por razones mecánicas y prácticas.
Los biseles también resultarán útiles para dar realismo a modelos no orgánicos. En el mundo real, los bordes romos de los objetos capturan la luz y cambian el sombreado alrededor de los bordes. Esto le da un aspecto sólido y realista, a diferencia de los objetos sin biseles, que pueden parecer demasiado perfectos.

Cubos con y sin bisel.
Uso
La herramienta Biselar bordes sólo funciona en bordes seleccionados con exactamente dos caras adyacentes. También reconocerá cualquier borde incluido en una selección de vértice o cara, y realizará el biselado de la misma manera que si esos bordes estuvieran seleccionados explícitamente. En el modo «sólo vértice», la herramienta Biselar vértices funciona en los vértices seleccionados en lugar de en los bordes y no hay ningún requisito sobre tener caras adyacentes. La herramienta Biselar suaviza los bordes y/o las «esquinas» (vértices) reemplazándolos con caras que crean perfiles suaves con un número específico de segmentos (ver las opciones a continuación para obtener detalles sobre el algoritmo de biselado).
Use Ctrl-B o uno de los métodos mencionados anteriormente para ejecutar la herramienta. Mueva el ratón de forma interactiva o escriba un número para especificar el desplazamiento del bisel y desplace la Rueda para aumentar o disminuir la cantidad de segmentos (ver a continuación).
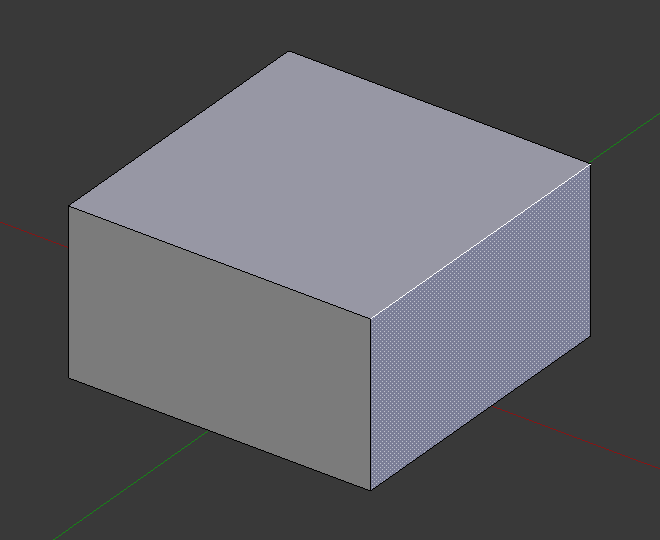
Borde seleccionado antes del biselado. |
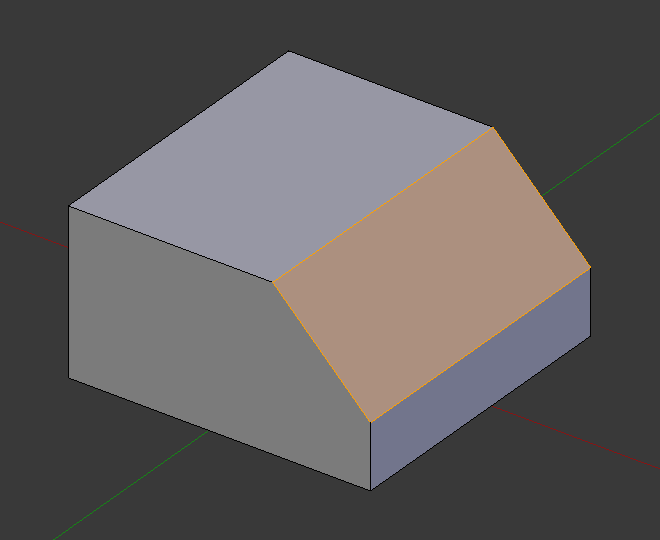
Resultado del bisel (un segmento). |
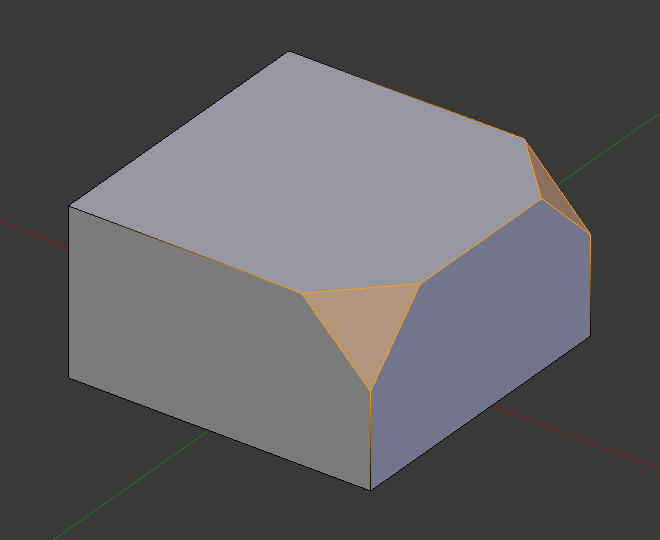
Resultado del bisel (sólo vértice). |
Nota
El biselado normal (borde) sólo funciona en bordes que tienen exactamente dos caras unidas a ellos. El biselado de vértices no tiene tal restricción.
Opciones
- Afectar V
- Vértices
Sólo las áreas cercanas a los vértices están biseladas, los bordes permanecen sin cambios.
- Bordes
Bisela los bordes, creando intersecciones en los vértices.
- Tipo de Ancho M
Selecciona cómo el valor Ancho controla el tamaño del bisel. Según la selección, el ancho es:
- Desplazamiento
La distancia desde el nuevo borde hasta el original.
- Ancho
La distancia entre los dos nuevos bordes formados por el bisel (o los bordes a cada lado del bisel si hubiera más de un segmento).
- Porcentaje
El porcentaje de la longitud de los bordes adyacentes que se deslizarán los nuevos bordes.
- Absoluto
La distancia exacta a lo largo de los bordes adyacentes al borde biselado. Se verá una diferencia con Desplazamiento cuando los bordes sin biselar unidos a los bordes biselados confluyan en un ángulo que no sea recto.
Para biseles de sólo vértice, los tipos Desplazamiento y Profundidad miden desde el vértice original. El tipo Ancho se mide desde un nuevo vértice hasta el centro de la nueva cara (como la mitad del Ancho).
- Ancho A
Puede cambiar el ancho del bisel moviendo el ratón hacia y desde el objeto, un poco como con las herramientas de transformación. El significado exacto del valor depende de la opción Tipo de Ancho (ver arriba). Como de costumbre, la escala se puede controlar en mayor medida manteniendo presionado Mayús para escalar en pasos de 0,001. LMB finaliza la operación, RMB o Esc cancela la acción.
Nota
Cuando se biselen múltiples bordes al mismo tiempo, a veces será imposible hacer que el ancho coincida con la definición anterior en todos los bordes simultáneamente. Biselar tratará de hallar una solución intermedia en tales casos. A veces, desactivar Deslizar bucle (ver más abajo) puede facilitar que la herramienta Biselar produzca los anchos especificados.
- Segmentos S
El número de segmentos en el bisel se puede definir desplazando la Rueda del ratón para aumentar o disminuir este valor. Cuanto mayor sea el número de segmentos, más suave será el bisel. O presione S para cambiar el número con los movimientos del ratón, así como la entrada numérica.
Alternativamente, puede ingresar manualmente un valor de número de segmento mientras usa la herramienta, o en el panel de opciones de la herramienta Malla después de usar la herramienta.
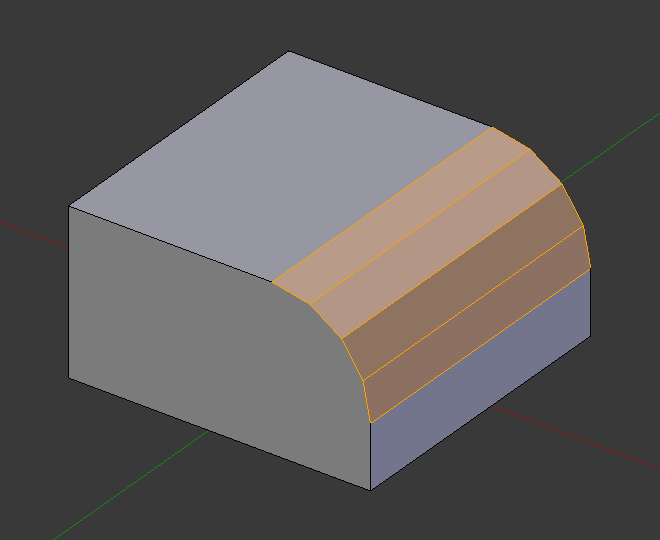
Bisel con cuatro segmentos.
- Forma P
Este es un número entre 0 y 1 que controla la forma del perfil (esto es, una vista lateral de uno de los bordes biselados). El valor predeterminado, 0.5, producirá un arco circular (si las caras confluyeran en ángulo recto). Valores menores que 0.5 producirán un perfil más plano, siendo 0.25 un plano exacto; valores menores a este último producirán un bisel cóncavo. Valores superiores a 0.5 producirán un perfil más convexo. De manera similar a los Segmentos, se podrá configurar mediante movimientos del ratón e ingreso numérico, después de alternar con P.
- Identificador de material
El número de Material especifica qué material se asigna a las nuevas caras creadas por la herramienta Bisel. Con el valor predeterminado, -1, el material se hereda de la cara existente más cercana («la más cercana» puede ser un poco ambigua). De lo contrario, el número es el índice de ranura del material que se utilizará para todas las caras recién creadas.
- Endurecer Normales H
When enabled, the per-vertex face normals of the bevel faces are adjusted to match the surrounding faces, and the normals of the surrounding faces are not affected. This will keep the surrounding faces flat (if they were before), with the bevel faces shading smoothly into them. For this effect to work, custom split normals need to be enabled, which requires Auto Smooth to be enabled (see Normals). As a convenience, that option will be enabled for you if it is not already when you enable Harden Normals here.
- Limitar Superposición C
Limita el ancho de cada borde biselado para que los bordes no puedan causar intersecciones que provoquen superposiciones con el resto de la geometría.
- Deslizar Bucles
Si hay bordes sin biselar junto con bordes biselados confluyendo en un vértice, el bisel intentará deslizarse a lo largo de esos bordes cuando sea posible. Desactivar esta opción puede generar anchos de bisel más uniformes.
- Marcar
- Costuras U
Si un borde de costura cruza uno que no pertenezca a la costura y se los bisela a todos, esta opción mantendrá la propagación esperada de las costuras.
- Definido K
Similar a Marcar costuras, pero para bordes definidos.
- Inglete Exterior O
Un inglete se forma cuando dos bordes biselados confluyen con un cierto ángulo. Del lado donde el ángulo sea mayor de 180 grados, si lo hubiera, se llamará inglete exterior. Esta opción especifica el patrón que utilizará Blender en un inglete exterior.
- Definido
Los bordes confluyen en una punta aguda, sin vértices adicionales introducidos en los mismos.
- Parche
Edges meet at a sharp point but in addition, two extra vertices are introduced near the point so that the edges and faces at the vertex may be less pinched together than what occurs in the Sharp case. The Spread slider controls how far the new vertices are from the intersection.
- Arco
Two vertices are introduced near the intersection, and a curved arc joins them together. The Spread slider controls how far the new vertices are from the intersection. The Profile slider controls the shape of the arc.
Las opciones actuales se muestran en este diagrama, donde el inglete exterior se encuentra a lo largo de la superficie horizontal.
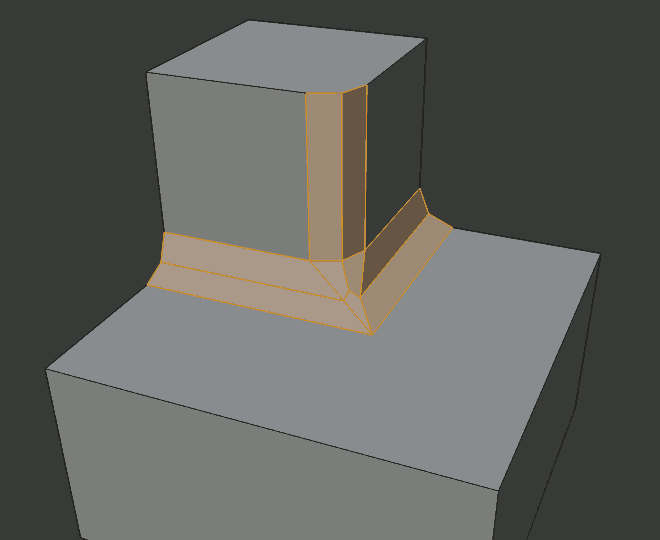
Definido en Inglete exterior.
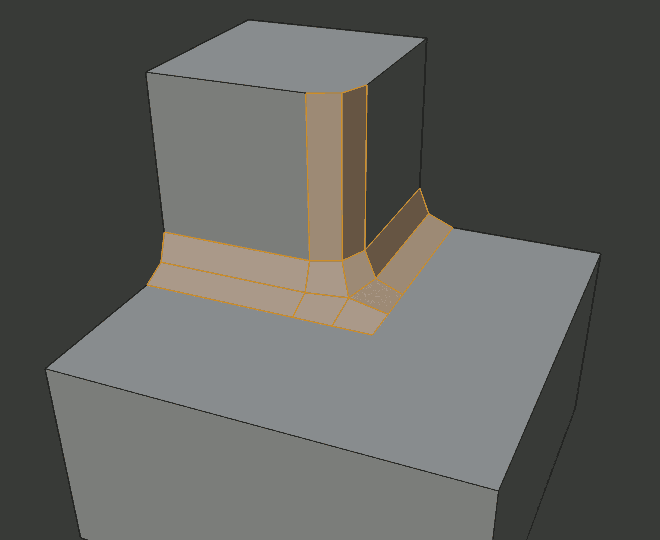
Parche en Inglete exterior.
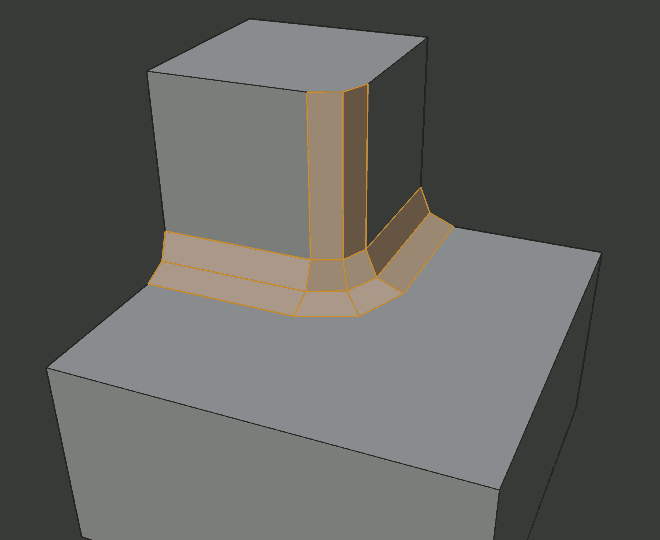
Arco en inglete exterior.
- Interior I
Un Inglete interior se forma cuando el ángulo entre dos bordes biselados es inferior a 180 grados. Esta opción especifica el patrón que utilizará Blender en un inglete interior. Las opciones son las mismas que para Inglete exterior, excepto que Parche no tiene sentido y, por lo tanto, se omite. Los ingletes interiores se muestran en el siguiente diagrama, donde dos ingletes interiores están en las superficies verticales.
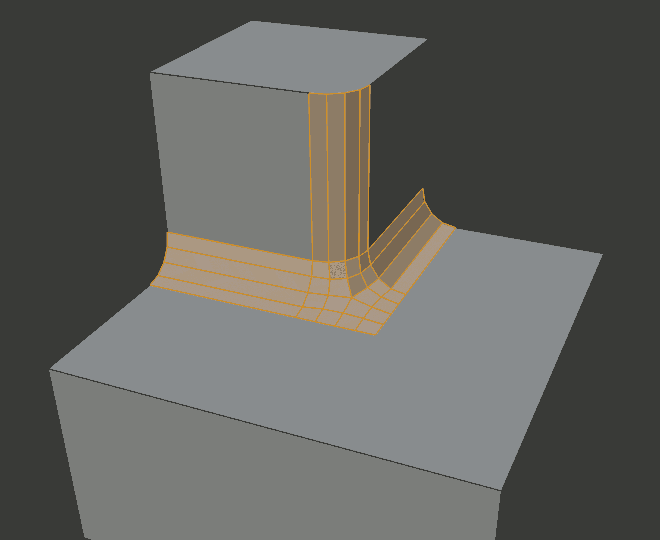
Definido en inglete interior.
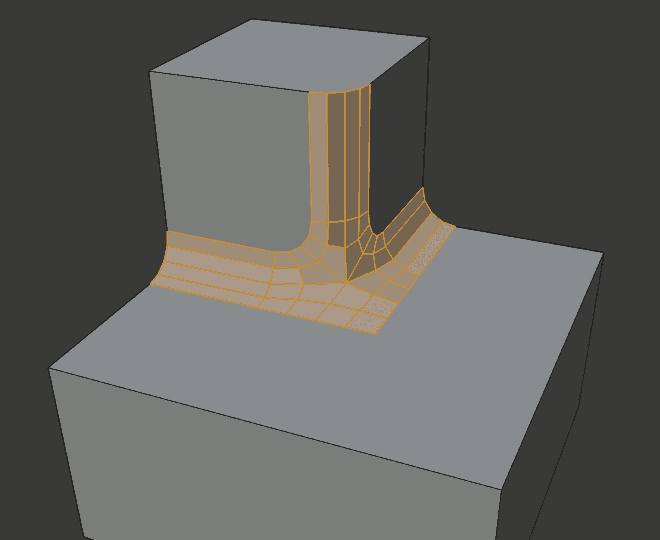
Arco en inglete interior.
- Dispersión
The value used to spread extra vertices apart for Outer and Inner Miters.
- Tipo de Inserción N
Cuando más de dos bordes biselados confluyen en un vértice, se crea una malla como una forma de completar la intersección con la geometría generada. Esta opción controla el método utilizado para crear dicha malla.
- Rellenar con Cuadrícula
El método predeterminado para construir intersecciones, útil cuando se desea una continuación uniforme del perfil biselado. Sin Perfil personalizado habilitado, la curva del perfil continúa a través de la intersección, pero con un perfil personalizado sólo crea una cuadrícula uniforme dentro de los límites de la intersección.
- Corte
Crea una cara de remate al final de cada borde biselado que se aproxima al vértice. Esto es más útil para perfiles personalizados cuando la nueva intersección es demasiado compleja para un relleno de cuadrícula suave.
Con una intersección de tres vías, cuando las esquinas internas de las caras de los perfiles cortados se encuentran en la misma ubicación, no se crea una cara central.
La dirección de las caras de corte depende de la normal del vértice original.
Opciones de método de intersección. 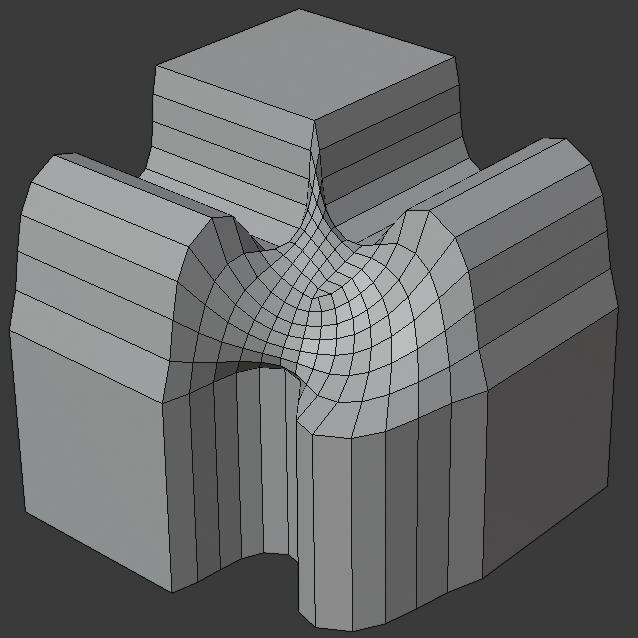
Método de intersección de relleno con cuadrícula.
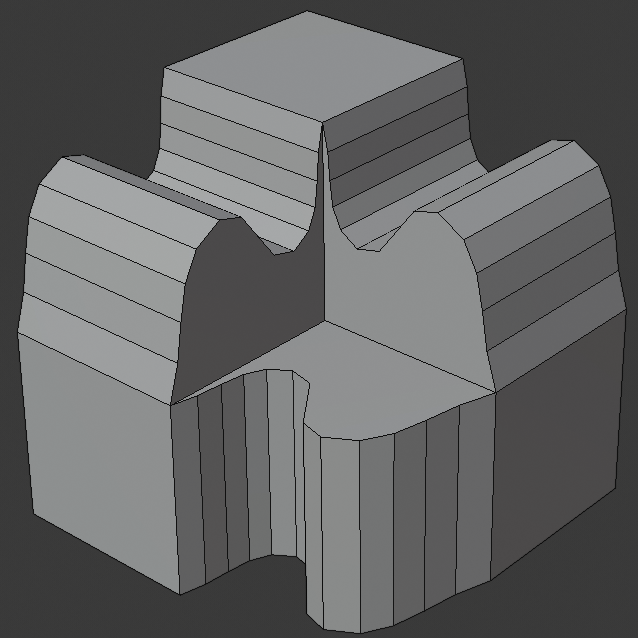
Intersección de corte de tres vías donde se fusionan los vértices internos.
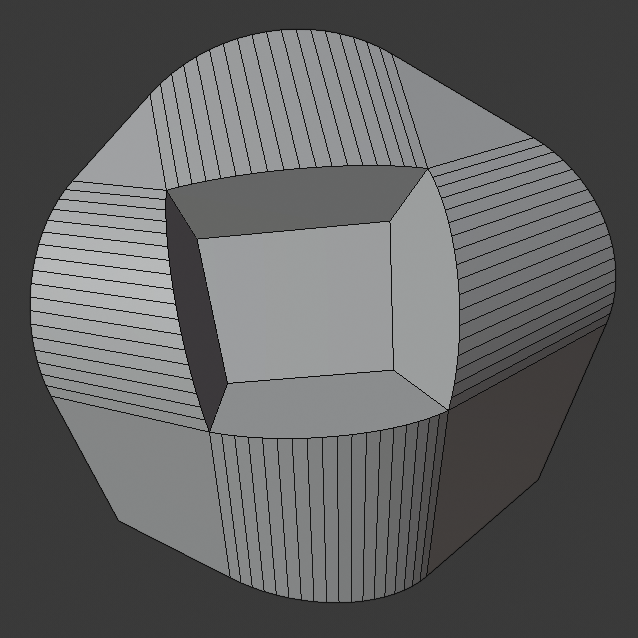
Método de intersección de corte con una cara central.
- Intensidad de Caras
Set Face Strength on the faces involved in the bevel, according to the specified mode. This can be used in conjunction with a Weight Normals Modifier (with the Face Influence option checked).
- Ninguno
No establece intensidad de caras.
- Nuevo/a
Establece la intensidad de las caras nuevas a lo largo de los bordes en Medio y la intensidad de las caras nuevas en los vértices en Débil.
- Afectadas
Además de los configurados para el caso Nuevo, también configura las caras adyacentes a las caras nuevas para que tengan intensidad Fuerte.
- Todo
Además de los establecidos para la opción Afectados, también configura el resto de las caras del modelo para que tengan intensidad Fuerte.
- Tipo de Perfil Z
- Súper Elipse
Crea un bisel con una curva cóncava o convexa uniforme.
- Personalizado
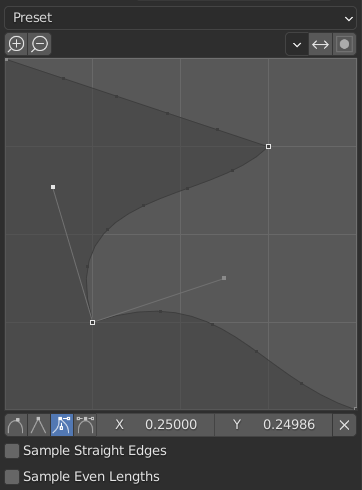
El control del perfil personalizado.
Este control permite la creación de un perfil definido por el usuario con más complejidad que con el parámetro de perfil único. La herramienta modal permite alternar el perfil personalizado, pero la forma del perfil sólo se puede editar en el panel de opciones después de confirmar la operación.
El perfil comienza en la parte inferior derecha del manipulador y termina en la parte superior izquierda, como si estuviera entre dos bordes que se cruzan en ángulo recto. Los puntos de control se crean en el panel y luego la ruta se mostrará con la cantidad de segmentos del modificador Biselar.
Nota
The Profile slider stays active when miters are enabled because it still controls the shape of the miter profiles.
- Ajustes
Los preajustes Bucles de Soporte e Intervalos se construyen dinámicamente según la cantidad de segmentos en el bisel. Si se cambia el número de segmentos, será necesario volver a aplicar el preajuste.
- Muestreo
Primero se agregarán muestras a cada punto de control, luego, si hubiera suficientes muestras, se dividirán uniformemente entre los bordes. La opción Muestrear bordes rectos determina si las muestras serán agregadas a los bordes con puntos de control nítidos en cualquier lado o no. Si no hubiera suficientes muestras para dar a cada borde la misma cantidad de muestras, sólo se agregarán a los bordes más curvos. Por lo tanto, se recomienda utilizar al menos tantos segmentos como puntos de control haya.
Ejemplos
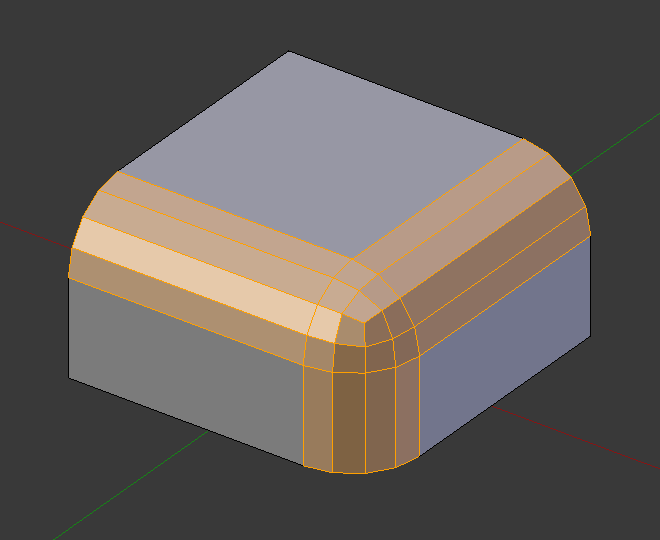
Resultado de biselar múltiples bordes. |
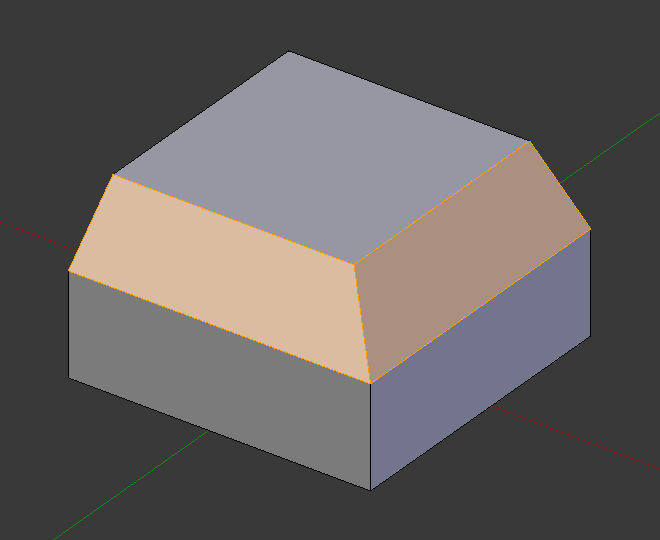
Otro ejemplo de biselado de varios bordes. |
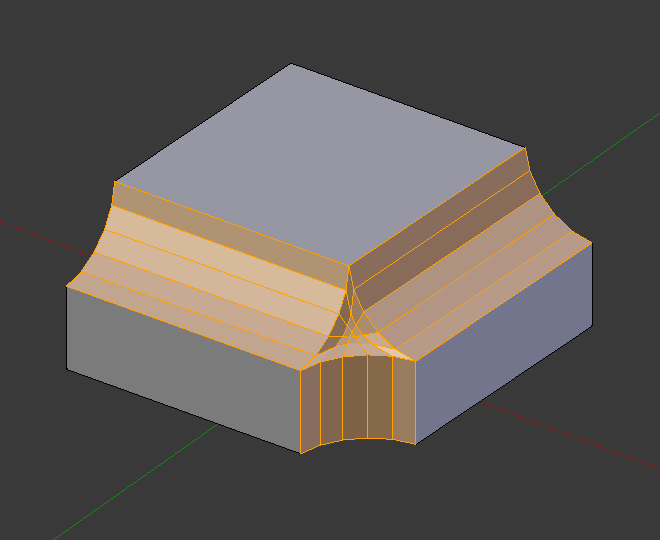
Un ejemplo usando Perfil=0,150. |
Ver también
Modificador Biselar
El Modificador Bisel es una alternativa no-destructiva a la herramienta Bisel.