Navigation¶
La navigation dans la Vue 3D se fait par l’utilisation conjointe de mouvement de souris et de raccourcis clavier.
Pour pouvoir travailler dans l’espace tridimensionnel que Blender utilise, vous devez être capable de modifier votre point de vue aussi bien que la direction de vue de la scène. Alors que nous allons décrire l’éditeur Vue 3D, la plupart des autres éditeurs ont des fonctions similaires. Par exemple, c’est possible de faire un panoramique et de zoomer dans l’éditeur Image.
Astuce
Boutons de souris et clavier numérique
Si vous avez une souris avec moins de trois boutons ou un clavier sans clavier numérique, consultez la page du manuel doc:Clavier et souris </getting_started/installing/configuration/hardware> pour apprendre comment les utiliser avec Blender.
Navigation Gizmo¶
The navigation gizmo can be found in the top right of the editor. The four buttons (listed from left to right) do the following:
The Orbit gizmo on the far right can be used to rotate around 3D Viewport. Hovering over the gizmo and dragging with LMB will orbit the view. Clicking any of the axis labels will Align to that view. Clicking the same axis again switches to the opposite side of that same axis,
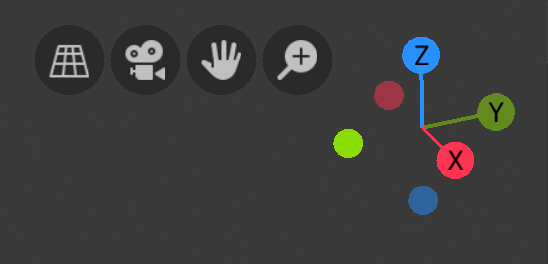
Navigation Gizmo.
Orbit¶
Référence
| Mode: | Tous modes |
|---|---|
| Menu: | View ‣ Navigation ‣ Orbit |
| Raccourci: | MMB, Pavnum2, Pavnum4, Pavnum6, Pavnum8, Ctrl-Alt-Molette, Maj-Alt-Molette |
Tournez la vue autour du point d’intérêt. Cliquez-glissez MMB sur la zone de la vue. Si vous débutez au milieu de la zone et vous bougez vers la haut et le bas, ou à gauche et à droite, la vue est tournée autour du milieu de la zone.
Pour changer l’angle de vue en pas discrets, utilisez Pavnum8 et Pavnum2 ou utilisez Pavnum4 et Pavnum6 pour tourner la scène autour de l’axe Z global depuis votre point de vue actuel. Enfin Pavnum9 le côté opposé de la vue.
Autrement, si l’option Emulate 3 button mouse est sélectionnée dans Preferences, vous pouvez presser et tenir Alt pendant que vous glissez LMB dans la zone de la vue.
Note
Raccourcis
Rappelez-vous que la plupart des raccourcis affectent la zone active (celle qui a le focus), aussi vérifiez que le curseur de souris est dans la zone dans laquelle vous voulez travailler avant d’utiliser les raccourcis.
Roll¶
Référence
| Mode: | Tous modes |
|---|---|
| Menu: | View ‣ Navigation ‣ Roll |
| Raccourci: | Maj-Pavnum4, Maj-Pavnum6 |
Tournez la caméra de la vue autour de son axe Z local par pas discrets de 15°.
Panning¶
Référence
| Mode: | Tous modes |
|---|---|
| Menu: | View ‣ Navigation ‣ Pan |
| Raccourci: | Maj-MMB, Ctrl-Pavnum2, Ctrl-Pavnum4, Ctrl-Pavnum6, Ctrl-Pavnum8 |
Déplace la vue en haut, en bas, à gauche et à droite. Pour la vue, maintenez Maj et glissez MMB dans la Vue 3D. Pour des pas discrets, utilisez les raccourcis Ctrl-Pavnum8, Ctrl-Pavnum2, Ctrl-Pavnum4 et Ctrl-Pavnum6 comme avec l’orbitage (NB : vous pouvez remplacer Maj by Shift).
Pour ceux qui n’ont pas de bouton du milieu, vous pouvez maintenir appuyé Maj-Alt pendant que vous glissez avec LMB.
Zooming¶
Référence
| Mode: | Tous modes |
|---|---|
| Menu: | View ‣ Navigation ‣ Zoom |
| Raccourci: | Ctrl-MMB, Molette, PavnumPlus, NPavnumMoins |
Déplace la caméra en avant et en arrière. Vous pouvez zoomer et dézoomer en maintenant Ctrl et en glissant MMB. Les raccourcis clavier sont PavnumPlus et PavnumMoins. Le sous-menu View ‣ Navigation contient aussi ces fonctions. Référez-vous à l’image du menu View de la Vue 3D ci-dessus pour plus d’informations. Si vous avez une molette à votre souris, vous pouvez zoomer en tournant la Molette.
Indication
Si vous êtes perdu
Si vous êtes perdu dans l’espace 3D, ce qui n’est pas inhabituel, deux raccourcis clavier vont vous aider : Début change la vue de sorte que vous pouvez voir tous les objets View ‣ Frame All, alors que PavnumPoint zoome la vue sur les objets actuellement sélectionnés quand vous êtes en mode perspective View ‣ Frame Selected.
Zoom Region¶
Référence
| Mode: | Tous modes |
|---|---|
| Menu: | View ‣ Navigation ‣ Zoom Region… |
| Raccourci: | Maj-B |
L’outil Zoom Region vous permet de spécifier une région rectangulaire et zoomer de sorte que cette région remplisse la Vue 3D.
Vous pouvez accédez à cela via le raccourci Maj-B, puis LMB cliquer-glisser un rectangle pour zoomer.
Alternativement vous pouvez dézoomer en utilisant le MMB.
Dolly Zoom¶
Référence
| Mode: | Tous modes |
|---|---|
| Raccourci: | Maj-Ctrl-MMB |
Dans la plupart des cas c’est suffisant de zoomer la vue pour obtenir une image plus proche de quelque chose. Cependant, vous pouvez remarquer qu’à un certain point vous ne pouvez zoomer plus près.
C’est parce que Blender enregistre un point de vue qui est utilisé pour orbiter et zoomer. Il fonctionne bien dans de nombreux cas, mais parfois vous souhaitez déplacer le point de vue à un endroit différent. C’est ce que le zoom Dolly prend en charge, vous permettant de transporter la vue d’un endroit à un autre.
Vous pouvez faire un dolly en avant/arrière en maintenant Maj-Ctrl et en glissant avec MMB.