Asset Browser(アセットブラウザー)
このセクションでは、アセットを整理し使用するためのメインインターフェイスである Asset Browser(アセットブラウザー) について説明します。
アセットブラウザーはBlender 3.0で導入され、今後の複数のリリースで改善、拡張される予定です。
参考
- Asset Libraries(アセットライブラリ)
- Asset Catalogs
アセットの整理方法。
- Pose Library
アセットブラウザー上に作ります。
Interface(インターフェイス)
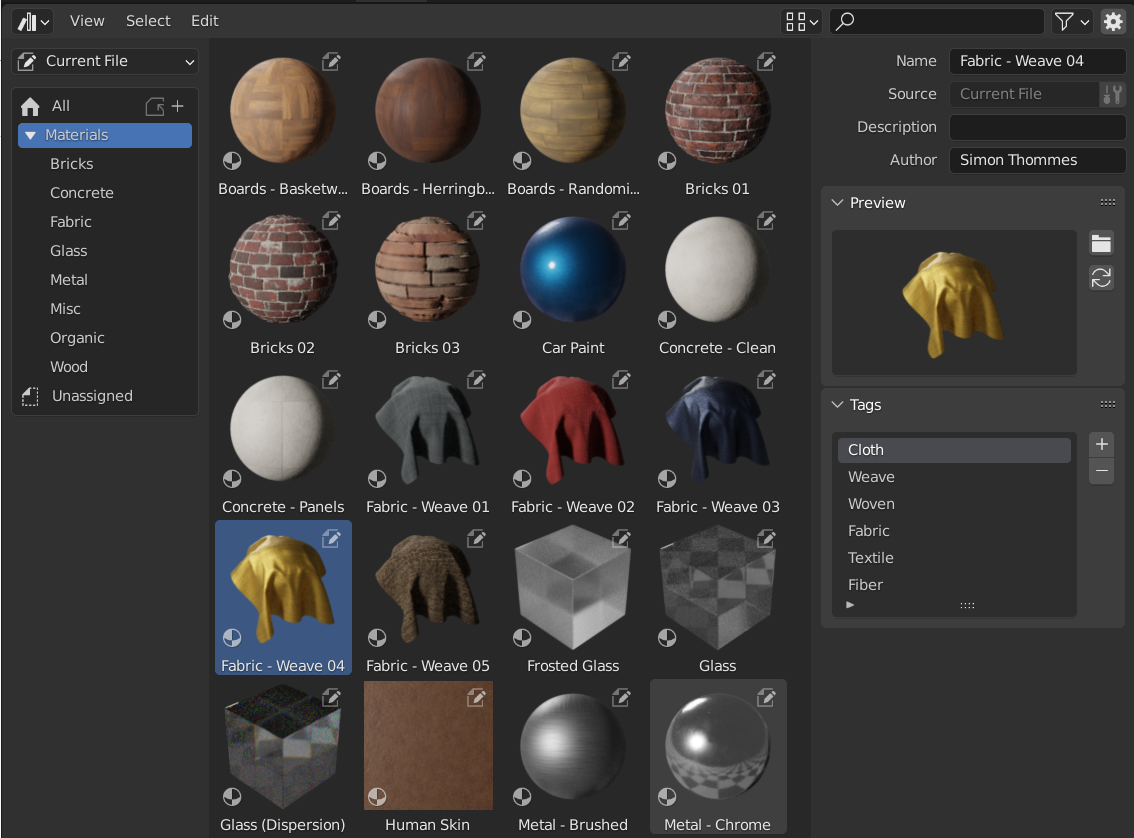
アセットブラウザー、アセットライブラリ内のマテリアルを表示。
メイン領域
アセットブラウザーのメイン領域は、Blenderに組み込まれている File Browser(ファイルブラウザー) と同様に機能します。選択したカタログに含まれるアセットが表示されます。
アセットをクリックして選択し、アクティブにします。複数のアセットを選択するには、 LMB でドラッグするか、 Shift-LMB で選択物を拡張します。すべてのアセットにはコンテキストメニューがあります。
ソースリスト領域
ソースリスト領域は、アセットのナビゲートと Using Assets に使用できます。
- Library(ライブラリ)
アクティブな Asset Library(アセットライブラリ) を表示し、アセットライブラリを切り替えることができます。ライブラリ "Current File(現在のファイル)" は特別であり、アセットライブラリの一部であるかどうかに関係なく、常に現在のblendファイルのアセットを表示します。
- アセットバンドルをライブラリへコピー
ライブラリセレクタがCurrent File(現在のファイル)に設定されている場合に表示され、現在のblendファイルファイルは アセットバンドル と見なされます。アセットライブラリ内にはまだ配置されていません。
アセットバンドルのコピー操作を使用すると、ファイルをアセットライブラリに簡単にコピーできます。アセットバンドルのカタログは、アセットライブラリにマージされます。
- Catalog(カタログ)
アクティブなアセットライブラリの Catalogs(カタログ) を表示するツリービュー。
カタログは、名前をダブルクリックして名前を変更できます。あるカタログを別のカタログにドラッグアンドドロップすることで、他のカタログ内にネストすることもできます。
Pose Library などのアドオンや機能は、ここにカスタムパネルを表示できます。
アセットの詳細領域
右側のアセットの詳細領域には、アクティブなアセットのメタデータが表示されます。 現在のblendファイルに含まれているアセットのメタデータのみを編集できます。
- Name(名前)
アセットデータブロック名。この名前は、同じblendファイル内のアセットデータタイプに固有です。
- Source(ソース)
アセットを含むblendファイルのフルパス。
- Open Blend File(Blendファイルを開く)
このボタンは、新しいBlenderインスタンスを開始し、アセットを含むblendファイルを開きます。バックグラウンドで、Blenderはその新しいBlenderインスタンスを監視し続けます。終了すると、アセットブラウザーが更新され、更新されたアセットが表示されます。
- Description(詳細)
アセットを説明するオプションフィールド。Blender自体は使用しません。
- Author(作者)
アセット作成者のオプションフィールド。Blender自体は使用しません。
Preview(プレビュー)
アセットのプレビュー画像を表示します。 アセットのプレビュー を参照してください。
- Load Custom Preview(カスタムプレビューを読込)
ファイルブラウザーのウィンドウを開き、アセットプレビュー用の画像を選択します。
- Generate Preview(プレビューを生成)
アセットのプレビューを生成/更新します。
- Preview(プレビュー)
追加のプレビュー操作メニュー。
- Render Active Object
3Dビューポートの Active (アクティブ) オブジェクトに基づいてプレビューを生成します。これは、ノードグループ、特に独自のプレビューを自動的に生成できないジオメトリノードの場合に役立ちます。
アセットの使い方
原則として、 アセットはアセットブラウザーから目的の場所にドラッグすることで使用できます。 オブジェクトとワールドはアセットブラウザーからシーンにドラッグでき、マテリアルはそれらを使用するオブジェクトにドラッグできます。ポーズアセットの使用法は異なり、 Pose Library で説明しています。
アセットブラウザーの インポートタイプ の構成に応じて、アセットを使用するときに発生する可能性のあることがいくつかあります。
- Link(リンク)
と同様
アセットは現在のblendファイルにリンクされるため、読み取り専用になります。アセットファイルへのその後の変更は、アセットファイルをリンクするすべてのファイルに反映されます。
- Append(アペンド)
と同様...
すべてのアセットとそのすべての依存関係が現在のファイルにアペンドされます。シーンにマテリアルを3回ドラッグすると、3つの独立したコピーが作成されます。 "オブジェクトをシーンに3回ドラッグすると、3つの独立したコピーが作成されます。
この場合の "依存関係" とは、アセットが参照するすべてのものを意味します。オブジェクトの場合、これはそのメッシュとマテリアルだけでなく、モディファイアー、コンストレイント、ドライバによって使用される他のオブジェクトでもかまいません。
ファイルにはアセットの独自のコピーがあるため、アセットファイルへのその後の変更は、アペンドしたファイルには反映されません。
- Append (Reuse Data)(アペンド(データを再利用))
アセットブラウザに特有です。
アセットを初めて使用するときは、前述のように、依存関係を含めてアセットがアペンドされます。ただし、Blenderはそれがどこで発生したかを追跡し、次にアセットが使用されるときに、可能な限り多くのデータを再利用します。マテリアルをシーンに3回ドラッグすると、ロードは1回だけで、同じマテリアルを3回割り当てるだけです。オブジェクトをシーンに3回ドラッグすると、オブジェクトのコピーが3つ作成されますが、すべてのコピーでメッシュデータ、マテリアルなどが共有されます。
ファイルにはアセットの独自のコピーがあるため、アセットファイルへのその後の変更は、アペンドしたファイルには反映されません。
アセットが現在のファイルに追加された後、すべての通常のBlender操作が使用可能になることに注意してください。例えば、オブジェクトをシーンにリンクすることを選択できます。これにより、メッシュとマテリアルもリンクされます。次に、メッシュとマテリアルをアセットファイルにリンクしたまま、オブジェクト自体をローカルにすることができます()。これにより、ローカルの、したがって編集可能なオブジェクトが作成され、アセットライブラリの変更に応じてメッシュとマテリアルが自動的に最新の状態に保たれます。
アセットのプレビュー
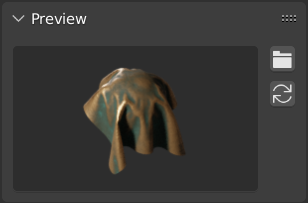
Asset Browser(アセットブラウザー)のプレビューパネル。
プレビュー画像は通常、 データブロックをアセットとしてマークする と自動的に生成されます。
自動生成されたプレビューを置き換えるために、ドライブから画像ファイルをロードすることも可能です。
ポーズアセットのプレビューについては、 Controlling the Look of Preview Images を参照してください。
アセットバンドル
アセットバンドルは、他のファイルを参照せず、名前が _bundle.blend で終わるblendファイルです。テクスチャやその他の外部ファイルは、現在のblendファイルに パックする 必要があります。
アセットバンドルは、 Asset Browser(アセットブラウザー) を介してアセットライブラリにコピーできます。
アセットバンドル blendファイルを開きます。
アセットブラウザを Current File(現在のファイル) に切り替えます(まだ設定されていない場合)。
Copy Bundle to Asset Library をクリックします。
コピー先のアセットライブラリを選択します。
ファイルブラウザーが開き、選択したアセットライブラリのファイルが表示されます。blendファイルの目的の場所を選択し、 Copy to Asset Library(アセットライブラリへコピー) ボタンをクリックします。
blendファイルが選択した場所に保存され、アセットバンドルの カタログ はすべてターゲットのアセットライブラリにマージされます。
注釈
"アセット" という単語と "バンドル" という単語の両方が一般的に使用されており、必ずしもここで説明されているのと同じ意味であるとは限りません。 "アセットバンドル" として表示されるすべてのもので、 Copy to Asset Library(アセットライブラリへコピー) 機能が利用できるわけではありません。そのためには、バンドルファイルは上記の定義に準拠する必要があります。