Составляющие узла
Все узлы в Blender основаны на аналогичной конструкции. Это относится к любому типу узлов. Эти части включают заголовок, порты, предварительный просмотр и многое другое.
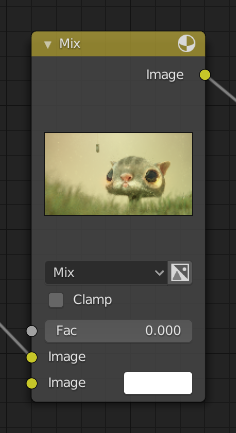
Заголовок
Заголовок показывает имя/тип узла; его можно переопределить, изменив Метку узла. Слева от заголовка находится переключатель свёртывания, который можно использовать для сворачивания узла. Это также можно сделать с помощью клавиши H.
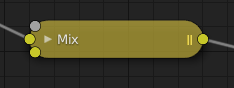
Внешний вид узла в свёрнутом состоянии.
Порты
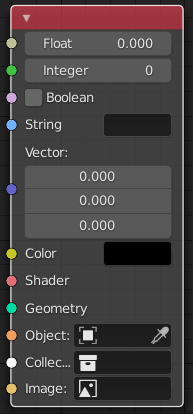
The sockets input and output values from the node. They appear as little colored circles on either side of the node. Unused sockets can be hidden with Ctrl-H. There are two kinds of sockets: inputs and outputs.
Каждый порт имеет цветовую маркировку в зависимости от типа данных, которые он обрабатывает.
- Вещественное (серый)
Indicates numeric value’s information. It can either be a single numerical value or a so-called «value map». (You can think of a value map as a gray-scale map where the different amount of bright/dark reflects the value for each point.) If a single value is used as an input for a «value map» socket, all points of the map are set to this same value. Common use: Alpha maps and value options for a node.
- Целое (зелёный)
Используется для передачи целочисленного значения (числа без дробной части).
- Логический (розовый)
Используется для передачи истинного или ложного значения.
- Строковой (голубой)
Используется для передачи текстового значения.
- Вектор (тёмно-синий)
Указывает информацию о векторе, координатах и нормали.
- Цвет (жёлтый)
Indicates that color information needs to be input or will be output from the node. Depending on the node tree type, the color has an alpha channel or not.
- Шейдер (светло-красный)
- Geometry (turquoise)
Используется в Узлах геометрии.
- Объект (оранжевый)
Используется для передачи блока данных объекта.
- Колекция (белый)
Используется для передачи блока данных коллекции.
- Изображение (абрикосовый)
Используется для передачи блока данных изображения.
Входы
The inputs are located on bottom left side of the node, and provide the data the node needs to perform its function. Each input socket, except for the green shader input, when disconnected, has a default value which can be edited via a color, numeric, or vector interface input. In the screenshot of the node above, the second color option is set by a color interface input.
Some nodes have special sockets that can accept multiple inputs into a single socket. These sockets will have an ellipsis shape rather than a circle to indicate its special behavior.
Выходы
Выходы расположены в верхней правой части узла и могут быть подключены к входам узлов, расположенных дальше по дереву узлов.
Преобразование
Some socket types can be converted to other socket types either implicitly or explicitly. Implicit conversion can happen automatically without the need of a conversion node.
For example, color and float sockets can both be placed into one another. Once a socket conversion is made data may be lost and cannot be retrieved later down the node tree. Implicit socket conversion can sometimes change the data units as well. When plugging a Value input node into an angle socket will default to use radians regardless of the scene Единицы измерений. This happens because the Value node has no unit while the angle input does.
Правильные преобразования:
Between color and vector – in this case the using individual color channels to store the vector.
Between color and float – the color data is converted to its gray scale equivalent.
Цвет/вещественные/вектора в шейдер — неявно преобразует в цвет и даёт результат использования узла Emission.
Explicit conversion requires the use of a conversion node for example the Shader To RGB node or the Узел RGB to BW node. The Узел Math node also contains some functions to convert between degrees and radians.
Свойства
Многие узлы имеют настройки, которые могут повлиять на то, как они взаимодействуют с входами и выходами. Настройки узла расположены ниже выходов и выше любых входов.
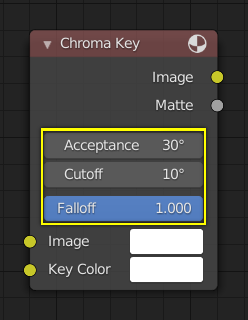
Пример элементов управления узла Chroma Key.
Предпросмотр
On some nodes this shows a preview image of how the output data for a certain channel will appear. Usually it shows color data.
The preview can be toggled using the icon on the very top right-hand corner of the node, next to the title.
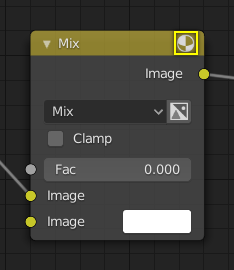
Как узел выглядит без предварительного просмотра.