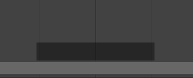Časová os
Editor Časová os označený ikonou hodín sa používa na manipuláciu s kľúčovými snímkami a snímanie prehrávacej hlavy.

Časová os.
Časová os poskytuje užívateľovi široký prehľad o animácii scény zobrazením aktuálnej snímky, kľúčových snímok aktívneho objektu, počiatočnej a koncovej snímky vašej animačnej sekvencie, ako aj značiek nastavených užívateľom.
Časová os obsahuje Ovládacie prvky transportu, ktoré umožňujú prehrávanie, pozastavenie a preskakovanie naprieč animačnou sekvenciou.
Zahŕňa tiež nástroje na manipuláciu s kľúčovými snímkami, sústavami kľúčovania a značkami.
Hlavné zobrazenie
Hlavná oblasť Časová os zobrazuje snímky animácie v priebehu času.

Vidíte tu kľúčové snímky (kosoštvorcové tvary), Prehrávaciu hlavu (modrý manipulátor), posuvník (v dolnej časti).
Úprava zobrazenia
Časovú os môžete posúvať pridržaním STM a následným ťahaním oblasti doľava alebo doprava.
Časovú os môžete zväčšiť použitím Ctrl-STM, kolieska myši alebo stlačením NumMínus a NumPlus.
Môžete tiež použiť posuvníky umiestnené v spodnej alebo pravej časti editora na posúvanie a približovanie zobrazenia.
Prehrávacia hlava
Prehrávacia hlava je modrá zvislá čiara s aktuálnym číslom snímky v hornej časti.
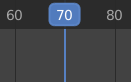
Prehrávacia hlava.
Prehrávaciu hlavu je možné nastaviť alebo presunúť na novú pozíciu stlačením alebo pridržaním ĽTM v oblasti snímania v hornej časti časovej osi.
Prehrávaciu hlavu je možné presúvať v krokoch po jednej snímke stláčaním ← alebo →, alebo môžete skočiť na počiatočnú alebo koncovú snímku stlačením Shift-← alebo Shift-→.
Rozsah snímok
V predvolenom nastavení je rozsah snímok nastavený na začiatok na snímke 1 a koniec na snímke 250. Rozsah snímok môžete zmeniť v pravom hornom rohu záhlavia časovej osi alebo vo vlastnostiach výstupu.
Kľúčové snímky
Kľúčové snímky aktívnych a vybratých objektov sa zobrazujú ako tvary diamantov.
Kliknutím môžete vybrať jednu po druhej alebo môžete vybrať niekoľko pridržaním Shift alebo ťahaním poľa okolo kľúčových snímok. Jednotlivé klávesy potom môžete presúvať ich ťahaním a viac kľúčových snímok môžete presunúť stlačením G a meniť ich mierku klávesou S.
Povoliť možno len vybrané kanály. . V prípade kostier sa zobrazia kľúčové snímky objektov a kľúčové snímky pre aktívne a vybraté pózy.
Značky
Pre ďalšie informácie si pozrite na stránke Značky.
Záhlavie
Vyskakovacie okná
Vyskakovacie okno Prehrávanie
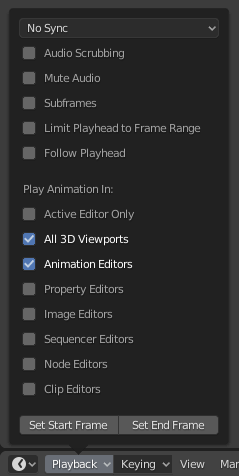
Vyskakovacie okno Prehrávanie obsahuje možnosti ovládajúce prehrávanie animácie.
- Synchronizácia
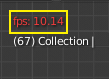
3D záber červený počet snímok za sekundu (FPS).
Pri prehrávaní animácie sa snímková frekvencia zobrazuje v ľavom hornom rohu 3D záberu. Ak je scéna podrobná a prehrávanie je pomalšie ako nastavenie frekvencie snímania, tieto možnosti sa používajú na synchronizáciu prehrávania.
- Prehrať každú snímku
Prehrá každú snímku, aj keď je prehrávanie pomalé.
- Vypúšťanie snímok
Ak je prehrávanie pomalšie ako obnovovacia frekvencia scény, vypúšťajú sa snímky.
- Synchronizovať so zvukom
Ak je prehrávanie príliš pomalé na to, aby zostalo synchronizované so zvukom, vypúšťajú sa snímky.
- Audio
- Snímanie
Ak má vaša animácia zvuk, táto možnosť prehrá kúsky zvukovej vlny pri pohybe prehrávacou hlavou pomocou ĽTM alebo šípok klávesnice.
- Stlmiť
Stlmí zvuk z ľubovoľného audio zdroja.
- Prehrávanie
- Limit prehrávania v rozsahu snímok
Nepovolí výber snímok mimo rozsah prehrávania použitím myši.
- Nasledovať aktuálnu snímku
Je možné nastaviť editory animácií tak, aby pri prehrávaní animácie vždy sledovali indikátor času. Pri animácii a zmene snímky sa urobí toto: Keď sa kurzor dostane na koniec obrazovky, zobrazí sa ďalší rozsah snímok s rovnakou šírkou.
- Prehrať v
- Aktívny editor
Počas prehrávania aktualizuje časovú os, ak sú vypnuté editory animácií a všetky 3D zábery.
- 3D záber
Počas prehrávania aktualizuje 3D záber a časovú os.
- Editory animácie
Počas prehrávania aktualizuje časovú os, expozičný hárok, editor grafov, Radič videosekvencií.
- Editor obrázkov
Editor obrázkov v režime masky.
- Editor vlastností
Počas prehrávania animácie sa týmto aktualizujú hodnoty vlastností v užívateľskom rozhraní.
- Editor filmových klipov
Počas prehrávania aktualizuje editor filmových klipov.
- Editory uzlov
Počas prehrávania aktualizuje vlastnosti uzla pre editorov uzlov.
- Radič videosekvencií
Počas prehrávania aktualizuje radič sekvencií videa.
- Zobraziť
- Medzisnímky
Zobrazí a povolí zmenu aktuálnej pomocnej snímky scény.
Vyskakovacie okno Kľúčovanie
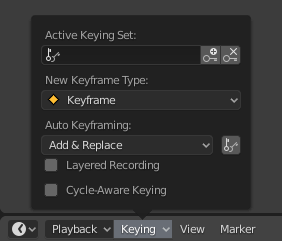
Vyskakovacie okno Kľúčovania obsahuje možnosti, ktoré ovplyvňujú vkladanie kľúčových snímok.
- Aktívna sústava kľúčovania
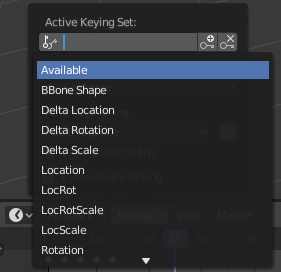
Sústavy kľúčovania na časovej osi.
Sústavy kľúčovania sú sústavy kanálov kľúčových snímok v jednom. Sú vyrobené tak, aby užívateľ mohol zaznamenať viac vlastností súčasne. Ak je vybratá sústava kľúčovania, po vložení kľúčovej snímky pridá Blender kľúčové snímky pre vlastnosti v aktívnej sústave kľúčovania. Existuje niekoľko zabudovaných sústav kľúčovania, LocRotScale (PolohaRotáciaMierka), a tiež vlastné sústavy kľúčovania Vlastné sústavy kľúčovania je možné definovať v paneloch .
- Vložiť kľúčové snímky (ikona +)
Vloží kľúčové snímky do aktuálnej snímky pre vlastnosti v aktívnej sústave kľúčovania.
- Odstrániť kľúčové snímky (ikona -)
Odstráni kľúčové snímky z aktuálnej snímky pre vlastnosti v aktívnej sústave kľúčovania.
- Typ novej kľúčovej snímky
Typy kľúčových snímok po vložení.
- Vedomé cyklovať kľúčovanie
Pri vkladaní kľúčových snímok do triviálnych cyklických kriviek sa používa špeciálna manipulácia, aby sa zachovala integrita cyklu (najužitočnejšie pri dolaďovaní zavedeného cyklu):
Ak sa o vloženie kľúča pokúsite mimo rozsah hlavného časového cyklu, premapuje sa späť do tohto rozsahu.
Pri prepise jedného z koncových kľúčov sa druhý zodpovedajúcim spôsobom aktualizuje.
Automatické vyskakovacie okno kľúčovania
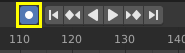
Automatická kľúčová snímka časovej osi.
Tlačidlo záznamu (⏺) umožňuje Automatické kľúčové snímky: Pridá alebo nahradí existujúce kľúčové snímky aktívneho objektu, keď ho transformujete v 3D zábere. Ak je to napríklad povolené, najskôr nastavte prehrávaciu hlavu na požadovanú snímku, potom posuňte objekt v 3D zábere alebo nastavte novú hodnotu pre vlastnosť v užívateľskom rozhraní.
Keď nastavíte novú hodnotu pre vlastnosti, Blender pridá kľúčové snímky do aktuálnej snímky pre vlastnosti transformácie. Ďalšie prípady použitia sú navigácia lietania/chôdze na zaznamenanie trasy chôdze/letu a zamknutie kamery do zobrazenia pre záznam navigácie zo zobrazenia kamery.
Poznámka
Upozorňujeme, že Automatické kľúčové snímky fungujú iba pre vlastnosti transformácie (objekty a kosti) v 3D zábere (t. j. nemôžete ho použiť napr. na animáciu farieb materiálu vo vlastnostiach…).
- Pridať a nahradiť / nahradiť
Toto určuje, ako funguje režim automatických kľúčových snímok. Naraz je možné použiť iba jeden režim.
- Pridať a nahradiť
Pridá alebo nahradí existujúce kľúčové snímky.
- Nahradiť
Nahradí iba existujúce kľúčové snímky.
- Len aktívna sústava kľúčovania
Ak je táto možnosť povolená, nové kľúčové snímky pre vlastnosti sa vložia do aktívnej sústavy kľúčovania.
- Vrstvové záznam
Pridá nové stopy a pásy NLA pre každú slučku/prechod uskutočnený cez animáciu, aby bolo povolené nedeštruktívne vylepšenie.
Ovládače záhlavia
Ovládače záhlavia časovej osi.

Ovládače záhlavia časovej osi.
1. Vyskakovacie okno pre prehrávanie a kľúčovanie, 2. Ovládače transportu, 3. Ovládače snímky
Ovládače transportu
Tieto tlačidlá sa používajú na nastavenie, prehrávanie, previnutie späť, prehrávacej hlavy.
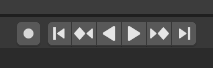
Ovládače transportu.
- Skočiť na počiatočnú (❙⏴) Shift-←
Týmto sa nastaví kurzor na začiatok rozsahu snímok.
- Skočiť na predošlú kľúčový snímku (◆⏴) ↓
Týmto sa nastaví kurzor na predošlú kľúčovú snímku.
- Previnúť späť (◀) Shift-Ctrl-medzerník
Toto prehrá postupnosť animácií v opačnom poradí. Pri prehrávaní sa tlačidlá prehrávania prepnú na tlačidlo pauzy.
- Prehrať (▶) medzerník
Prehrá sa animačná sekvencia. Pri prehrávaní sa tlačidlá prehrávania prepnú na tlačidlo pauzy.
- Skočiť na ďalšiu kľúčovú snímku (⏵◆) ↑
Týmto sa nastaví kurzor na ďalšiu kľúčovú snímku.
- Skočiť na koniec (⏵❙) Shift-→
Týmto sa nastaví kurzor na koniec rozsahu snímok.
- Pauza (⏸) medzerník
To zastaví animáciu.
Ovládače snímky
- Aktuálna snímky Alt-koliesko
Aktuálna snímka rozsahu animácie/prehrávania. Tiež pozícia prehrávacej hlavy.
- Rozsah náhľadu (ikona hodín)
Toto je dočasný rozsah snímok používaný na zobrazenie náhľadu menšej časti celého rozsahu. Rozsah náhľadu ovplyvňuje iba záber, nie výstup prekreslenia. Pozrite si Rozsah náhľadu.
- Počiatočná snímka
Počiatočná snímka rozsahu animácie/prehrávania.
- Koncová snímka
Koncová snímka rozsahu animácie/prehrávania.