Prichytenie
Referencia
- Režim:
Režim objektu, editácie a pózy
- Záhlavie:
- Skratka:
Shift+Tab
Prichytenie vám umožní jednoducho zarovnať objekty a sieťové prvky s ostatnými. Môžete ho prepnúť kliknutím na ikonu magnetu v záhlaví 3D záberu alebo dočasne pridržaním Ctrl.

Magnet icon in the 3D Viewport header (blue when enabled).
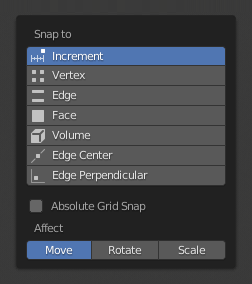
Ponuka Prichytiť.
Prichytiť ku
Referencia
- Režim:
Režim objektu, editácie a pózy
- Záhlavie:
- Skratka:
Shift+Ctrl+Tab
Určuje cieľ, ku ktorému bude výber prichytený.
- Prírastok
Prichytí sa k bodom mriežky. V pravouhlom zobrazení sa prírastok prichytenia mení v závislosti od úrovne priblíženia.
Poznámka
By default, this option won’t snap to the grid that’s displayed in the viewport, but an imaginary grid with the same resolution that starts at the selection’s original location. In other words, it lets you move the selection in „increments“ of the grid cell size.
If you want to snap to the viewport grid instead, you can enable Absolute Grid Snap (see below).
- Vrchol
Prichytí sa k vrcholu, ktorý je najbližšie ku kurzoru myši.
- Hrana
Prichytí sa k hrane, ktorá je najbližšie ku kurzoru myši.
- Premietnutie plôšky
Snaps to the face that’s under the mouse cursor.
- Najbližšia plôška
Jednotlivo prichytí každý objekt (v režime objektu) alebo vrchol (v režime editácie) k plôške, ktorá je najbližšie k jeho novému umiestneniu. To umožňuje prichytiť pohltenú geometriu.
- Objem
Prichytí výber do hĺbky, ktorá je vycentrovaná vnútri objektu pod kurzorom. To je užitočné na umiestnenie kosti armatúry tak, aby bola napríklad sústredená v ruke postavy; ostatné možnosti prichytenia by ho namiesto toho umiestnili na povrch ramena.
Zatiaľ čo Blender má aj objemové objekty, táto možnosť s nimi nesúvisí.
- Na stred hrany
Prichytí sa k stredu hrany, ktorá je najbližšie ku kurzoru myši.
- Kolmo na hranu
Prichytí sa k určitému bodu na najbližšej hrane tak, aby čiara z pôvodného miesta výberu (označeného bielym krížikom) na jeho nové miesto bola kolmá na tento okraj.
Tip
Viac režimov prichytenia je možné povoliť naraz použitím Shift+ĽTM.
Snap With
Referencia
- Režim:
Režim objektu, editácie a pózy
- Záhlavie:
- Skratka:
Shift+Ctrl+Tab
Determines what part of the selection will coincide with the target. (The rest of the selection will follow along.)
- Aktívne
Prichytí použitím počiatku (v režime objektu) alebo stredu (v režime editácie) aktívneho prvku.
- Medián
Prichytí sa použitím mediánu výberu.
- Stred
Prichytí použitím aktuálneho transformačného centra (ďalšie slovo pre otočný bod). Táto možnosť je obzvlášť užitočná v kombinácii s 3D kurzorom pre plne manuálny výber bodu prichytenia.
- Najbližší
Prichytí použitím vrcholu, ktorý je najbližšie k cieľu.
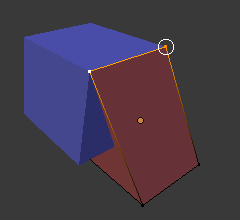
Najbližší. |
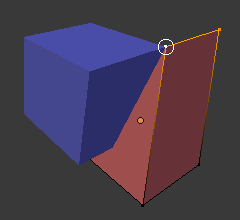
Aktívny. |
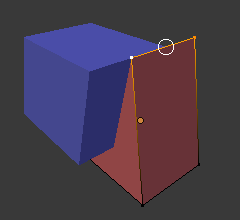
Medián. |
Výber cieľa
Sets more detailed snapping options. The available options depend on the mode (Object/Edit) as well as the Snap To selection.
- Zahrnúť aktívny režim editácie
Prichytí k ostatným prvkom povrchovej siete aktívneho objektu.
Toto zaškrtávacie políčko je ignorované, ak je povolená proporcionálna editácia.
- Zahrnúť upravené režim editácie
Prichytí sa k iným objektom, ktoré sú tiež v režime editácie.
- Zahrnúť neupravené režim editácie
Prichytí sa k objektom, ktoré nie sú v režime editácie.
- Vylúčiť nevyberateľné
Prichytí len na vyberateľné objekty.
- Absolute Grid Snap Increment
Snaps to the grid, instead of snapping in increments relative to the current location.
- Vyradenie zadnej plôšky
Vylúči z prichytenia geometriu smerujúcu dozadu.
- Zarovnať rotáciu na cieľ
Otočí výber tak, aby sa jeho os Z zarovnala na normálu cieľa.
- Project Individual Elements Face Project
Rather than the default behavior where only the „Snap With“ point gets snapped to the target and the rest of the selection follows along (maintaining the original shape), this option makes each object (in Object Mode) or vertex (in Edit Mode) snap to a target independently of the others, which may cause the selection’s shape to change.
This can be used for bending a flat sheet so it snugly fits against a curved surface, for example.
Viď aj
- Prichytiť k rovnakému cieľu najbližšie plôšky
Prichytí iba k objektu, ku ktorému bol výber najbližšie pred začatím transformácie.
- Kroky najbližšej plôšky najbližšia plôška režim editácie
Rozdelí celkovú transformáciu do viacerých krokov a zakaždým vykoná prichytenie. To môže v určitých prípadoch priniesť lepšie výsledky.
- Prichytiť olúpaný objem objem
Ak sa cieľový objekt skladá z niekoľkých nespojitých ostrovov povrchovej siete, ktoré sa navzájom pretínajú, funkcia „Prichytiť k objemu“ sa zvyčajne prichytí k ostrovu, nad ktorým sa nachádza kurzor myši, pričom ostatné ostrovy ignoruje. Zapnutím funkcie „Prichytiť k objektu“ môžete namiesto toho cieľový objekt považovať za jeden prepojený celok.
Vplyv
Určuje, ktoré transformácie sú ovplyvnené prichytením. Predvolene sa prichytenie deje iba pri presúvaní niečoho, ale môžete ho tiež povoliť pre rotáciu a zmenu mierky.
Multiple Snap Targets
Počas transformácie výberu so zapnutým prichytením môžete stlačiť kombináciu kláves A vždy, keď je zvýraznený cieľ prichytenia, aby ste ho označili. Keď je označených viacero takýchto cieľov, výber sa potom prichytí na ich priemernú polohu.
Označenie cieľa viac ako raz mu dodá väčšiu váhu.
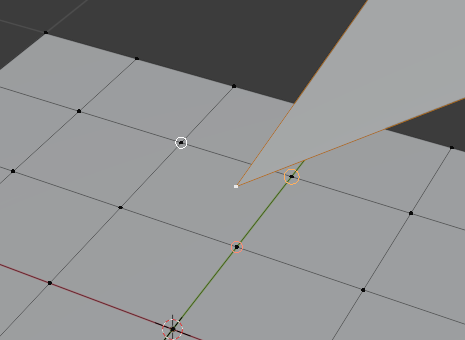
Viacnásobné prichytenia cieľov.