Doplnky
The Add-ons section lets you manage secondary scripts, called „Add-ons“ that extends Blender’s functionality. In this section you can search, install, enable and disable Add-ons.
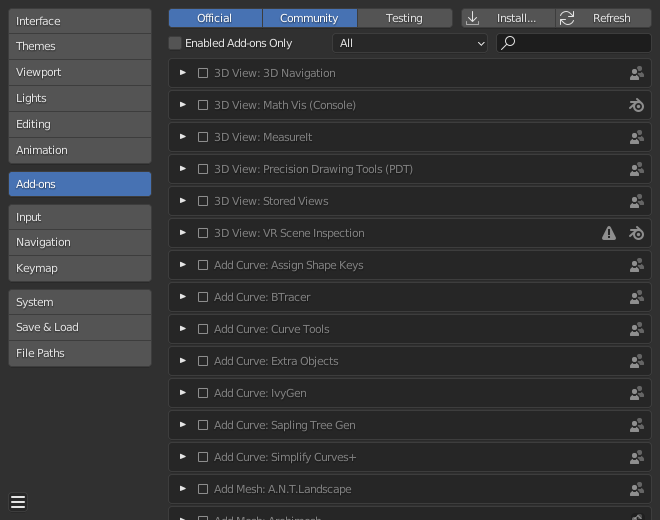
Blender Preferences Add-ons section.
Finding Add-ons
- Searching
Blender je dodávaný s niektorými predinštalovanými doplnkami, ktoré sú pripravené na povolenie. Môžete však tiež pridať svoje vlastné alebo akékoľvek zaujímavé, ktoré nájdete na webe.
- Supported Level
Blender’s add-ons are split into two groups depending on who writes/supports them:
Official: Add-ons that are written by Blender developers.
Community: Add-ons that are written by people in the Blender community.
- Iba povolené doplnky
Shows only enabled add-ons for the current Category.
- Kategória
Add-ons are divided into categories by what areas of Blender they affect.
Installing Add-ons
There are hundreds of add-ons that are not distributed with Blender and are developed by others. To add them to the list of other add-ons, they must be installed into Blender.
To install these, use the Install… button and
use the File Browser to select the .zip or .py add-on file.
Now the add-on will be installed, however not automatically enabled. The search field will be set to the add-on’s name (to avoid having to look for it), Enable the add-on by checking the enable checkbox.
- Obnoviť
Scans the Add-on Directory for new add-ons.
Tip
Užívateľom definovaná cesta doplnku
Môžete si tiež vytvoriť osobný priečinok obsahujúci nové doplnky a nakonfigurovať cestu k svojim súborom v sekcii Cesty súborov v časti „Predvoľby“. Vytvorenie osobného priečinka skriptov:
Vytvorte prázdny priečinok na ľubovoľnom mieste (napr. „moje_skripty“).
Pridajte podpriečinok pod
my_scriptss názvomaddons(musí mať tento názov, aby ho Blender rozpoznal).V časti Predvoľby otvorte sekciu Cesty súborov.
Nastavte cestu súboru skripty, aby smerovala do vášho priečinka skriptov (napr. „my_scripts“).
Uložte predvoľby a reštartujte Blender, aby rozpoznal nové umiestnenie doplnku.
Teraz, pri inštalácii doplnkov, môžete pri inštalácii skriptov tretích strán zvoliť Cieľovú cestu. Blender skopíruje novo nainštalované doplnky do priečinka vybraného vo vašich Predvoľbách.
Povolenie a zakázanie doplnkov
To enable or disable an add-on check or uncheck the box to the right of the add-ons shown in the figure below.

Enabling an add-on.
Funkcia doplnku by mala byť okamžite k dispozícii.
Poznámka
Add-ons that activate or change multiple hotkeys have a special system of activation. For example, with the 3D Viewport Pie Menus add-on for each menu there is a selection box to activate the menu and its hotkey.
Tip
If the Add-on does not activate when enabled, check the Console window for any errors that may have occurred.
Informácie o doplnku
Kliknutím na šípku vľavo od poľa doplnku zobrazíte ďalšie informácie, napríklad jeho umiestnenie, popis a odkaz na dokumentáciu. Tu tiež nájdete tlačidlo na nahlásenie chyby špecifickej pre tento doplnok.
Predvoľby doplnkov
Niektoré doplnky môžu mať svoje vlastné predvoľby, ktoré nájdete v časti Predvoľby v poli s informáciami o doplnku.
Niektoré doplnky používajú túto časť napríklad na povolenie/zakázanie určitých funkcií doplnku. Niekedy môžu byť všetky predvolene vypnuté. Je preto dôležité skontrolovať, či má povolený doplnok nejaké konkrétne predvoľby.