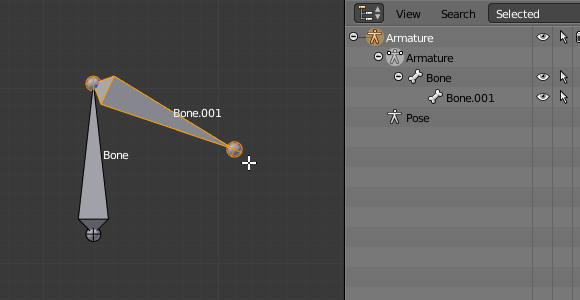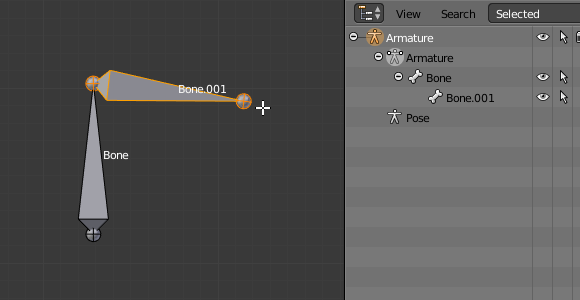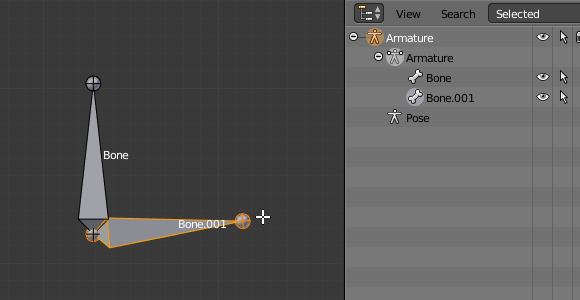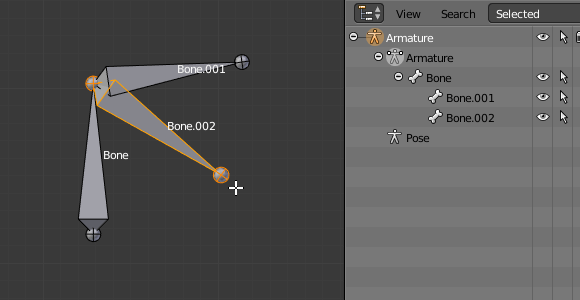Редагування Кісток – Editing Bones¶
Видавлення – Extrude¶
Орієнтир – Reference
| Режим – Mode: | Режим Редагування – Edit Mode |
|---|---|
| Меню – Menu: | «Арматура > Видавлення»– |
| Скорочення – Hotkey: | |
| E, Shift-E | |
При натисканні вами E, з кожної вибраної верхівки (явно або неявно), створюється нова кістка. Ця кістка буде нащадком кістки, з «верхівки» якої вона видавлена, та буде з’єднана останньою. Як і звичайно, при здійсненні видавлення, лише верхівки ново видавлених кісток стають вибрані, та перемкнуті у режимі вибору, а тому ви можете їх розміщати бажаним чином. Дивіться Ілюстрацію Приклад видавлення..
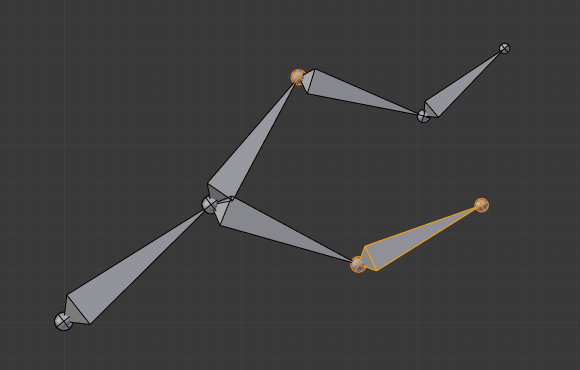
Арматура з трьома виділеними верхівками. |
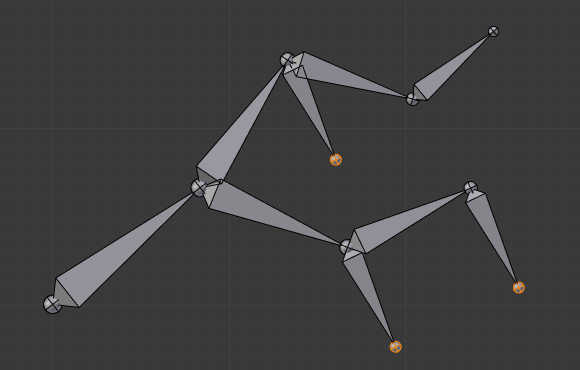
Три видавлені кістки. |
You also can use the rotating/scaling extrusions, as with meshes, by pressing respectively E R and E S – as well as locked extrusion along a global or local axis.
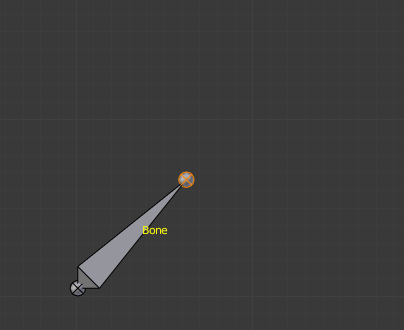
Вибрана верхівка одиничної кістки. |
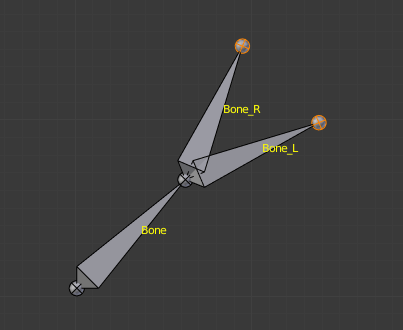
Дві дзеркально видавлені кістки. |
Bones have an extra «mirror extruding» tool, called by pressing Shift-E. By default, it behaves exactly like the standard extrusion. But once you have enabled the X-Axis Mirror editing option, each extruded tip will produce two new bones, having the same name except for the «_L»/ «_R» suffix (for left/right, see the next page). The «_L» bone behaves like the single one produced by the default extrusion – you can move/rotate/scale it exactly the same way. The «_R» bone is its mirror counterpart (along the armature’s local X axis), see Fig. Приклад дзеркального видавлення..
Важливо
Касування цієї дії видавлення призвете до того, що ново створені кістки підхопляться у позицію джерела (зі створенням кісток з нульовою довжиною). Вони будуть вилучені при виході з Режиму Редагування – Edit Mode, проте, вони можуть спричиняти плутанину, і навряд чи ви схочете їх зберігати. Якщо ви усвідомлюєте цю проблему, то негайно скасуйте дію видавлення.
Якщо ви зацікавилися, ви не можете просто натиснути X для вирішення цього, так само як ви це робите при редагуванні сітей, оскільки видавлення вибирає ці ново створені верхівки, а як пояснюється нижче, засіб Видалення – Delete ігнорує ці суглоби кісток. Щоб позбутися цих видавлених кісток без скасування, ви маєте перемістити ці верхівки, а потім вибрати ви ці кістки та видалити (Delete Selected Bone(s)) їх.
Клацки Миші – Mouse Clicks¶
Орієнтир – Reference
| Режим – Mode: | Режим Редагування – Edit Mode |
|---|---|
| Скорочення – Hotkey: | |
| Ctrl-RMB | |
Якщо принаймні одна кістка вибрана, то Ctrl-RMB-клацання додає нову кістку.
Про верхівку цієї нової кістки:
Після того, як ви Ctrl-RMB-клацнули, вона стає активним елементом в арматурі. вона з’являється справа від місця, де ви клацнули, але (як і при редагуванні сітей) вона буде на площині, паралельній огляду та проходити через 3D курсор.
Позиція кореня та приріднювання нової кістки залежить від активного елемента:
Якщо активним елементом є кістка – bone:
- Корінь нової кістки поміщається на верхівку цієї активної кістки.
- Ця нова кістка приріднюється та з’єднується з цією активною кісткою (погляньте на Структуратор – Outliner на Ілюстрації Ctrl-клацання, коли активним елементом є верхівка.).
Якщо активним елементом є верхівка – tip:
- Корінь нової кістки поміщається на цю активну верхівку.
- Нова кістка приріднюється та з’єднується з кісткою, що володіє цією активною верхівкою (погляньте на Структуратор – Outliner на Ілюстрації Ctrl-клацання, коли активним елементом є верхівка.).
Якщо активним елементом є роз’єднаний корінь – disconnected root:
- Корінь нової кістки поміщається на цей активний корінь.
- Нова кістка не приріднюється до кістки, що володіє активним коренем (погляньте на Структуратор – Outliner на Ілюстрації Ctrl-клацання, коли активним елементом є роз’єднаний корінь – disconnected root.).
І, звідси, така нова кістка не буде з’єднана з будь-якою іншою кісткою.
Якщо активним елементом є з’єднаний з чимось корінь – connected root:
- Корінь нової кістки поміщається на цей активний корінь.
- Нова кістка приріднюється та з’єднується з предком кістки, що володіє активним коренем (погляньте на Структуратор – Outliner на Ілюстрації Ctrl-клацання, коли активним елементом є з’єднаний з чимось корінь.).
Це повинно бути очевидним, оскільки, якщо активним елементом є з’єднаний з чимось корінь, то активним елементом також є верхівка предківської кістки, а тому це так само, як у другому випадку.
As the tip of the new bone becomes the active element, you can repeat these Ctrl-RMB clicks several times, to consecutively add several bones to the end of the same chain.
Заповнення Між Суглобами – Fill between Joints¶
Орієнтир – Reference
| Режим – Mode: | Режим Редагування – Edit Mode |
|---|---|
| Меню – Menu: | «Арматура > Заповнити Між Суглобами» – |
| Скорочення – Hotkey: | |
| F | |
Головне використання цього засобу – це створення однієї кістки між двома вибраними суглобами натисненням F, подібно до того, як і при редагуванні сітей ви можете «створювати ребра/грані».
Якщо ви маєте вибраними один корінь та одну верхівку, то нова кістка:
- Буде мати корінь, поміщений на вибраній верхівці.
- Буде мати верхівку, поміщену на вибраному корені.
- Буде приріднена та з’єднана з кісткою, що володіє вибраною верхівкою.
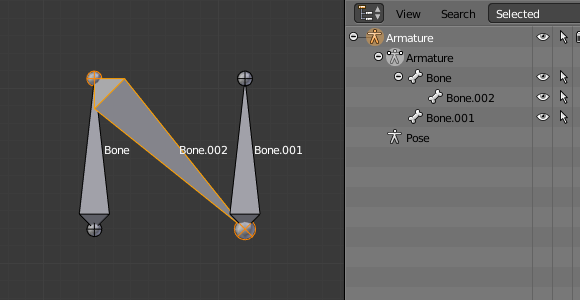
Активна верхівка зліва. |
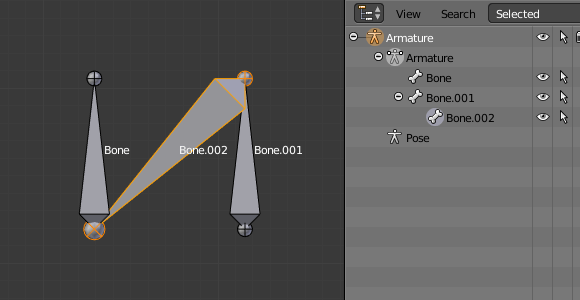
Активна верхівка справа. |
Якщо ви маєте вибраними дві верхівки, то нова кістка:
- Буде мати корінь, поміщений на тій з вибраних верхівці, що найближча до 3D курсора.
- Буде мати верхівку, поміщену на іншій з вибраних верхівці.
- Буде приріднена та з’єднана з кісткою, що володіє верхівкою, яка використовується як корінь нової кістки.
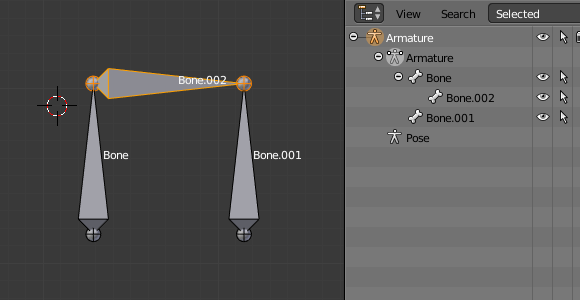
3D курсор зліва. |
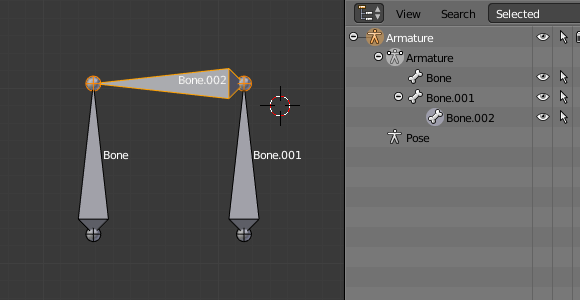
3D курсор справа. |
Якщо ви маєте вибраними два корені, то ви стикнетеся з невеликою проблемою через те, що система подій у Blender’і не оновлює інтерфейс у реальному часі.
При натисненні F, подібно до попереднього випадку, ви побачите нову кістку:
- З коренем, поміщеним на одному з вибраних корені, що є найближчим до 3D курсора.
- З верхівкою, поміщеною на іншому з вибраних корені.
- Прирідненою та з’єднаною з кісткою, що володіє коренем, що використовується як корінь нової кістки.
Якщо ви спробуєте перемістити цю нову кістку, Blender оновить інтерфейс і ви побачите, що корінь цієї нової кістки переміщається до верхівки предківської кістки.
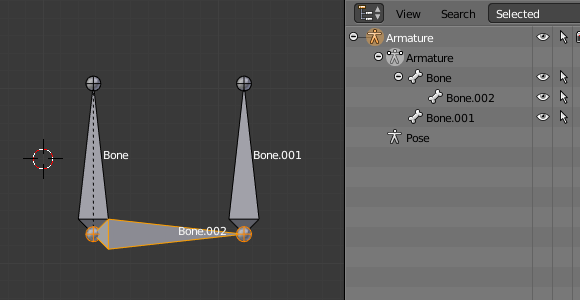
Перед оновленням інтерфейсу користувача (3D курсор зліва). |
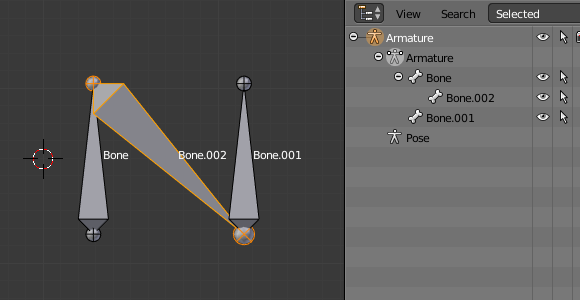
Після оновлення інтерфейсу користувача, коректна візуалізація. |
Натиснення F з вибраним тільки одним суглобом кістки створить нову кістку з вибраного суглоба до позиції 3D курсора та не дасть приріднення до жодної з кісток арматури.
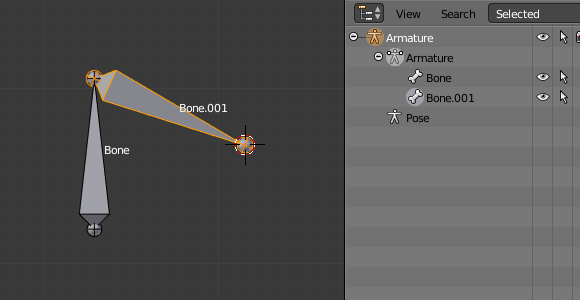
Заповнення з вибраною тільки однією верхівкою. |

Заповнення з вибраним тільки одним коренем. |
Ви отримаєте повідомлення про помилку, коли:
- Спробуєте заповнити між суглобами однієї й тієї ж кістки.
- Спробуєте заповнити між більше ніж двома суглобами кісток.
Дублювання – Duplicate¶
Орієнтир – Reference
| Режим – Mode: | Режим Редагування – Edit Mode |
|---|---|
| Меню – Menu: | «Арматура > Дублювання» – |
| Скорочення – Hotkey: | |
| Shift-D | |
Примітка
Цей засіб працює на вибраних кістках; вибрані її суглоби ігноруються.
При редагуванні сіті натискання Shift-D вибрані кістки будуть дублюватися. Дублікати стануть вибраними елементами та вони поміщаються у режим вибору, а отже ви можете їх перемістити, як потрібно.
Якщо ви виберете частину ланцюга, то, дублюючи її, ви отримаєте копію вибраної частини, а скопійовані кістки взаємоз’єднаються точно так само, як і їх оригінали.
Дублікат кістки, яка приріднена до іншої кістки, також буде приріднений до тієї ж кістки, навіть, хоча коренева кістка і не була вибрана для дублювання. Майте на увазі, однак, що, якщо кістка приріднена та з’єднана з невибраною кісткою, то її копія буде приріднена, але не з’єднана з цією невибраною кісткою (дивіться Ілюстрацію Приклад дублювання.).
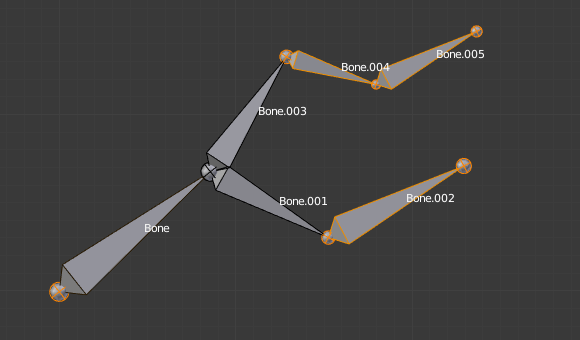
Арматура з трьома вибраними кістками та вибраним одиничним коренем. |

Три дубльовані кістки. Зауважте, що вибраний ланцюг зберігається в копії, і що Bone.006 приріднена, але не з’єднана з Bone.001, що позначається чорною пунктирною лінією. Аналогічно, Bone.007 приріднена, але не з’єднана з Bone.003. |
Розділення – Split¶
Орієнтир – Reference
| Режим – Mode: | Режим Редагування – Edit Mode |
|---|---|
| Меню – Menu: | «Арматура > Розділення» – |
| Скорочення – Hotkey: | |
| Y | |
Роз’єднує вибрання та зчищає приріднення на початку та кінці. ToDo <2.8 add.
Видалення Вибраних Кістки(ок) – Delete Selected Bone(s)¶
Орієнтир – Reference
| Режим – Mode: | Режим Редагування – Edit Mode |
|---|---|
| Меню – Menu: | «Арматура > Видалити Вибрані Кістку(ки)» – |
| Скорочення – Hotkey: | |
| X | |
Цей засіб видаляє виділені кістки, виділені суглоби ігноруються.
Якщо ви видаляєте кістку у ланцюгу, то її нащадок(ки) будуть автоматично пере-приріднені до її предка, але не з’єднані, для запобігання деформуванню всієї арматури.

Арматура з двома вибраними кістками, перед самим видаленням. |
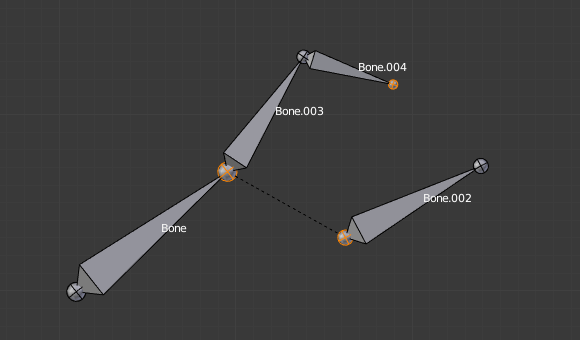
Дві кістки були видалені. Зауважте, що Bone.002, що попередньо була з’єднана з видаленою Bone.001, тепер приріднена, але з’єднана з Bone. |
Розчинення – Dissolve¶
Орієнтир – Reference
| Режим – Mode: | Режим Редагування – Edit Mode |
|---|---|
| Скорочення – Hotkey: | |
| Ctrl-X | |
Todo 2.76.
Злиття Кісток – Merge Bones¶
Орієнтир – Reference
| Режим – Mode: | Режим Редагування – Edit Mode |
|---|---|
| Меню – Menu: | «Арматура > Злити Кістки» – |
| Скорочення – Hotkey: | |
| Alt-M | |
Ви можете зливати разом кілька вибраних кісток, якщо вони формують ланцюг. Кожен під-ланцюг, формований вибраними кістками, буде давати одну кістку, корінь якої буде отриманий з кореня кореневої кістки та верхівка якої буде отримана з верхівки верхівкової кістки.
Підтвердження цієї операції здійснюється клацком на пункті спливного меню «Злити Кістки > У Ланцюгах» – .
Якщо інший (не-вибраний) ланцюг починається всередині злитого ланцюга кісток, то він буде приріднений до результатної злитої кістки. Якщо вони були з’єднані, то він буде з’єднаний з цією новою кісткою.
Тут є дивна тонкість (дивіться Ілюстрацію Приклад злиття.): навіть при з’єднанні (коренева кістка незлитого ланцюга немає жодної сфери кореня) кістки не з’єднуються візуально. Це відбудеться, як тільки ви відредагуєте одну кістку, по-різному, залежно від того, в якому ланцюгу буде редагована кістка (порівняйте два зображення знизу на ілюстрації для кращого розуміння).
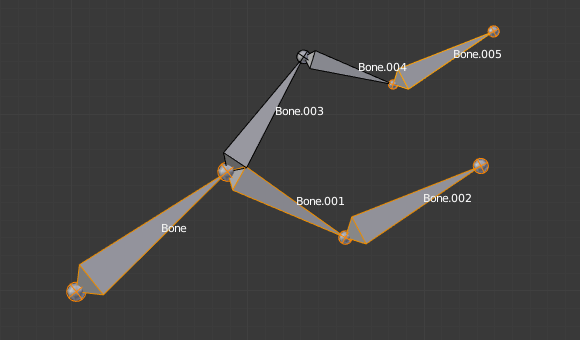
Арматура з вибраним ланцюгом та одинична вибрана кістка перед самим зливанням. |
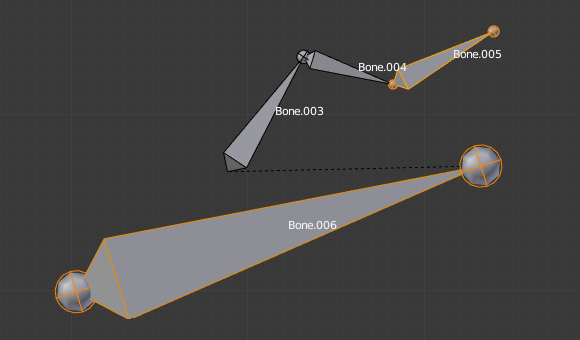
Кістки Bone, Bone.001 та Bone.002 були злиті у кістку Bone.006, тоді як Bone.005 не була модифікована. Зауважте, Bone.003, з’єднана з Bone.006, але «реально» ще не з’єднана. |
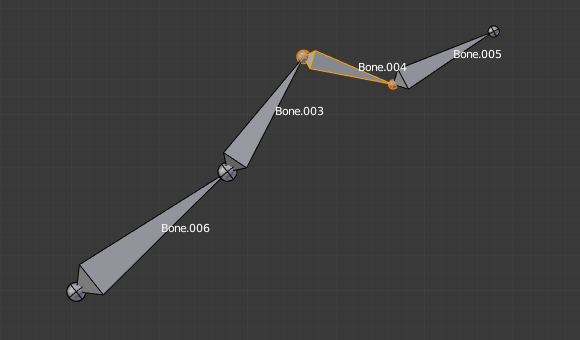
Bone.004 було обернено, і звідси верхівка Bone.006 була переміщена на корінь Bone.003. |
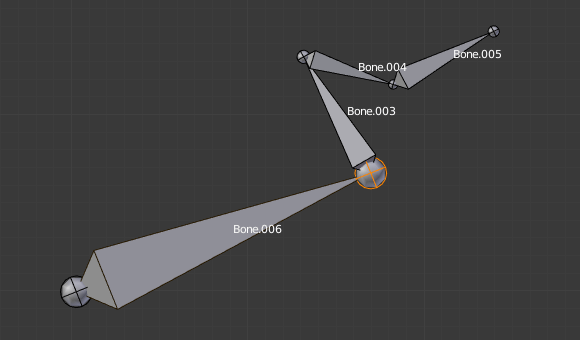
Верхівка Bone.006 була переміщена, і звідси корінь Bone.003 було переміщено на верхівку Bone.006. |
Підподілення – Subdivide¶
Орієнтир – Reference
| Режим – Mode: | Режим Редагування – Edit Mode |
|---|---|
| Меню – Menu: | «Арматура > Підподілення» – , «Спеціальне > Підподілення» – |
Ви можете підподіляти кістки, щоб отримувати дві або більше кісток там, де була тільки одна кістка. Цей засіб підподілятиме усі вибрані кістки, зберігаючи наявні відношення: кістки, створені підподіленням, завжди формуватимуть ланцюг з’єднаних кісток.
To create an arbitrary number of bones from each selected bone in the Subdivide Multi Наладнати Останню Операцію – Adjust Last Operation panel.
- Кількість Розрізів – Number of Cuts
- Визначає кількість поділів. Як і при редагуванні сітей, якщо ви задасте n поділів, то отримаєте n + 1 кісток з кожної вибраної кістки.
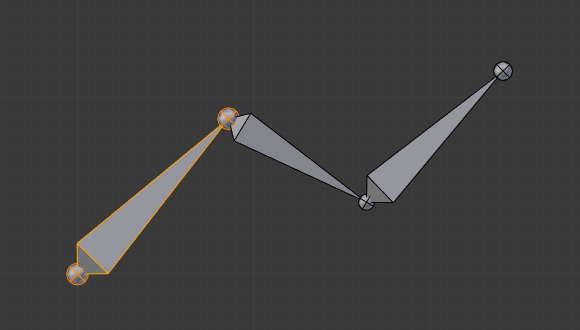
Арматура з однією вибраною кісткою перед самим багато-підподілом. |
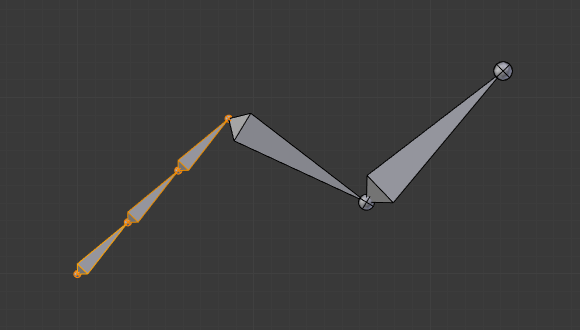
Вибрана кістка була «порізана» два рази, давши три під-кістки. |
Блокування Кісток – Locking Bones¶
Ви можете запобігати трансформуванню кісток у Режимі Редагування – Edit Mode кількома способами:
- Усі кістки можуть блокуватися клацанням на стягу «Блокування» – Lock на панелі «Трансформа» – Transform у вкладці «Кістка» – Bone Редактора Властивостей;
- Вибором у спливному меню за Shift-W пункту «Перемкнути Опції Кісток > Блокування» –
- Вибором пункту меню «Арматура > Устави Кісток > Перемкнути Уставу» – .
Якщо корінь блокованої кістки з’єднаний з верхівкою неблокованої кістки, то вона не буде блокована, тобто ви зможете переміщати її, як захочете. Це означає, що коли у ланцюгу з’єднаних кісток ви блокуєте одну кістку, то фактично ви блокуєте лише її верхівку. Для нез’єднаних кісток блокування ефективне лише тоді, коли воно зроблене для обох їх суглобів.
Дзеркалення за X-віссю – X-Axis Mirror¶
Орієнтир – Reference
| Режим – Mode: | Edit and Pose Mode |
|---|---|
| Панель – Panel: | «Регіон Боковини > Засіб > Опції > Дзеркалення за X-віссю» – |
Ця опція вмикає автоматичне дзеркалення дій редагування вздовж осі X. Іншим дуже корисним засобом є опція редагування «Дзеркалення за X-віссю» – X-Axis Mirror з «вкладка Засіб > панель Опції» – , коли Арматура є вибраною у Режимі Редагування – Edit Mode. Коли ви маєте пари кісток з однаковим іменем, але з різними «суфіксами» (наприклад, «.R»/».L» або «_right»/»_left» …), то при вмиканні цієї опції кожен раз при трансформуванні вами (пересув/оберт/масштаб…) однієї з кісток її дзеркальна подоба буде трансформуватися відповідно через симетрію уздовж локальної осі X арматури. Оскільки, більшість оснасток мають принаймні одну вісь симетрії (тварини, люди, …), то це легкий спосіб позбавити вас половини роботи щодо редагування!
- Relative Mirror
- Accounts for any relative transformations when using X-Axis Mirror.
Дивись також
Відокремлення Кісток – Separate Bones¶
Ви можете, як і при редагуванні сітей, відокремлювати вибрані кістки у новий об’єкт арматури за допомогою команди «Арматура > Відокремлення» – , Ctrl-Alt-P, а також, звичайно, вже у Режимі Об’єкта – Object Mode ви можете сполучати вибрані арматури в одну за допомогою «Об’єкт > Сполучення» – , Ctrl-J.