Додатки – Add-ons¶
Секція «Додатки» – Add-ons дозволяє вам управляти вторинними скриптами, що звуться «Додатки», які розширюють функціональність Blender’а. У цій секції ви можете шукати, інсталювати, вмикати та вимикати Додатки.
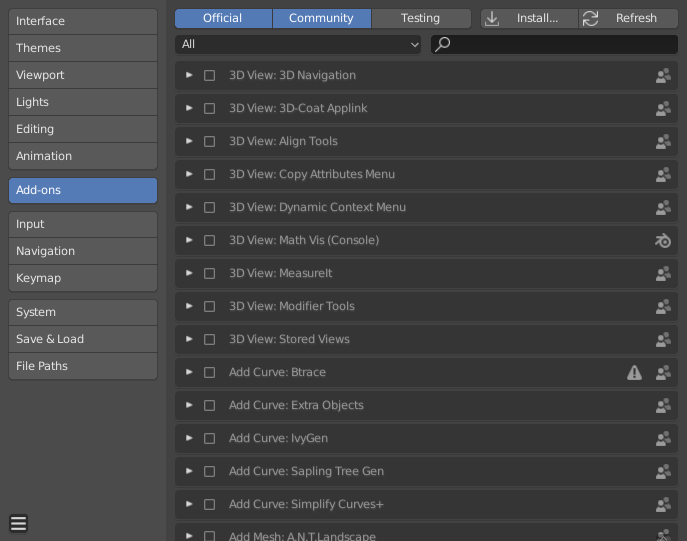
Секція «Додатки» – Add-ons в Уподобаннях – Preferences Blender’а.
Знаходження Додатків – Finding Add-ons¶
- Шукання – Searching
- Blender поставляється з деякими вже попередньо інстальованими Додатками, готовими до вмикання. Але ви можете також додавати свої або будь-які цікаві додатки, що можна знайти у веб.
- Підтримуваний Рівень – Supported Level
Додати Blender’а розділені на дві групи, залежно від того, хто пише/підтримує їх:
- Офіційне – Official: Додатки, що написані розробниками Blender’а.
- Спільнота – Community: Додатки, що написані людьми зі спільноти Blender’а.
- Категорії – Categories
- Додатки діляться на категорії за областями використання Blender’а.
Вмикання та Вимикання – Enabling and Disabling¶
Вмикається та вимикається додаток шляхом поставлення або зняття стягу на позначці справа від його імені, як показано на ілюстрації нижче.

Вмикання додатку.
Функціональність додатку повинна стати негайно ж доступною.
Примітка
Додатки, що активують або змінюють кілька скорочень, мають спеціальну систему активації. або, наприклад, за допомогою додатку «UI: Pie Menu Official» для кожного меню передбачене поле вибору для активації меню та його скорочення.
Порада
Якщо Додаток не активується при увімкненні, то перевірте вікно Консолі – Console window на будь-які помилки, що могли трапитися.
Сторонні Додатки – 3rd Party Add-ons¶
Існують соті додатків, що не поставляються з Blender’ом і розробляються іншими. Для додання їх у цей список інший додатків вони повинні бути інстальовані у Blender.
Для інсталювання їх використовуйте кнопку «Інсталювання» – Install… та скористайтеся Браузером Файлів File Browser для вибору .zip або .py файлу додатка.
Тепер цей додаток інсталюється, проте, автоматично не увімкнеться. У полі пошуку буде задано ім’я цього додатку (для уникання необхідності його шукання), Увімкніть цей додаток шляхом поставлення стяга.
- Освіження – Refresh
- Сканує теку додатків – Add-on Directory на наявність нових додатків.
Порада
Визначений Користувачем Шлях до Додатків
Ви можете також створити особистий каталог, що міститиме нові додатки, та сконфігурувати ваш шлях до цих файлів у секції «Шляхи Файлів» – File Paths Уподобань – Preferences. Для створення особистого каталогу скриптів:
- Створіть порожній каталог у бажаній вами локації (наприклад,
my_scripts). - Додайте у ньому,
my_scripts, підкаталог з іменемaddons(це повинно бути саме це ім’я, щоб Blender розпізнавав його). - Відкрийте секцію «Шляхи Файлів» – File Paths Уподобань – Preferences.
- Задайте для устави «Скрипти»– Scripts шлях файлу, що вказує на ваш каталог зі скриптами (наприклад,
my_scripts). - Збережіть уподобання та перезапустіть Blender, щоб він розпізнав нову локацію для додатків.
Тепер, коли ви інсталюєте додатки, ви можете вибирати «Цільовий Шлях» – Target Path при інсталюванні сторонніх скриптів. Blender копіюватиме ново інстальовані додатки у каталог, зазначений у ваших уподобаннях – Preferences.
Інформація про Додаток – Add-on Information¶
Ви можете клацнути на стрілці зліва від імені додатку та розгорнути його панель для перегляду більше про нього інформації, зокрема, про його локацію, опис та посилання на документацію. Тут ви можете також знайти кнопку для повідомлення про ваду, конкретно щодо цього додатку.
Уподобання щодо Додатку – Add-on Preferences¶
Деякі додатки можуть мати свої власні уподобання, які можна знайти у секції «Уподобання» – Preferences поля інформації додатка.
Деякі додатки використовують цю секцію, наприклад, для вмикання/вимикання певних функцій додатка. Інколи вони можуть навіть вимикати все за стандартом. Тому важливо перевіряти, чи увімкнений додаток має якість конкретні уподобання.