Трансформування – Transform¶
Трансформування – Transform¶
Ми не будемо тут деталізуватися на різноманітних трансформаціях кісток, таких як блокування з віссю, опорні точки тощо, оскільки вони є загальними для редагування більшості об’єктів, та вже описані тут – mesh section. Це ж саме стосується дзеркалення, що здійснюється майже так само, як при редагуванні сітей – mesh editing. Просто майте на увазі, що корені та верхівки поводяться більш або менш подібно як вершини сітей, самі кістки діють подібно як ребра сіті.
Як ви знаєте, кістки можуть мати два типи відношень: вони можуть бути прирідненими і, до того ж, з’єднаними. Приріднені кістки поводяться у Режимі Редагування – Edit Mode точно так, ніби вони не мають жодних відношень. Вони можуть переміщуватися, обертатися, масштабуватися тощо без задіяння їх нащадків. Проте, приріднені плюс з’єднані кістки повинні завжди мати з’єднання верхівок предків з коренями нащадків, а тому трансформуючи кістку, ви впливатимете на усі з’єднані з нею предок/нащадки/спільнопредкові.
Для всіх інших засобів трансформування поняття «локальні осі» означає осі об’єкта, тут вони є власними осями кістки (коли ви зблоковуєте з локальною віссю, натиснувши відповідну клавішу двічі, то примус трансформування застосовується вздовж локальної осі, а не осі об’єкта арматури).
Наостанок, ви можете редагувати на панелі Transform в регіоні Боковини позиції та радіус обох суглобів активної вибраної кістки, а також як її обертальне прокручення – roll rotation.
Масштабування Радіусу – Scale Radius¶
Орієнтир – Reference
| Режим – Mode: | Режим Редагування – Edit Mode |
|---|---|
| Меню – Menu: | «Арматура > Трансформа > Масштабувати Радіус» – |
| Скорочення – Hotkey: | |
| Alt-S | |
Ви можете змінювати радіус впливу кістки, вибравши її голову, тіло або хвіст, і потім натиснувши Alt-S та рухаючи мишу вліво або вправо. Якщо виділено тіло кістки, то радіуси голови й хвоста будуть масштабуватися усереднено. І як звичайно, для з’єднаних кісток ви масштабуєте одночасно радіуси верхівки предка та корені його нащадків.
You can also alter the bone radius by selecting the tail or head of the bone you wish to alter, then navigate to and entering new values for the Tail and Head number fields.
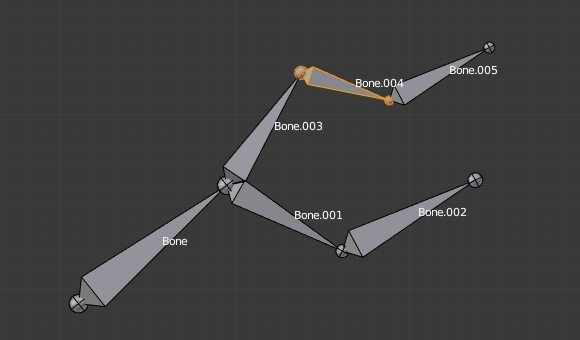
Одинична вибрана кістка у візуалізації «Восьмигранник» – Octahedron. |
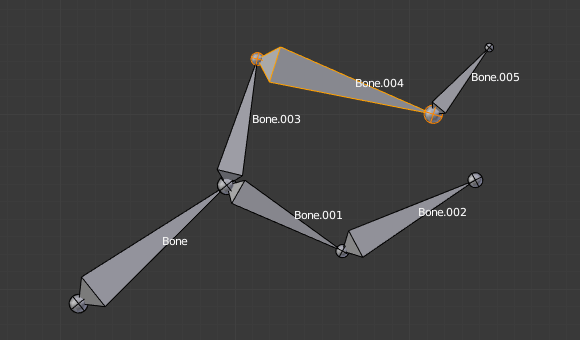
Після звичайного масштабування Scale. |
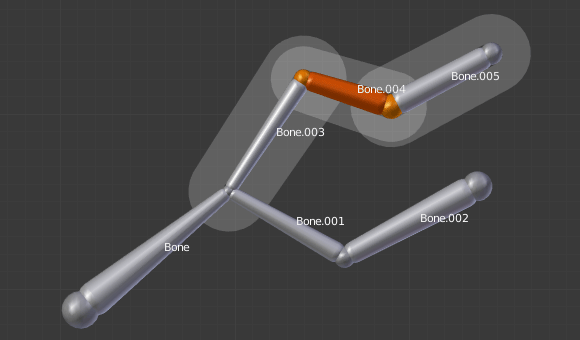
Одинична виділена кістка у візуалізації «Оболонка» – Envelope. |
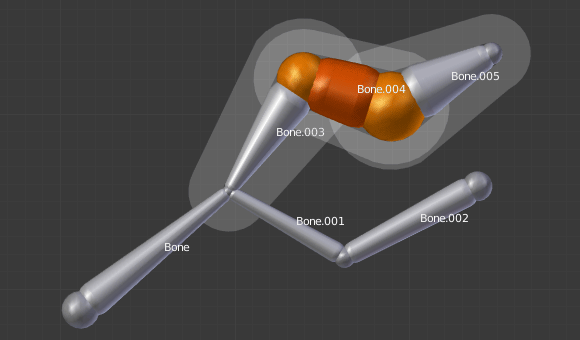
Після масштабування радіусу впливу Scaled Radius. Довжина кістки залишається такою ж, але радіуси суглобів стають більшими. |
Зауважте, що коли ви змінюєте розмір кістки (безпосередньо масштабуючи її або рухаючи її суглоби), то Blender автоматично наладнує радіуси впливу для її оболонки пропорційно до величини звичайного масштабування. Тому, доцільно спершу розмістити усі кістки, а потім тільки редагувати їх властивості.
Масштабування Відстані Оболонки – Scale Envelope Distance¶
Орієнтир – Reference
| Режим – Mode: | Режим Редагування – Edit Mode та Режим Пози – Pose Mode |
|---|---|
| Меню – Menu: | «Арматура > Трансформа > Масштабувати Відстань Оболонки» – |
| Скорочення – Hotkey: | |
| Ctrl-Alt-S | |
Ви можете змінювати розмір об’єму Оболонки Кістки у режимі візуалізації кісток «Оболонка» – Envelope, клацнувши на її тілі, натиснувши Ctrl-Alt-S та тягнучи мишею вліво або управо, об’єм Оболонки Кістки буде змінюватися відповідно.
Ви можете також змінювати цей об’єм Оболонки Кістки, виділивши її та увести вручну нове значення для устави «Редактор Властивостей > Кістка > Деформації > Оболонка > Відстань > Відстань» – .
Змінення об’єму Оболонки Кістки не змінює розмір цієї кістки, а тільки діапазон, у межах якого вона може впливати на вершини нащадкових об’єктів.
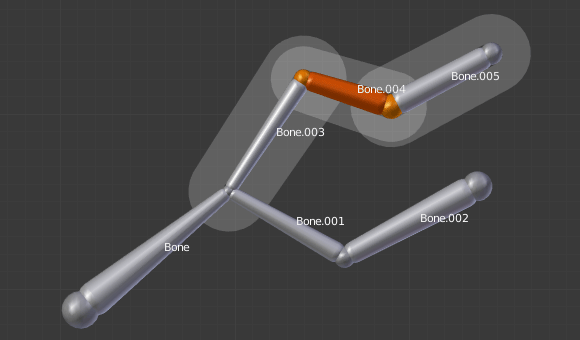
Одинична виділена кістка у режимі візуалізації «Оболонка» – Envelope. |
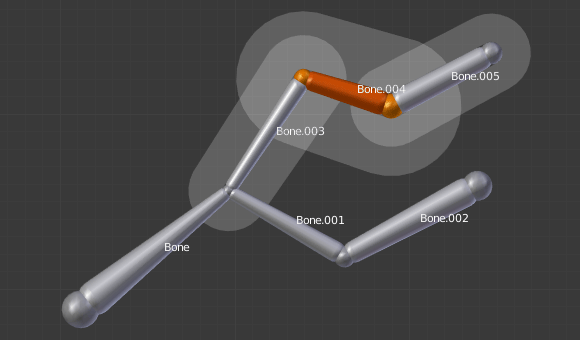
Масштабована відстань її оболонки. |
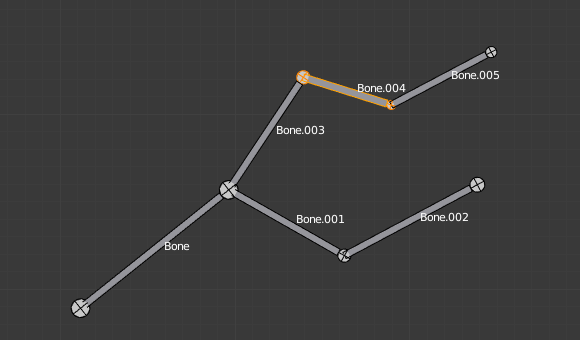
Одинична вибрана кістка зі стандартним розміром у режимі візуалізації «Г-Кістка» – B-Bone. |
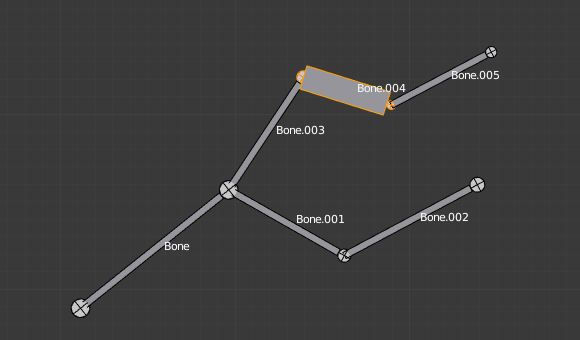
Масштабована відстань її оболонки. |
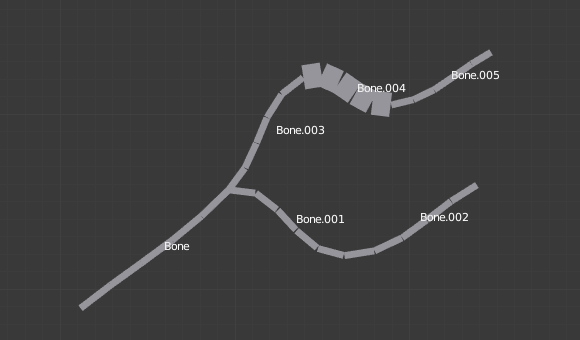
Ця ж арматура у Режимі Об’єкта – Object Mode та візуалізації «Г-Кістка» – B-Bone зі збільшеним масштабом розміру кістки Bone.004. |
Вирівняння Кісток – Align Bones¶
Орієнтир – Reference
| Режим – Mode: | Режим Редагування – Edit Mode |
|---|---|
| Меню – Menu: | «Арматура > Трансформа > Вирівняти Кістки» – |
| Скорочення – Hotkey: | |
| Ctrl-Alt-A | |
Обертає вибрані кістки для досягнення тієї ж орієнтації, яку має активна кістка.
Прокручення Кістки – Bone Roll¶
У Режимі Редагування – Edit Mode ви можете керувати прокрученням кістки (тобто її обертанням навколо своєї осі Y).
Проте, після редагування арматури або коли використовується Ейлерове обертання – euler rotation, ви можете схотіти установити прокручення кістки.
Задання Прокручення Кістки – Set Bone Roll¶
Орієнтир – Reference
| Режим – Mode: | Режим Редагування – Edit Mode |
|---|---|
| Меню – Menu: | «Арматура > Прокручення Кістки > Задання» – |
| Скорочення – Hotkey: | |
| Ctrl-R | |
Це є режимом трансформування, в якому ви можете редагувати прокручення усіх вибраних кісток.
Перерахування Прокручення Кістки – Recalculate Bone Roll¶
Орієнтир – Reference
| Режим – Mode: | Режим Редагування – Edit Mode |
|---|---|
| Меню – Menu: | «Арматура > Прокручення Кістки > Перерахування» – |
| Скорочення – Hotkey: | |
| Ctrl-N | |
- Орієнтація Осі – Axis Orientation
- Тангенс Локально – Local Tangent
Вирівнюється прокручення відносно до осі, визначеної кісткою та її предком.
X, Z
- Глобальна Вісь – Global Axis
Вирівнюється прокручення по глобальній X, Y, Z осі.
X, Y, Z
- Активна Кістка – Active Bone
- Наслідується обертання активної кістки.
- Вісь Огляду – View Axis
- Задається прокручення вирівняним по оглядвікну.
- Курсор – Cursor
- Задається прокручення у напрямку 3D курсора.
- Переверт Осі – Flip Axis
- Розвертається напрям осі.
- Найкоротше Обертання – Shortest Rotation
- Запобігає прокручуванню кістки більш ніж на 90 градусів від його поточного значення.
Перемикання Напряму – Switch Direction¶
Орієнтир – Reference
| Режим – Mode: | Режим Редагування – Edit Mode |
|---|---|
| Меню – Menu: | |
| Скорочення – Hotkey: | |
| Alt-F | |
Це засіб дозволяє вам перемикати напрям вибраних кісток (тобто їх корінь ставатиме їх верхівкою, і навпаки).
Перемикання напрямку кістки, як правило, руйнує ланцюг(и), до якого(их) вона належить. Проте, якщо ви перемкнете напрямок усього (або частини) ланцюга, то його кістки все ще будуть приріднені/з’єднані, але у «зворотному порядку». Дивіться Ілюстрацію Приклад перемикання напрямку..
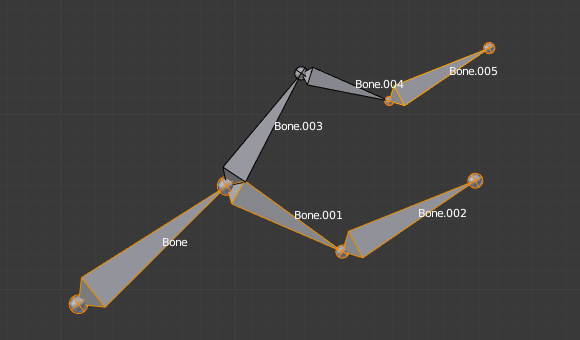
Арматура з вибраними однією кісткою та одним ланцюгом з трьох кісток перед перемиканням. |
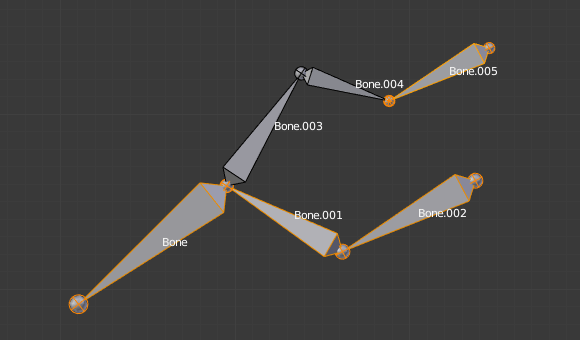
Напрямки вибраних кісток було перемкнуто. Bone.005 більше вже не з’єднана і не приріднена ні до чого. Ланцюг перемкнутих кісток все ще існує, але розвернутий (тепер Bone.002 є його коренем, а Bone є його верхівкою). Bone.003 є тепер вільною кісткою. |