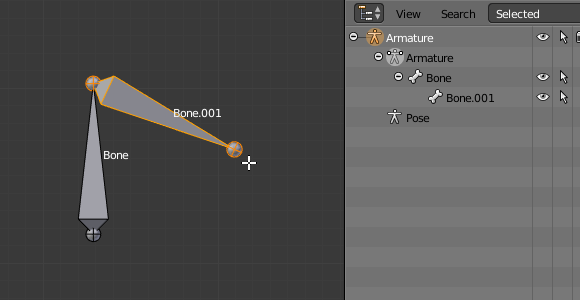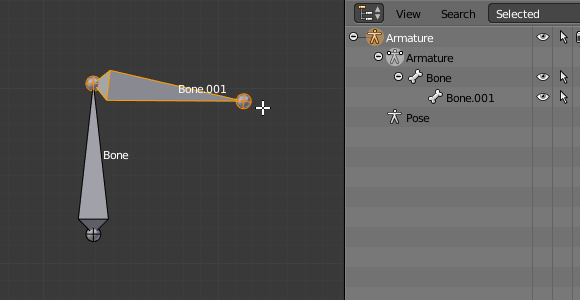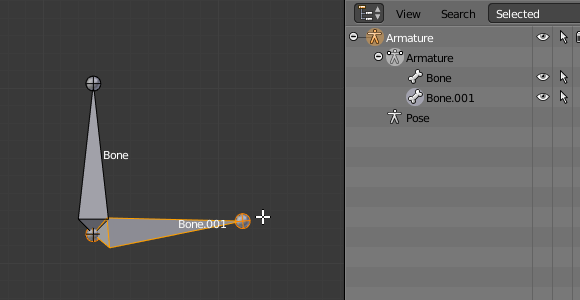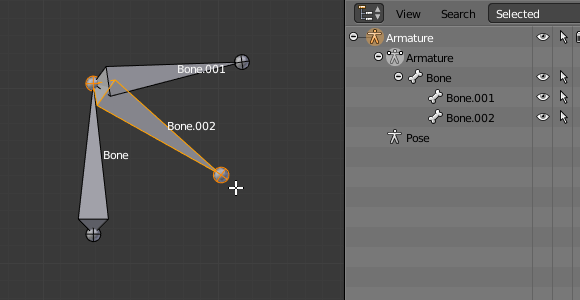Редагування Кісток – Editing Bones¶
Видавлення – Extrude¶
Орієнтир – Reference
| Режим – Mode: | Режим Редагування – Edit Mode |
|---|---|
| Меню – Menu: | «Арматура > Видавлення»– |
| Скорочення – Hotkey: | |
| E, Shift-E | |
При натисканні вами E, з кожної вибраної верхівки (явно або неявно), створюється нова кістка. Ця кістка буде нащадком кістки, з «верхівки» якої вона видавлена, та буде з’єднана останньою. Як і звичайно, при здійсненні видавлення, лише верхівки ново видавлених кісток стають вибрані, та перемкнуті у режимі вибору, а тому ви можете їх розміщати бажаним чином. Дивіться Ілюстрацію Приклад видавлення..
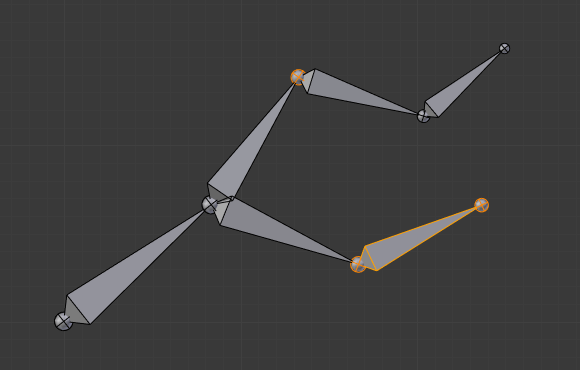
Арматура з трьома виділеними верхівками. |
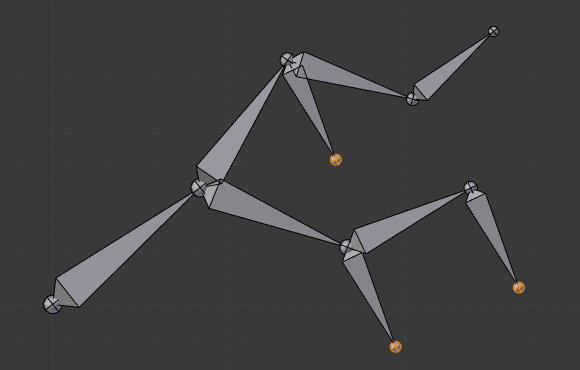
Три видавлені кістки. |
You also can use the rotating/scaling extrusions, as with meshes, by pressing respectively E R and E S – as well as locked extrusion along a global or local axis.

Вибрана верхівка одиничної кістки. |
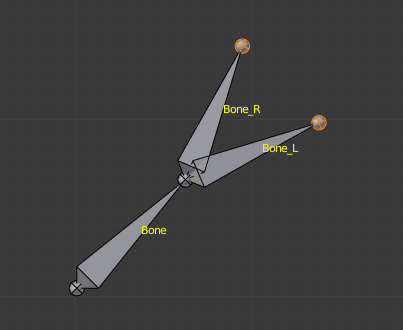
Дві дзеркально видавлені кістки. |
Bones have an extra «mirror extruding» tool, called by pressing Shift-E. By default, it behaves exactly like the standard extrusion. But once you have enabled the X-Axis Mirror editing option, each extruded tip will produce two new bones, having the same name except for the «_L»/ «_R» suffix (for left/right, see the next page). The «_L» bone behaves like the single one produced by the default extrusion – you can move/rotate/scale it exactly the same way. The «_R» bone is its mirror counterpart (along the armature’s local X axis), see Fig. Приклад дзеркального видавлення..
Важливо
Касування цієї дії видавлення призвете до того, що ново створені кістки підхопляться у позицію джерела (зі створенням кісток з нульовою довжиною). Вони будуть вилучені при виході з Режиму Редагування – Edit Mode, проте, вони можуть спричиняти плутанину, і навряд чи ви схочете їх зберігати. Якщо ви усвідомлюєте цю проблему, то негайно скасуйте дію видавлення.
Якщо ви зацікавилися, ви не можете просто натиснути X для вирішення цього, так само як ви це робите при редагуванні сітей, оскільки видавлення вибирає ці ново створені верхівки, а як пояснюється нижче, засіб Видалення – Delete ігнорує ці суглоби кісток. Щоб позбутися цих видавлених кісток без скасування, ви маєте перемістити ці верхівки, а потім вибрати ви ці кістки та видалити (Delete Selected Bone(s)) їх.
Клацки Миші – Mouse Clicks¶
Орієнтир – Reference
| Режим – Mode: | Режим Редагування – Edit Mode |
|---|---|
| Скорочення – Hotkey: | |
| Ctrl-RMB | |
If at least one bone is selected, Ctrl-RMB-clicking adds a new bone.
Про верхівку цієї нової кістки:
After you Ctrl-RMB-clicked it becomes the active element in the armature, it appears to be right where you clicked, but (as in mesh editing) it will be on the plane parallel to the view and passing through the 3D cursor.
Позиція кореня та приріднювання нової кістки залежить від активного елемента:
Якщо активним елементом є кістка – bone:
- Корінь нової кістки поміщається на верхівку цієї активної кістки.
- Ця нова кістка приріднюється та з’єднується з цією активною кісткою (погляньте на Структуратор – Outliner на Ілюстрації Ctrl-клацання, коли активним елементом є верхівка.).
Якщо активним елементом є верхівка – tip:
- Корінь нової кістки поміщається на цю активну верхівку.
- Нова кістка приріднюється та з’єднується з кісткою, що володіє цією активною верхівкою (погляньте на Структуратор – Outliner на Ілюстрації Ctrl-клацання, коли активним елементом є верхівка.).
Якщо активним елементом є роз’єднаний корінь – disconnected root:
- Корінь нової кістки поміщається на цей активний корінь.
- Нова кістка не приріднюється до кістки, що володіє активним коренем (погляньте на Структуратор – Outliner на Ілюстрації Ctrl-клацання, коли активним елементом є роз’єднаний корінь – disconnected root.).
І, звідси, така нова кістка не буде з’єднана з будь-якою іншою кісткою.
Якщо активним елементом є з’єднаний з чимось корінь – connected root:
- Корінь нової кістки поміщається на цей активний корінь.
- Нова кістка приріднюється та з’єднується з предком кістки, що володіє активним коренем (погляньте на Структуратор – Outliner на Ілюстрації Ctrl-клацання, коли активним елементом є з’єднаний з чимось корінь.).
Це повинно бути очевидним, оскільки, якщо активним елементом є з’єднаний з чимось корінь, то активним елементом також є верхівка предківської кістки, а тому це так само, як у другому випадку.
As the tip of the new bone becomes the active element, you can repeat these Ctrl-RMB clicks several times, to consecutively add several bones to the end of the same chain.
Заповнення Між Суглобами – Fill between Joints¶
Орієнтир – Reference
| Режим – Mode: | Режим Редагування – Edit Mode |
|---|---|
| Меню – Menu: | «Арматура > Заповнити Між Суглобами» – |
| Скорочення – Hotkey: | |
| F | |
Головне використання цього засобу – це створення однієї кістки між двома вибраними суглобами натисненням F, подібно до того, як і при редагуванні сітей ви можете «створювати ребра/грані».
Якщо ви маєте вибраними один корінь та одну верхівку, то нова кістка:
- Буде мати корінь, поміщений на вибраній верхівці.
- Буде мати верхівку, поміщену на вибраному корені.
- Буде приріднена та з’єднана з кісткою, що володіє вибраною верхівкою.
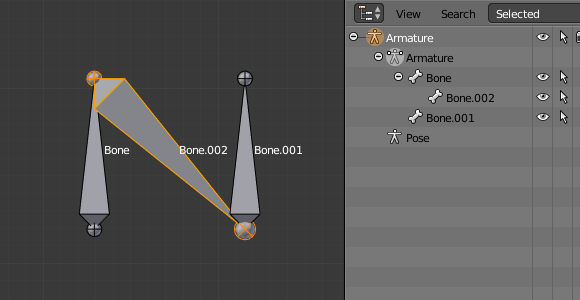
Активна верхівка зліва. |
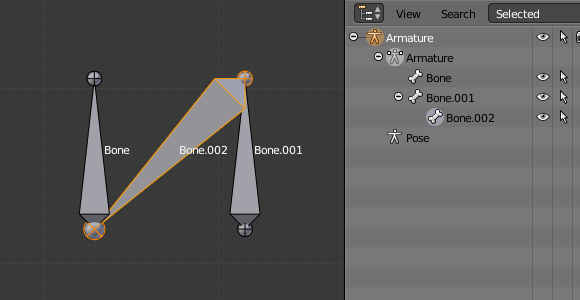
Активна верхівка справа. |
Якщо ви маєте вибраними дві верхівки, то нова кістка:
- Буде мати корінь, поміщений на тій з вибраних верхівці, що найближча до 3D курсора.
- Буде мати верхівку, поміщену на іншій з вибраних верхівці.
- Буде приріднена та з’єднана з кісткою, що володіє верхівкою, яка використовується як корінь нової кістки.

3D курсор зліва. |
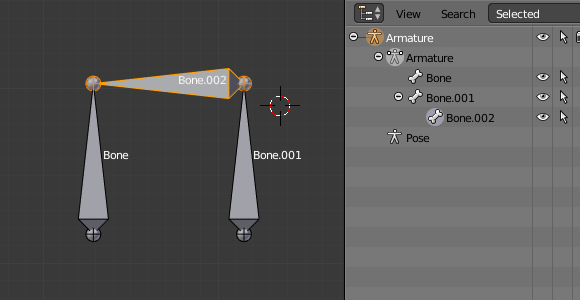
3D курсор справа. |
Якщо ви маєте вибраними два корені, то ви стикнетеся з невеликою проблемою через те, що система подій у Blender’і не оновлює інтерфейс у реальному часі.
При натисненні F, подібно до попереднього випадку, ви побачите нову кістку:
- З коренем, поміщеним на одному з вибраних корені, що є найближчим до 3D курсора.
- З верхівкою, поміщеною на іншому з вибраних корені.
- Прирідненою та з’єднаною з кісткою, що володіє коренем, що використовується як корінь нової кістки.
Якщо ви спробуєте перемістити цю нову кістку, Blender оновить інтерфейс і ви побачите, що корінь цієї нової кістки переміщається до верхівки предківської кістки.
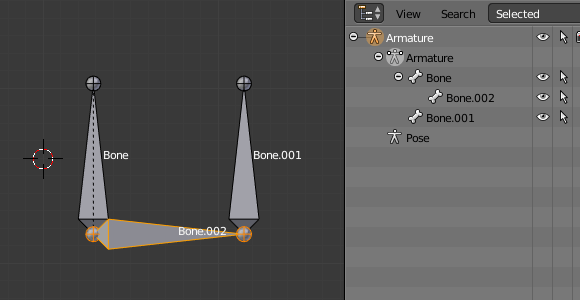
Перед оновленням інтерфейсу користувача (3D курсор зліва). |
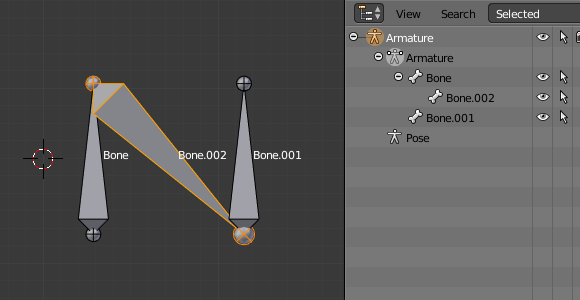
Після оновлення інтерфейсу користувача, коректна візуалізація. |
Натиснення F з вибраним тільки одним суглобом кістки створить нову кістку з вибраного суглоба до позиції 3D курсора та не дасть приріднення до жодної з кісток арматури.
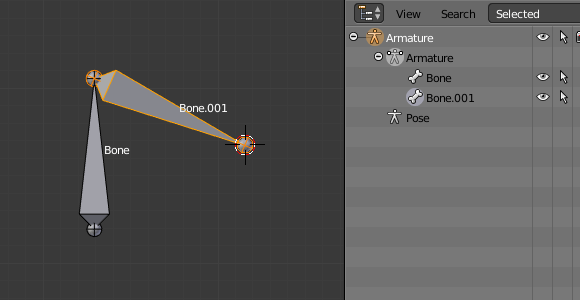
Заповнення з вибраною тільки однією верхівкою. |
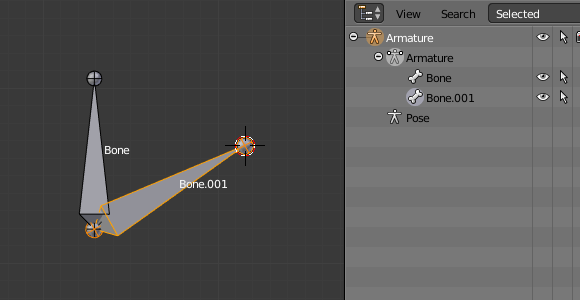
Заповнення з вибраним тільки одним коренем. |
Ви отримаєте повідомлення про помилку, коли:
- Спробуєте заповнити між суглобами однієї й тієї ж кістки.
- Спробуєте заповнити між більше ніж двома суглобами кісток.
Дублювання – Duplicate¶
Орієнтир – Reference
| Режим – Mode: | Режим Редагування – Edit Mode |
|---|---|
| Меню – Menu: | «Арматура > Дублювання» – |
| Скорочення – Hotkey: | |
| Shift-D | |
Примітка
Цей засіб працює на вибраних кістках; вибрані її суглоби ігноруються.
При редагуванні сіті натискання Shift-D вибрані кістки будуть дублюватися. Дублікати стануть вибраними елементами та вони поміщаються у режим вибору, а отже ви можете їх перемістити, як потрібно.
Якщо ви виберете частину ланцюга, то, дублюючи її, ви отримаєте копію вибраної частини, а скопійовані кістки взаємоз’єднаються точно так само, як і їх оригінали.
Дублікат кістки, яка приріднена до іншої кістки, також буде приріднений до тієї ж кістки, навіть, хоча коренева кістка і не була вибрана для дублювання. Майте на увазі, однак, що, якщо кістка приріднена та з’єднана з невибраною кісткою, то її копія буде приріднена, але не з’єднана з цією невибраною кісткою (дивіться Ілюстрацію Приклад дублювання.).
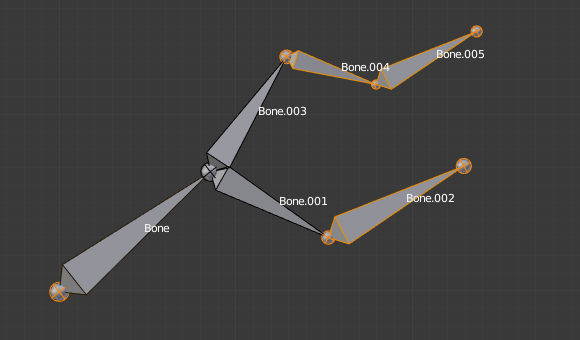
Арматура з трьома вибраними кістками та вибраним одиничним коренем. |
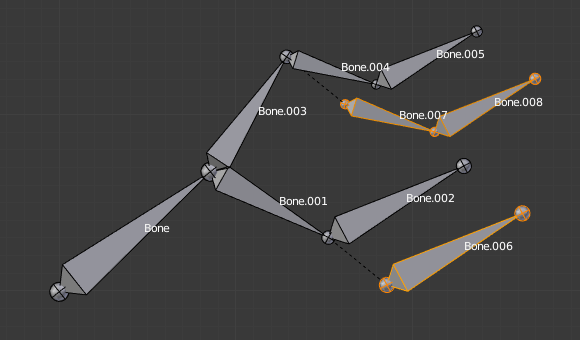
Три дубльовані кістки. Зауважте, що вибраний ланцюг зберігається в копії, і що Bone.006 приріднена, але не з’єднана з Bone.001, що позначається чорною пунктирною лінією. Аналогічно, Bone.007 приріднена, але не з’єднана з Bone.003. |
Розділення – Split¶
Орієнтир – Reference
| Режим – Mode: | Режим Редагування – Edit Mode |
|---|---|
| Меню – Menu: | «Арматура > Розділення» – |
| Скорочення – Hotkey: | |
| Y | |
Роз’єднує вибрання та зчищає приріднення на початку та кінці. ToDo <2.8 add.
Видалення Вибраних Кістки(ок) – Delete Selected Bone(s)¶
Орієнтир – Reference
| Режим – Mode: | Режим Редагування – Edit Mode |
|---|---|
| Меню – Menu: | «Арматура > Видалити Вибрані Кістку(ки)» – |
| Скорочення – Hotkey: | |
| X | |
Цей засіб видаляє виділені кістки, виділені суглоби ігноруються.
Якщо ви видаляєте кістку у ланцюгу, то її нащадок(ки) будуть автоматично пере-приріднені до її предка, але не з’єднані, для запобігання деформуванню всієї арматури.
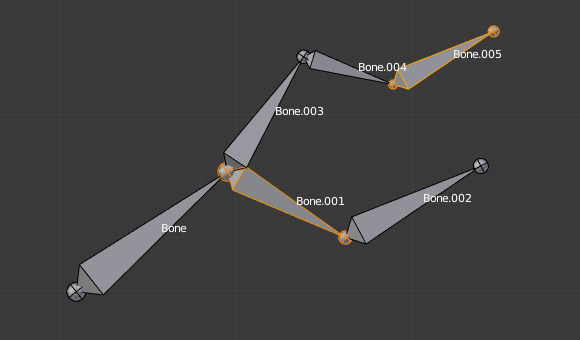
Арматура з двома вибраними кістками, перед самим видаленням. |
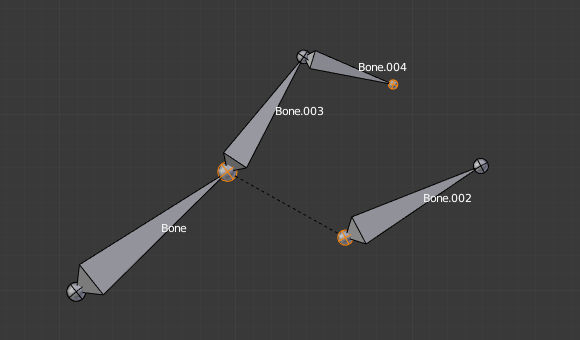
Дві кістки були видалені. Зауважте, що Bone.002, що попередньо була з’єднана з видаленою Bone.001, тепер приріднена, але з’єднана з Bone. |
Розчинення – Dissolve¶
Орієнтир – Reference
| Режим – Mode: | Режим Редагування – Edit Mode |
|---|---|
| Скорочення – Hotkey: | |
| Ctrl-X | |
Todo 2.76.
Злиття Кісток – Merge Bones¶
Орієнтир – Reference
| Режим – Mode: | Режим Редагування – Edit Mode |
|---|---|
| Меню – Menu: | «Арматура > Злити Кістки» – |
| Скорочення – Hotkey: | |
| Alt-M | |
Ви можете зливати разом кілька вибраних кісток, якщо вони формують ланцюг. Кожен під-ланцюг, формований вибраними кістками, буде давати одну кістку, корінь якої буде отриманий з кореня кореневої кістки та верхівка якої буде отримана з верхівки верхівкової кістки.
Підтвердження цієї операції здійснюється клацком на пункті спливного меню «Злити Кістки > У Ланцюгах» – .
Якщо інший (не-вибраний) ланцюг починається всередині злитого ланцюга кісток, то він буде приріднений до результатної злитої кістки. Якщо вони були з’єднані, то він буде з’єднаний з цією новою кісткою.
Тут є дивна тонкість (дивіться Ілюстрацію Приклад злиття.): навіть при з’єднанні (коренева кістка незлитого ланцюга немає жодної сфери кореня) кістки не з’єднуються візуально. Це відбудеться, як тільки ви відредагуєте одну кістку, по-різному, залежно від того, в якому ланцюгу буде редагована кістка (порівняйте два зображення знизу на ілюстрації для кращого розуміння).
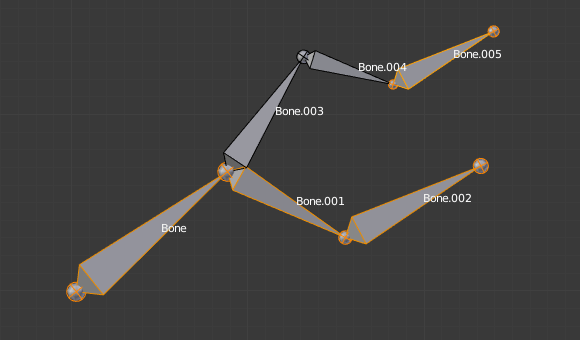
Арматура з вибраним ланцюгом та одинична вибрана кістка перед самим зливанням. |
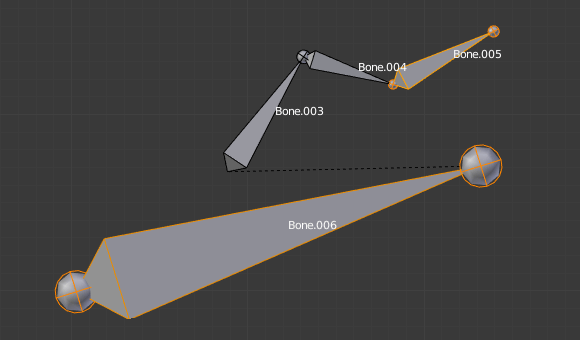
Кістки Bone, Bone.001 та Bone.002 були злиті у кістку Bone.006, тоді як Bone.005 не була модифікована. Зауважте, Bone.003, з’єднана з Bone.006, але «реально» ще не з’єднана. |
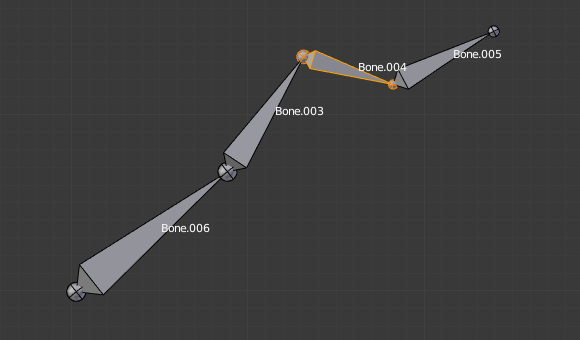
Bone.004 було обернено, і звідси верхівка Bone.006 була переміщена на корінь Bone.003. |
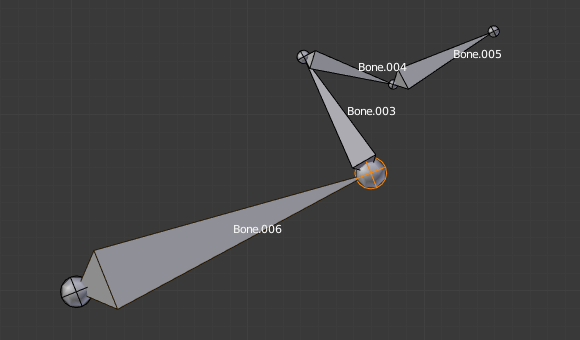
Верхівка Bone.006 була переміщена, і звідси корінь Bone.003 було переміщено на верхівку Bone.006. |
Підподілення – Subdivide¶
Орієнтир – Reference
| Режим – Mode: | Режим Редагування – Edit Mode |
|---|---|
| Меню – Menu: |
Ви можете підподіляти кістки, щоб отримувати дві або більше кісток там, де була тільки одна кістка. Цей засіб підподілятиме усі вибрані кістки, зберігаючи наявні відношення: кістки, створені підподіленням, завжди формуватимуть ланцюг з’єднаних кісток.
To create an arbitrary number of bones from each selected bone in the Subdivide Multi Наладнати Останню Операцію – Adjust Last Operation panel.
- Кількість Розрізів – Number of Cuts
- Визначає кількість поділів. Як і при редагуванні сітей, якщо ви задасте n поділів, то отримаєте n + 1 кісток з кожної вибраної кістки.
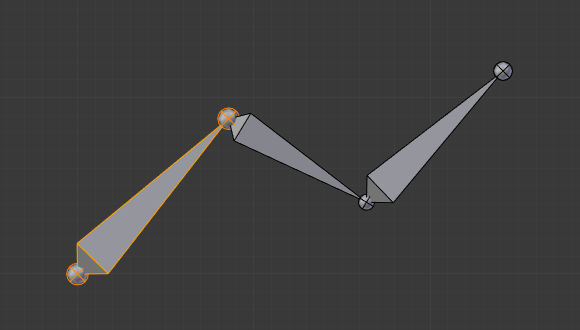
Арматура з однією вибраною кісткою перед самим багато-підподілом. |

Вибрана кістка була «порізана» два рази, давши три під-кістки. |
Блокування Кісток – Locking Bones¶
Ви можете запобігати трансформуванню кісток у Режимі Редагування – Edit Mode кількома способами:
- Усі кістки можуть блокуватися клацанням на стягу «Блокування» – Lock на панелі «Трансформа» – Transform у вкладці «Кістка» – Bone Редактора Властивостей;
- Вибором у спливному меню за Shift-W пункту «Перемкнути Опції Кісток > Блокування» –
- Вибором пункту меню «Арматура > Устави Кісток > Перемкнути Уставу» – .
Якщо корінь блокованої кістки з’єднаний з верхівкою неблокованої кістки, то вона не буде блокована, тобто ви зможете переміщати її, як захочете. Це означає, що коли у ланцюгу з’єднаних кісток ви блокуєте одну кістку, то фактично ви блокуєте лише її верхівку. Для нез’єднаних кісток блокування ефективне лише тоді, коли воно зроблене для обох їх суглобів.
Дзеркалення за X-віссю – X-Axis Mirror¶
Орієнтир – Reference
| Режим – Mode: | Edit and Pose Mode |
|---|---|
| Панель – Panel: | «Регіон Боковини > Засіб > Опції > Дзеркалення за X-віссю» – |
Ця опція вмикає автоматичне дзеркалення дій редагування вздовж осі X. Іншим дуже корисним засобом є опція редагування «Дзеркалення за X-віссю» – X-Axis Mirror з «вкладка Засіб > панель Опції» – , коли Арматура є вибраною у Режимі Редагування – Edit Mode. Коли ви маєте пари кісток з однаковим іменем, але з різними «суфіксами» (наприклад, «.R»/».L» або «_right»/»_left» …), то при вмиканні цієї опції кожен раз при трансформуванні вами (пересув/оберт/масштаб…) однієї з кісток її дзеркальна подоба буде трансформуватися відповідно через симетрію уздовж локальної осі X арматури. Оскільки, більшість оснасток мають принаймні одну вісь симетрії (тварини, люди, …), то це легкий спосіб позбавити вас половини роботи щодо редагування!
- Relative Mirror
- Accounts for any relative transformations when using X-Axis Mirror.
Дивись також
Відокремлення Кісток – Separate Bones¶
Ви можете, як і при редагуванні сітей, відокремлювати вибрані кістки у новий об’єкт арматури за допомогою команди «Арматура > Відокремлення» – , Ctrl-Alt-P, а також, звичайно, вже у Режимі Об’єкта – Object Mode ви можете сполучати вибрані арматури в одну за допомогою «Об’єкт > Сполучення» – , Ctrl-J.