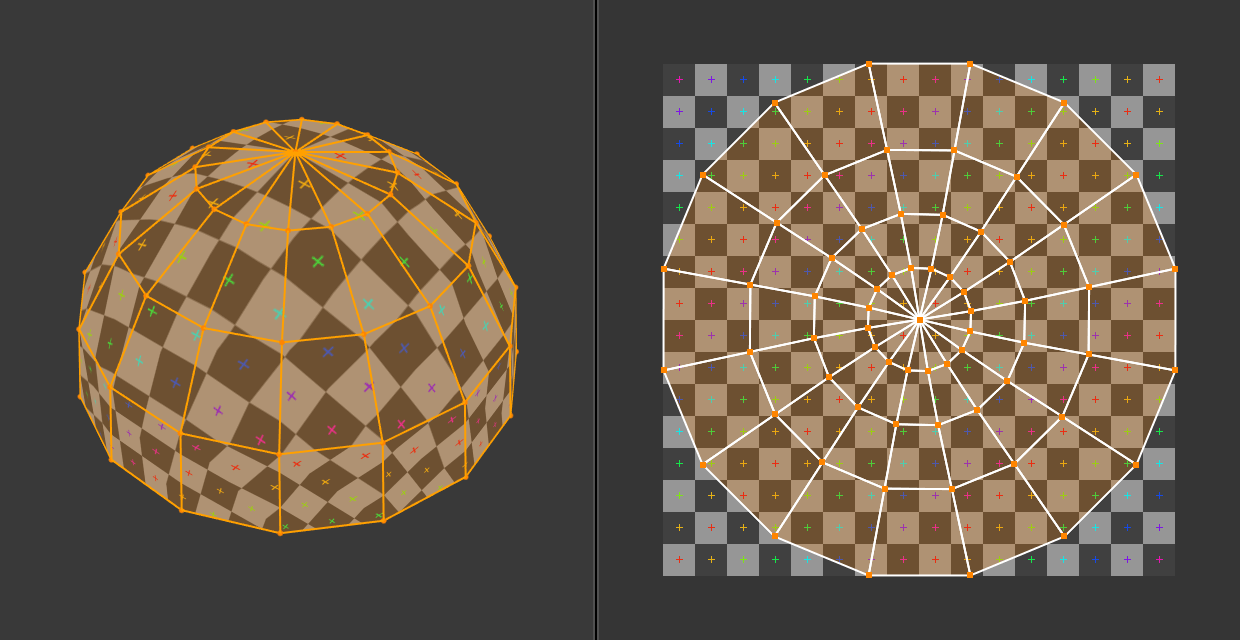Вступ – Introduction¶
Редактор UV – UV Editor використовується для розкладання 2D активів, таких як зображення/текстури на 3D об’єктах та редагування того, що зветься координати UV.
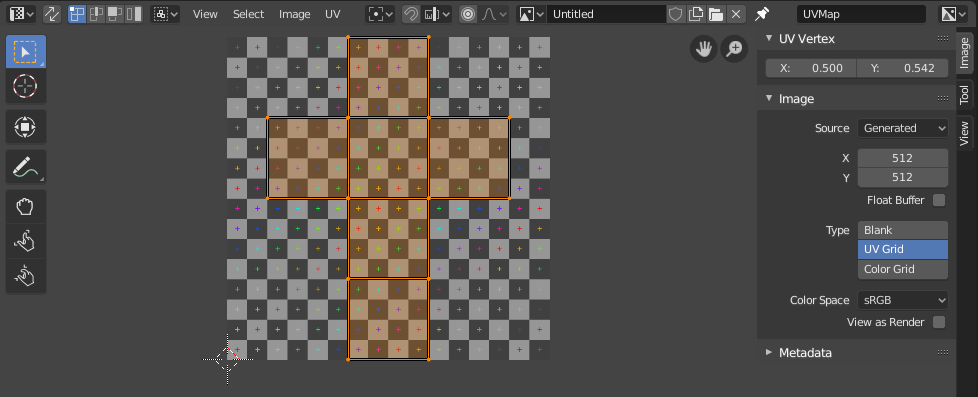
Редактор UV з розкладкою UV та текстурою тестової сітки.
Більш гнучким способом розкладання 2D текстури на 3D об’єкт є процес, що називається «розкладання по UV» або просто «розкладання UV» – «UV mapping». У цьому процесі ви берете вашу тривимірну (X, Y та Z) сіть та розгортаєте її у плоске двовимірне (X та Y … або, якщо скоро ми побачимо, «U та V») зображення. Кольори у цьому зображенні, таким чином, розкладаються на вашу сіть, та показуються як забарвлення граней сіті. Використовуйте текстурування на основі UV для надання реалізму вашим об’єктам у випадках, де процедурні матеріали та текстури не можуть цього зробити та де воно дає кращу детальність, ніж може забезпечити Малювання Вершин – Vertex Painting.
Пояснення UVт – UVs Explained¶
Найкращою аналогією розуміння розкладання UV є розрізання картонної коробки. Коробка – це тривимірний (3D) об’єкт, так само, як і куб сіті, що ви додаєте у вашу сцену.
Якщо ви би взяли пару ножиць та розрізали шви або складки коробки, ви б змогли її розкласти плоско на стільниці. Коли ви дивитися зверху вниз на розкладену поверхню коробки на столі, то можна сказати, що U – це напрямок зліва-направо, а V – це напрямок зверху-вниз. Звідси, таке розкладене зображення є двовимірним (2D). Ми використовуємо U та V для позначення цих «координат простору текстур» замість звичайних X та Y, які завжди вживаються (разом із Z) для позначення тривимірного простору (3D).
Коли коробка перезбирається, то певна локація за UV на папері переноситься у локацію (X, Y, Z) на зібраній коробці. Це те, що комп’ютер робить при обгортанні 2D зображення навколо 3D об’єкта.
У ході процесу розгортання UV ви кажете Blender’у, як точно розкласти грані вашого об’єкта (у цьому випадку, коробки) у плоске зображення у Редакторі UV – UV Editor. Ви маєте повну свободу у тому, як це робити. (Продовжуючи наш попередній приклад, уявіть, що, початково розклавши поверхню коробки плоско на стільниці, ви тепер розрізаєте її на менші шматки, якось розтягуєте та/або стискаєте ці шматки, а потім впорядковуєте їх певним чином по фотографії, що також лежить на цій стільниці.)
Приклад – Example¶
У цьому зображенні ми можемо легко бачити, що форма та розмір поміченої грані у 3D просторі є відмінними в просторі UV. Ця відмінність спричиняється «розтягуванням» (технічно названим розкладанням) 3D частини (XYZ) на 2D площині (тобто, розкладці UV).
Якщо 3D об’єкт має розкладку UV карту, то, додатково до 3D координат X, Y та Z, кожна точка на об’єкті буде мати відповідні їй координати U та V.
Примітка
На більш складних моделях (як видно на сфері вище) з’являється проблема, де грані не можуть бути розрізані, а натомість вони мають бути розтягнуті, щоб зробити їх плоскими. Це допомагає легше робити розкладки UV, але інколи додає спотворення у фінально розкладену текстуру.
Переваги UVт – Advantages of UVs¶
Хоча процедурні текстури (описані в інших відповідних главах) є корисними – вони ніколи не повторюються самі та завжди «припасовуються» під 3D об’єкти – однак, вони є достатніми для більш складних або природних об’єктів. Наприклад, шкірний покрив людської голови ніколи не виглядає досить правдоподібним при процедурному його генеруванні. Зморшки на людській голові або подряпини на автівці не трапляються у випадкових місцях, а це залежить від форми моделі та випадків її використання. Вручну намальовані зображення або зображення, відзняті у реальному світі, дають більше контролю та реалізму. Для таких деталей, як обкладинки книг, гобелен, килими, плями та деталізовані реквізити, митці у змозі керувати кожним пікселем на поверхні, використовуючи текстуру UV.
Розкладка UV UV описує, яка частина цієї текстури повинна бути прикріплена до якого кожного полігона моделі. Кожна вершина полігона отримує призначені 2D координати, що визначають, яка частина зображення розкладається. Ці 2D координати називаються UVи (у порівнянні з XYZ координатами у 3D). Операція генерування цих розкладок UV також називається «розгортання» – «unwrap», оскільки це, як ніби сіть була розгорнута на 2D площині.
Для найбільш простих 3D моделей Blender має автоматичний набір алгоритмів розгортання, які ви можете легко застосовувати. Для більш складних 3D моделей, звичайне Кубічне – Cubic, Циліндричне – Cylindrical або Сферичне – Spherical розкладання, зазвичай, не є достатнім. Для рівномірної та точної проекції використовуйте шви для направлення UV розкладання. Це може бути використано для застосування текстур на довільні та складні форми, як людські голови або шкури тварин. Часто такими текстурами є намальовані зображення, створенні у застосунках, як Gimp, Photoshop або у вашому улюбленому застосунку для малювання.
Інтерфейс – Interface¶
Заголовок – Header¶

Заголовок Редактора UV.
Заголовок містить різні меню та опції для роботи з координатами UV або, скорочено, UVи.
- Огляд – View
- Засоби для керування показом вмісту у редакторі. Дивіться Навігування – Navigating.
- Вибір – Select
- Засоби для Selecting UVs.
- Зображення – Image
- Це містить опції для Редактор Зображень – Image Editor.
- UVи – UVs
- Містить засоби для Unwrapping Meshes та Editing UVs.
- Вибірник Опорної Точки – Pivot Point Selector
- Працює подібно до вибірника Опорної Точки у 3D Огляді – 3D View.
- Синхронізація Вибрання – Sync Selection
- Зберігає вибрання компонент UV та Сіті у синхронізації.
- Режими Вибрання – Selection Modes
- Вершина – Vertex
- Ребро – Edge
- Грань – Face
- Острів – Island
- Режим Липкого Вибрання – Sticky Selection Mode
- Коли опція «Синхронізація Вибрання» – Sync Selection вимкнута, то ці опції керують тим, як вибираються UVи.
- Пропорційне Редагування – Proportional Editing
- Дивіться Proportional Editing.
- Підхоплювання UV – UV Snapping
- Працює подібно до Підхоплювання – Snapping у 3D Огляді – 3D View.
- Вибірник Активної Розкладки Текстури UV – Active UV Texture Map Selector
- Вибирає, яку текстуру UV використовувати.
Регіон Боковини – Sidebar Region¶
Вкладка «Зображення» – Image Tab¶
- Вершина UV – UV Vertex
- Властивості Трансформи Selecting UVs.
Вкладка «Засіб» – Tool Tab¶
Показує устави для активного засобу.
Вкладка «Огляд» – View Tab¶
- Показ – Display
- Дивіться Панель «Показ» – Display Panel.
- 2D Курсор – 2D Cursor
- Керується локація 2D курсора.