Surface – Поверхня¶
Редагування поверхні має навіть менше засобів та опцій, які є для редагування кривих, але має багато спільних моментів з останнім… Тому, ця сторінка охоплює (або намагається охопити) усі аспекти від основ редагування поверхонь до більш просунутих тем, як ретопологія.
Трансформа – Transform¶
Орієнтир – Reference
| Режим – Mode: | Режим Редагування – Edit Mode |
|---|---|
| Меню – Menu: | «Поверхня > Трансформа» – |
Поверхня може бути редагована шляхом трансформування локацій керувальних точок.
- Переміщення, Обертання, Масштабування – Move, Rotate, Scale
- Як і інші елементи у Blender’і, керувальні точки та держаки можуть переміщуватися, обертатися або обертатися, як описано у Basic Transformations.
- До Сфери, Косування, Жолоблення, Згин, Уштовх/Виштовх, Рандомізація – To Sphere, Shear, Warp, Bend, Push/Pull, Warp, Randomize
- Ці засоби трансформ описуються у секціях Transformations.
- Перемістити/Масштабувати Простір Текстур – Move/Scale Texture Space
- Як і інші об’єкти, поверхні мають простори текстур, які можуть бути редаговані – edited.
Дзеркалення – Mirror¶
Орієнтир – Reference
| Режим – Mode: | Режим Редагування – Edit Mode |
|---|---|
| Меню – Menu: | «Крива > Дзеркалення» – |
| Скорочення – Hotkey: | |
| Ctrl-M | |
Засіб «Дзеркалення» – Mirror також доступний та поводиться точно так, як і для вершин сіті – mesh vertices.
Підхоп – Snap¶
Орієнтир – Reference
| Режим – Mode: | Режим Редагування – Edit Mode |
|---|---|
| Меню – Menu: | «Крива > Підхоп» – |
| Скорочення – Hotkey: | |
| Shift-S | |
Mesh snapping – підхоплювання сітей також працює і для керувальних точок, за винятком всередині між собою (інші компоненти активного сплайна). Підхоплення працює з 2D поверхнями, але точки обмежуються локальними осями XY.
Обкрут – Spin¶
Орієнтир – Reference
| Режим – Mode: | Режим Редагування – Edit Mode |
|---|---|
| Меню – Menu: | «Поверхня > Обкрут» – |
Цей засіб трохи подібний до його аналога для сітей – mesh counterpart, але з меншими можливостями керування (фактично, їх немає!).
Він працює тільки на вибраних «поверхнях», зроблених з одного ряду U (та не працює для ряду V), так званих «кривих поверхні», шляхом «видавлення» цього «поперечного перетину» за квадратним патерном, автоматично налагоджуючи вагомості керувальних точок для отримання ідеального кругового видавлення (це також неявно передбачає закриття поверхні уздовж осі V), дотримуючись точно таких же принципів, як для примітивів труба НОРБС – NURBS Tube або тор НОРБС – NURBS Donut.
Додати Дублікат – Add Duplicate¶
Орієнтир – Reference
| Режим – Mode: | Режим Редагування – Edit Mode |
|---|---|
| Меню – Menu: | «Поверхня > Додати Дублікат» – |
| Скорочення – Hotkey: | |
| Shift-D | |
Подібно як із сітями та кривими, це засіб дублює вибрання. Копія вибирається та поміщається у режим переміщення, а тому ви можете перемістити її в інше місце.
Проте, для поверхонь є деякі вибрання, що не можуть бути дубльовані, і в цьому випадку вони будуть просто поміщені у режим переміщення… Фактично, тільки вибрання, що формує одиничну дійсну під-ґратку, може копіюватися; давайте розгляньмо це на практиці:
- Ви можете копіювати одиничну керувальну точку. З неї ви буде у змозі «видавити» «криву поверхні» уздовж осі U, а далі видавити цей унікальний ряд U уздовж осі V для створення реальної нової поверхні.
- Ви можете копіювати одиничну продовжувану частину ряду (або ряд цілком, звичайно). Це дасть вам новий ряд U, навіть коли ви вибрали (частину ряду) ряд V!
- Ви можете копіювати одиничну під-ґратку цілком.
Примітка
Намагання дублювати кілька дійсних «під-ґраток» (навіть ти, що є одиничними точками) за раз не працюватиме; ви повинні робити це по одній за раз…
Розділення – Split¶
Орієнтир – Reference
| Режим – Mode: | Режим Редагування – Edit Mode |
|---|---|
| Меню – Menu: | «Поверхня > Розділення» – |
| Скорочення – Hotkey: | |
| Y | |
Оператор Split відділяє вибраний сегмент поверхні від решти поверхні. Цей сегмент може далі бути переміщений або змінений без впливання на іншу поверхню. Якщо вибрано одиничну керувальну точку, то оператор Split створить нову одиничну незв’язану керувальну точку; залишаючи попередньо вибрану керувальну точку прикріпленою до решти поверхні.
Відокремлення – Separate¶
Орієнтир – Reference
| Режим – Mode: | Режим Редагування – Edit Mode |
|---|---|
| Меню – Menu: | «Поверхня > Відокремлення» – |
| Скорочення – Hotkey: | |
| P | |
Об’єкти поверхонь, що складаються з кількох окремих частин, можуть розокремлюватися в окремі для них об’єкти шляхом вибирання бажаних сегментів та використання Separate. Зауважте, якщо в об’єкті поверхні є тільки одна поверхня, то засіб Separate створить новий об’єкт поверхні без жодних керувальних точок.
Перемкнути Зациклення – Toggle Cyclic¶
Орієнтир – Reference
| Режим – Mode: | Режим Редагування – Edit Mode |
|---|---|
| Меню – Menu: | «Поверхня > Перемкнути Зациклення» – |
| Скорочення – Hotkey: | |
| Alt-C | |
Як і криві – curves, поверхні можуть бути закритими (зацикленими) або відкритими. Проте, оскільки поверхні є 2D, ви можете керувати цією властивістю незалежно уздовж осей U та V.
Для перемикання властивості зациклення поверхні уздовж однієї з осі скористайтеся Toggle Cyclic та вибирайте «Зациклення U» – Cyclic U або «Зациклення V» – Cyclic V зі спливного меню. Відповідні зовнішні краї поверхні сполучаться разом для формування «закритої» поверхні.
Примітка
Внутрішня та зовнішня сторони поверхні – Inner and Outer
Поверхні мають «внутрішню» та «зовнішню» сторони, перша буде чорною, а остання коректно відтіненою. Коли ви закриєте поверхню в одному або двох напрямках, ви можете отримати повністю чорний об’єкт! У цьому випадку просто перемкніть напрям – Switch Direction поверхні.
Задати Тип Сплайна – Set Spline Type¶
Орієнтир – Reference
| Режим – Mode: | Режим Редагування – Edit Mode |
|---|---|
| Меню – Menu: | «Поверхня > Задати Тип Сплайна» – |
Ця функція працює лише для кривих – Curves.
Показ/Схов – Show/Hide¶
Орієнтир – Reference
| Режим – Mode: | Режим Редагування – Edit Mode |
|---|---|
| Меню – Menu: | «Крива > Показ/Схов» – |
| Скорочення – Hotkey: | |
| Alt-H, H, Shift-H | |
У режимі редагування Edit Mode ви можете ховати та розкривати елементи для показу. Ви можете показувати або ховати тільки керувальні точки, оскільки сегменти будуть показуватися до тих пір, допоки усі керувальні точки з’єднаної поверхні не будуть сховані, і це дасть повний схов усієї поверхні.
Дивись також
Дивіться про Показ/Схов – Show/Hide у режимі об’єкта – Object Mode.
Вичищення – Cleanup¶
Орієнтир – Reference
| Режим – Mode: | Режим Редагування – Edit Mode |
|---|---|
| Меню – Menu: | «Поверхня > Вичищення» – |
Ця функція працює лише для кривих – Curves.
Видалення – Delete¶
Орієнтир – Reference
| Режим – Mode: | Режим Редагування – Edit Mode |
|---|---|
| Меню – Menu: | «Поверхня > Видалення» – |
| Скорочення – Hotkey: | |
| X, Delete | |
Таке вибрання повинно відповідати наступним правилам:
- Цілі ряди й тільки ряди цілком повинні бути вибрані.
- Повинні виділятися ряди лише уздовж однієї й тієї ж осі (тобто, ви не можете видаляти одночасно ряди U та V).
Також пам’ятайте, що порядок НОРБС не може бути вищим, ніж кількість керувальних точок по заданій осі, а тому він може зменшитися, коли ви видаляєте окремі керувальні точки… Звичайно, коли тільки один ряд залишається, поверхня стає «кривою поверхні»; коли тільки одна точка залишається, то немає більше жодної видимої поверхні; і коли усі точки видаляються, то і сама поверхня видалиться.
- Вершини – Vertices
- Це видалить вибраний ряд без розірвання поверхні (тобто, суміжні ряди будуть безпосередньо пов’язані, сполучені, після видалення проміжних між ними). Пам’ятайте, що порядок НОРБС не може бути вищим, ніж кількість його керувальних точок, а тому він може зменшуватися, коли ви видаляєте деяку керувальну точку. Звичайно, коли залишається тільки одна точка, немає більше видимої кривої, і коли всі точки видаляються, то і крива сама видаляється.
- Сегменти – Segments
- Видаляє сегмент, що з’єднує вибрані керувальні точки та, та роз’єднує їх.
- Розчинити Вершини – Dissolve Vertices Ctrl-X
- Ця функція працює лише для кривих – Curves.
Приклад – Example¶
На зображенні нижче (зліва) ряд керувальних точок було вибрано шляхом спочатку вибирання однієї керувальної точки та використовування Вибрати Ряд Керувальних Точок – Select Control Point Row для вибору решти керувальних точок. Потім, використовуючи Delete Vertices, вибраний ряд керувальних точок стирається, даючи результат на зображенні нижче (справа).
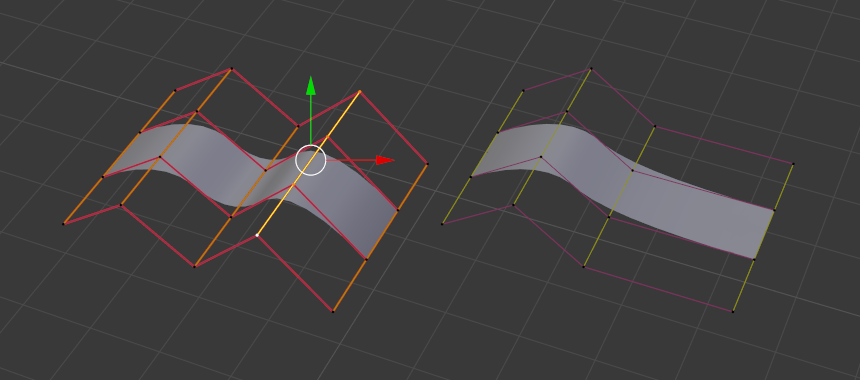
До і після.