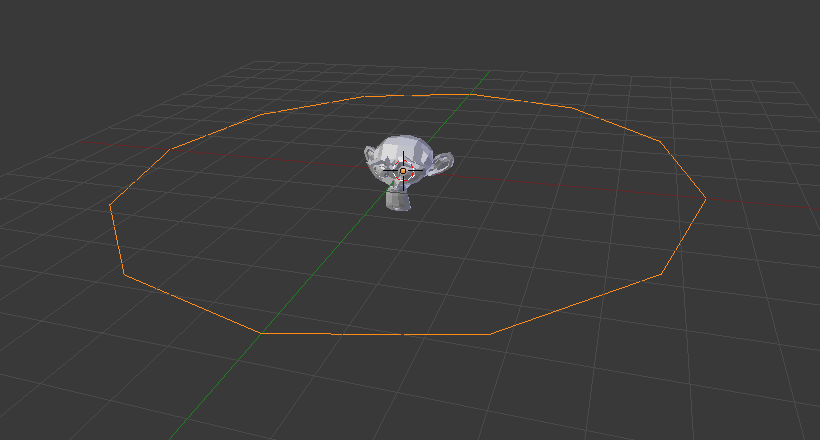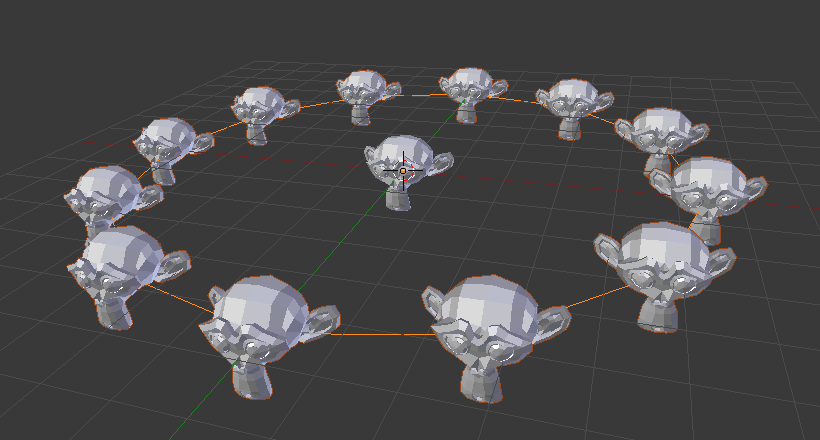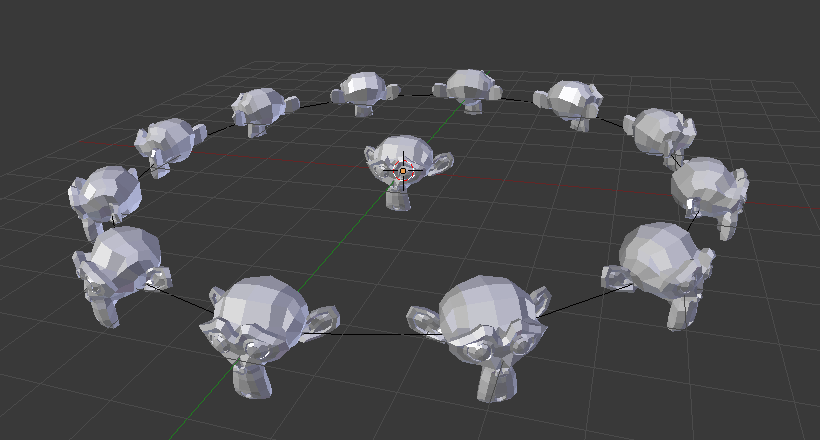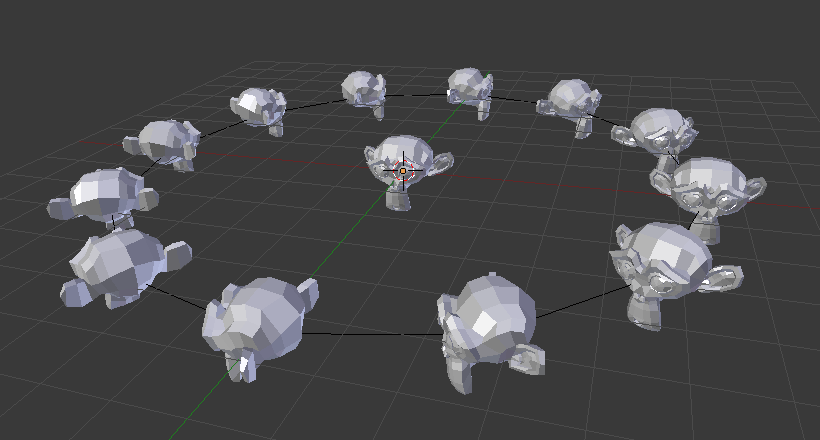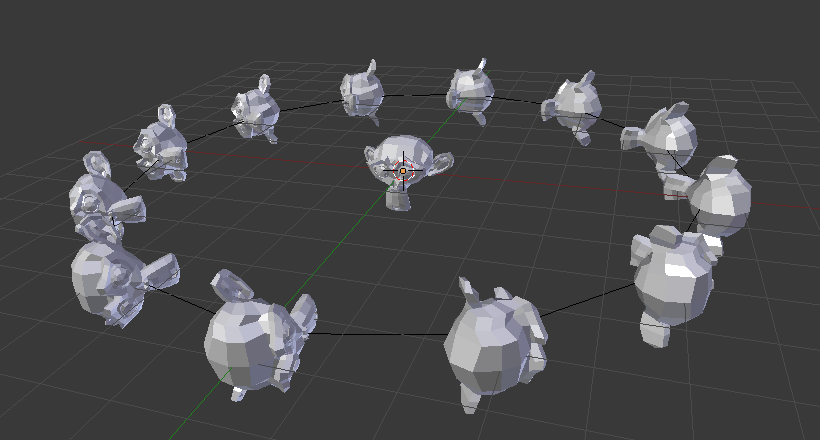Вершини – Verts¶
Орієнтир – Reference
| Режим – Mode: | Режим Об’єкта – Object Mode |
|---|---|
| Панель – Panel: | «Об’єкт > Примірникування» – |
Instance Verts – примірникування вершин дозволяє вам копіювати нащадкові об’єкти у локацію кожної вершини предківського об’єкта.
Примітка
Відносна позиція початка об’єкта – Object Origin предка та нащадкових об’єктів визначає зсув примірникованої геометрії від вершини предка.
- Вирівняти за Нормаллю Вершини – Align to Vertex Normal
Обертає всі примірниковані об’єкти відповідно до нормалей відповідних вершин сіті предка.
Для зміни осі напрямку примірникованих об’єктів виберіть нащадковий об’єкт та у панелі «Об’єкт > Добавки Відношення» – змініть «Осі Відстежування» – .
Існує фактично два підходи моделювання за допомогою примірникованих Вершин. Вони можуть використовуватися як засіб упорядкування, дозволяючи моделювати геометричні розташування об’єктів (наприклад, колони Грецького храму, дерева у саду, армія солдатів-роботів, парти у класі). Об’єкт може бути будь-якого типу, який підтримує Blender. Другий підхід – це використання їх для моделювання об’єкта починаючи з однієї з його частин (наприклад, шипи на палиці, шипи морського їжака, плитки стіни, пелюстки квітки).
Примітка
Звантаження Blend-файлу Прикладу
Ви можете звантажити файл для прикладів, описаних на цій сторінці. У цьому файлі – this blend, перший приклад – це мавпа, приріднена до кола на шарі 1; тоді як щупальця, приріднені до ікосфери на шарі 2.
Використання – Usage¶
Примірниковані Вершини як Засіб Упорядкування – Instanced Verts as an Arranging Tool¶
Все, що вам потрібно, – це базовий об’єкт (наприклад, дерево або колона) та сіть патерну з її вершинами, що слідують патерну, який вам потрібний. У цій секції ми використаємо просту сцену для наступної частини. Ми використаємо голову мавпи, розміщену у початку системи координат як наш базовий об’єкт та коло у тій же локації як сіть предка.
Спершу, у Режимі Об’єкта – Object Mode виберіть базовий об’єкт та натисніть Shift-RMB для додання кола у вибрання (порядок є тут дуже важливим) та натисніть Ctrl-P або «Об’єкт > Приріднення > Об’єкт» – для приріднення базового об’єкта до кола. Тепер, коло є предком для мавпи; якщо ви перемістите коло, то мавпа так само за ним буде слідувати.
Коли лише коло вибране, увімкніть примірникування вершин Instancing Verts; голова мавпи повинна поміститися у кожну вершину кола.
Оригінальна голова мавпи у центрі та сіть предка все ще показуються у 3D Огляді – 3D View, але ніколи не будуть рендеритися. Якщо розміщення та обертання голови вашої мавпи є дивними, то вам можливо необхідно зчистити її обертання Alt-R, масштабування Alt-S, локацію Alt-G та початок Alt-O.
Перевпорядкування – Rearranging¶
Якщо ви тепер виберете базовий об’єкт та модифікуєте його у режимі Об’єкта або Редагування, то усі зміни також будуть відбиватися на формі усіх примірникованих об’єктів. Ви можете також вибрати сіть предка для модифікації упорядкування примірників; додання вершин також додасть більше примірників.
Зауважте, що примірники будуть успадковувати зміни, зроблені на предківській сіті у Режимі Об’єкта – Object Mode, але не у Режимі Редагування – Edit Mode. Тому, збільшення масштабу кола у Режимі Об’єкта буде збільшувати розмір голови мавпи, тоді як збільшення масштабу у Режимі Редагування буде збільшувати тільки відстань між примірниками.
Орієнтація – Orientation¶
Орієнтація примірників може керуватися шляхом увімкнення Align to Vertex Normal у панелі Instancing. Це буде обертати усі примірники відповідно до нормалей вершин сіті предка.
Для зміни орієнтації примірникованих об’єктів виберіть базовий об’єкт та у панелі змініть Tracking Axes.
Примітка
Осі об’єкта можна зробити видимими на панелі «Об’єкт > Показ» – . Для показу нормалей вершин сіті предка, увійдіть у Режим Редагування – Edit Mode та увімкніть для цього візуалізацію у , де ви можете також змінювати розмір показуваних нормалей при потребі.
Примірниковані Вершини як Засіб Моделювання – Instanced Verts as a Modeling Tool¶
Дуже цікаві моделі можуть бути зроблені за допомогою Instancing Verts та стандартного примітива. У цьому прикладі, просте щупальце було зроблено шляхом видавлення куба кілька разів. Об’єкт щупальця був далі приріднений до ікосфери. З увімкненою Align to Vertex Normal для сіті предка (ікосфери) орієнтація примірників базового об’єкта (щупальце) була адаптована до вершин нормалі сіті предка (у цьому випадку щупальце було обернено на -90° навколо осі X у Режимі Редагування).
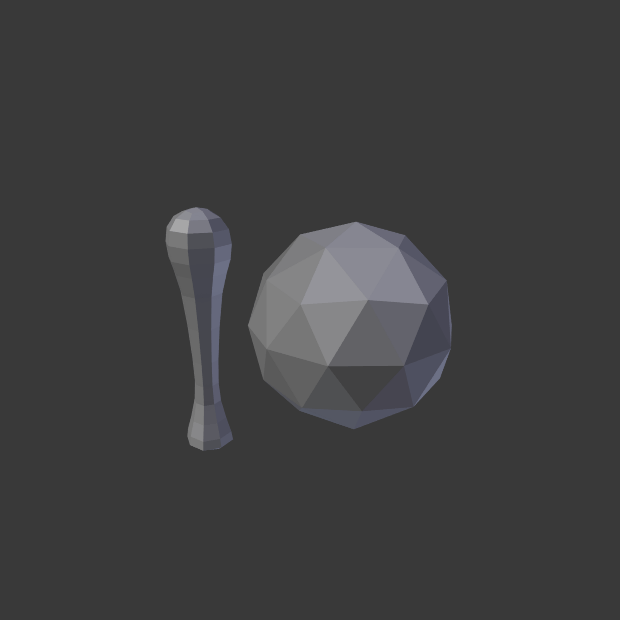
Просте щупальце, установлення для згладження. |
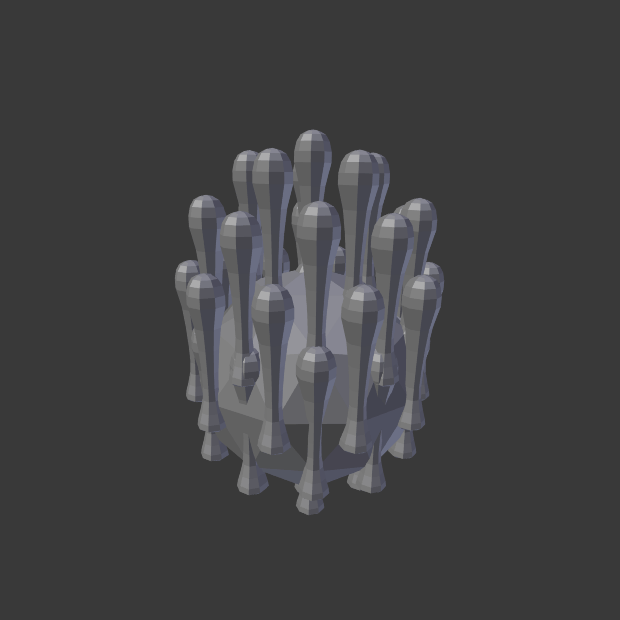
Примірниковані по вершинах щупальця на сіті предка. |
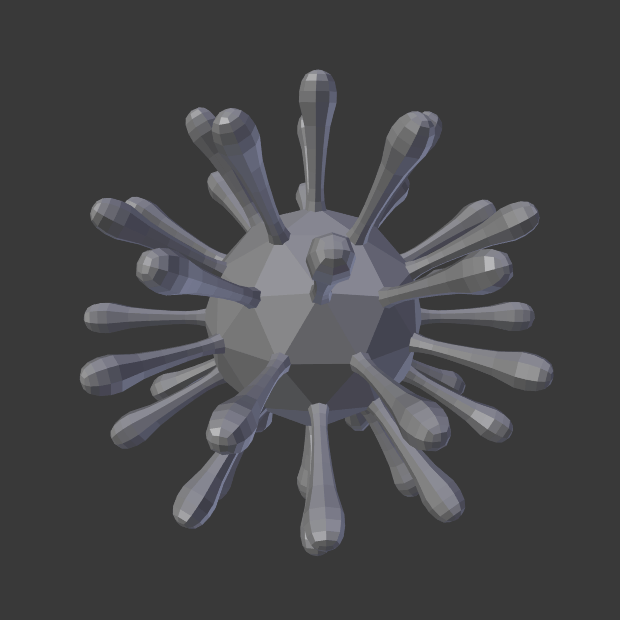
Align to Vertex Normal увімкнено для вирівняння примірникованої геометрії. |
Як і у попередньому прикладі, форма та пропорції упорядкування можуть тепер бути підправлені.
Для перетворення всієї примірникованої геометрії у реальні об’єкти просто виберіть ікосферу та , Shift-Ctrl-A. Для зроблення ікосфери та примірників щупальця одним, єдиним об’єктом, переконайтеся, що усі вони вибрані та скористайтеся командою «Об’єкт > Сполучення» – , Ctrl-J.
Дивись також
Інші методи дублювання перелічуються тут – here.