Навігація – Navigation¶
Навігація – переміщення точки зору огляду у 3D просторі здійснюється за допомогою спільного використання рухів миші та клавіатурних скорочень.
Щоб бути у змозі працювати у тривимірному просторі, який використовує Blender, ви повинні могти змінювати вашу точку зору, а також напрямок оглядання сцени. Хоча ми тут описуємо редактор 3D Огляд – 3D View, однак більшість інших редакторів мають схожі функції щодо навігації. Наприклад, можливо також панорамувати та зумувати у Редакторі Зображень – Image editor.
Порада
Кнопки миші та Цифроблок – Mouse Buttons and Numpad
Якщо ви маєте мишу з менш ніж три кнопки або клавіатуру без цифроблоку, то дивіться сторінку – Keyboard and Mouse цього довідника, щоб дізнатися, як використовувати їх з Blender.
Гізмо Навігації – Navigation Gizmo¶
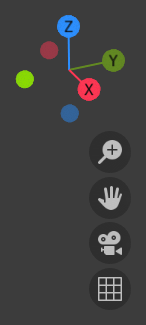
Гізмо Навігації – Navigation Gizmo.¶
The navigation gizmo can be found in the top right of the editor. The four buttons (listed from top to bottom) do the following:
Zooms the 3D Viewport – зумує 3D Оглядвікно
Pans the 3D Viewport – панорамує 3D Оглядвікно
Toggles the Camera View – перемикає огляд камери
Toggles the Projection – перемикає проекцію
The Orbit gizmo at the top can be used to rotate around the 3D Viewport. Hovering over the gizmo and dragging with LMB will orbit the view. Clicking any of the axis labels will Align to that view. Clicking the same axis again switches to the opposite side of that same axis.
Обліт – Orbit¶
Орієнтир – Reference
- Режим – Mode
Усі режими – All modes
- Меню – Menu
«Огляд > Навігація > Обліт» – View ‣ Navigation ‣ Orbit
- Скорочення – Hotkey
MMB, Numpad2, Numpad4, Numpad6, Numpad8, Ctrl-Alt-Wheel, Shift-Alt-Wheel
Обертання огляду навколо точки інтересу. Клацніть і утримуйте натисненою MMB та тягніть мишу по області оглядвікна. Якщо ви почнете всередині області та рухатимете уверх та вниз або вліво та управо, то огляд обертатиметься навколо середини цієї області.
Для зміни кута оглядання дискретними кроками використовуйте Numpad8 або Numpad2 чи вживайте Numpad4 та Numpad6 для обертання сцени навколо глобальної осі Z з вашої поточної точки зору. Наостанок, Numpad9 перемикає на протилежний бік огляду.
Or if the Emulate 3 button mouse option is select in the Preferences you can press and hold Alt while dragging LMB in the viewport’s area.
Примітка
Скорочення – Hotkeys
Пам’ятайте, що більшість скорочень діють на активну область (ту, що у фокусі), а тому перевіряйте, щоб курсор миші був над областю, для якої ви хочете, щоб діяли ваші скорочення.
Дивись також
Уподобання Стилю Обльоту – Orbit Style Preference
Уподобання Авто-Перспективи – Auto-Perspective Preference
Прокручення – Roll¶
Орієнтир – Reference
- Режим – Mode
Усі режими – All modes
- Меню – Menu
«Огляд > Навігація > Прокручення» – View ‣ Navigation ‣ Roll
- Скорочення – Hotkey
Shift-Numpad4, Shift-Numpad6
Обертає оглядвікно навколо локальної Z осі віртуальної його камери через 15°-ні дискретні кроки.
Панорамування – Panning¶
Орієнтир – Reference
- Режим – Mode
Усі режими – All modes
- Меню – Menu
«Огляд > Навігація > Панорама» – View ‣ Navigation ‣ Pan
- Скорочення – Hotkey
Shift-MMB, Ctrl-Numpad2, Ctrl-Numpad4, Ctrl-Numpad6, Ctrl-Numpad8
Moves the view up, down, left and right. To pan the view, hold down Shift and drag MMB in the 3D Viewport. For discrete steps, use the hotkeys Ctrl-Numpad8, Ctrl-Numpad2, Ctrl-Numpad4 and Ctrl-Numpad6 as with orbiting (note: you can replace Ctrl with Shift).
If your input device has no middle button, you can hold Shift-Alt while dragging with LMB.
Зумування або присування-відсування – Zooming¶
Орієнтир – Reference
- Режим – Mode
Усі режими – All modes
- Меню – Menu
«Огляд > Навігація > Зумування» – View ‣ Navigation ‣ Zoom
- Скорочення – Hotkey
Ctrl-MMB, Wheel, NumpadPlus, NumpadMinus
Moves the camera forwards and backwards. You can zoom in and out by holding down Ctrl and dragging MMB. To zoom in with discrete steps, use the hotkeys NumpadPlus and NumpadMinus. If you have a wheel mouse, you can zoom by rotating the Wheel.
Підказка
Якщо Ви Заблукали – If You Get Lost
Якщо ви заблукали у 3D просторі, що не є рідкістю, то вам допоможуть два скорочення: Home змінить так ваш огляд, що ви зможете бачити усі об’єкти, аналог – «Огляд > Усе у Кадр» – View ‣ Frame All, тоді як NumpadPeriod зумує (присуне-відсуне) огляд перспективи так, щоб на цілий екран було видно поточно вибраний об’єкт, аналог – «Огляд > Вибране у Кадр» – View ‣ Frame Selected.
Регіон Зумування – Zoom Region¶
Орієнтир – Reference
- Режим – Mode
Усі режими – All modes
- Меню – Menu
«Огляд > Навігація > Регіон Зумування» – View ‣ Navigation ‣ Zoom Region…
- Скорочення – Hotkey
Shift-B
The Zoom Region tool allows you to specify a rectangular region and zoom in so that the region fills the 3D Viewport.
Ви можете мати доступ до цього через скорочення Shift-B, потім LMB клацніть та натягніть прямокутник для присування.
Альтернативно, ви можете відсувати цей присунутий регіон за допомогою Ctrl-MMB або Wheel.
Везення Зумування – Dolly Zoom¶
Орієнтир – Reference
- Режим – Mode
Усі режими – All modes
- Скорочення – Hotkey
Shift-Ctrl-MMB
У більшості випадків достатньо зумування ближче огляду, щоб отримати ближчий погляд на щось, однак, ви можете помітити, що у певний момент стане неможливим подальше зумування ближче.
Це через те, що Blender зберігає точку огляду, яка використовується для облітання та зумування. Це добре працює у багатьох випадках, але інколи ви схочете перемістити цю точку огляду в інше місце. І це підтримує везення зумування (або наїзд-від’їзд віртуальної камери огляду), що дозволяє вам транспортувати огляд з одного місця в інше.
Ви можете везти огляд назад та уперед, утримуючи натисненими Shift-Ctrl та перетягуючи з MMB.