Transform – Трансформа

Панель трансформ Transform для арматур у режимі редагування Edit Mode.
Ми не будемо тут деталізувати різні трансформації кісток, а також такі речі, як блокування віссю, опорні точки тощо, оскільки вони є загальними для більшості редагування об’єктів, і вже описані тут – mesh section. Те ж саме стосується дзеркалення, оскільки воно майже таке саме, як і для редагування сітей – mesh editing. Просто майте на увазі, що корені та верхівки кісток поводяться більш чи менш подібно як вершини сітей, а самі кістки діють як ребра в сіті.
Як ви знаєте, кістки можуть мати два типи відношень: вони можуть бути приріднені та, крім того, з’єднані. Приріднені кістки поводяться у режимі редагування Edit Mode точно так, ніби вони не мають відношень. Вони можуть переміщатися, обертатися, масштабуватися тощо без впливання на їх нащадків. Проте, з’єднані кістки повинні завжди мати верхівки предків з’єднаними з коренями нащадків, так, трансформуючи кістку, ви будете впливати на всі з’єднані з нею предка, нащадків/суродженців.
Для всіх інших засобів трансформування поняття «локальні осі» означає осі об’єкта, тут вони є власними осями кістки (коли ви зблоковуєте з локальною віссю, натиснувши відповідну клавішу двічі, то примус трансформування застосовується вздовж локальної осі, а не осі об’єкта арматури).
Наостанок, ви можете редагувати на панелі Transform в регіоні бічносмуги Sidebar позиції та радіус обох суглобів активної вибраної кістки, а також як її прокручуване обертання – roll rotation.
Scale Radius – Масштаб Радіуса
Орієнтир – Reference
- Режим – Mode
Режим Редагування – Edit Mode
- Меню – Menu
– «Арматура > Трансформа > Масштаб Радіуса»
- Shortcut – Скорочення
Alt-S
Ви можете змінити радіус, який кістка має, вибравши голову, тіло або хвіст кістки, та натиснути Alt-S і перемістити мишу вліво або управо. Якщо вибрано тіло, то середній радіус буде масштабуватися. І, як зазвичай, зі з’єднаними кістками, ви масштабуєте одночасно радіус верхівки предка та корені нащадків.
Ви можете також змінювати радіус кістки, вибравши хвіст чи голову кістки, що ви бажаєте змінити, потім перейти в та увести нові значення для полів чисел Tail та Head.
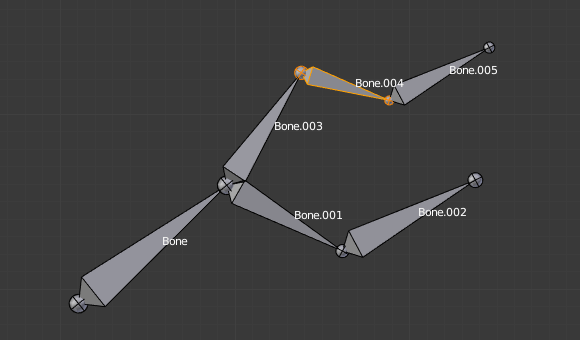
Одинична вибрана кістка у візуалізації Octahedron – «Восьмигранник». |
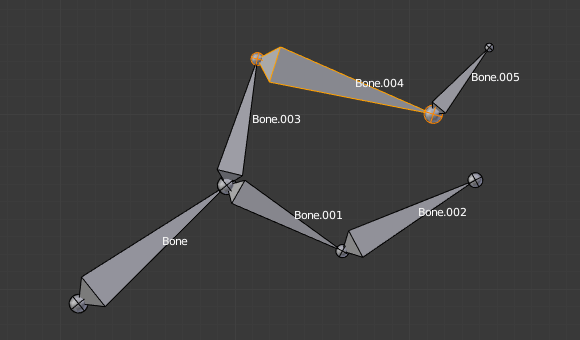
Після звичайного масштабування Scale. |
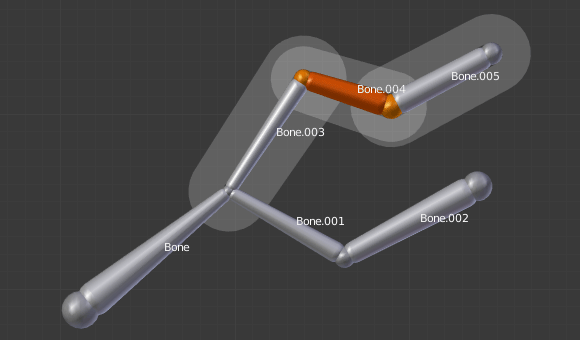
Одинична вибрана кістка у візуалізації Envelope – «Оболонка». |
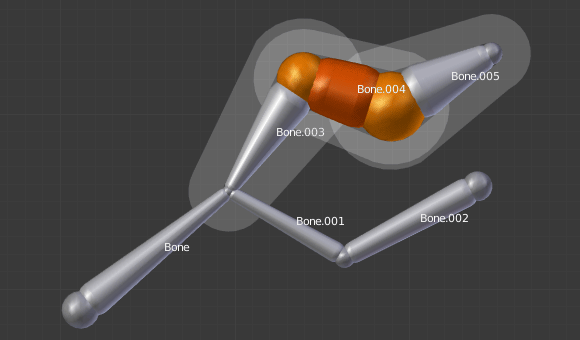
Радіус після масштабування. Її довжина залишається незмінною, але радіус її суглобів більший. |
Зауважте, що коли ви змінюєте розмір кістки (безпосередньо масштабуючи її або переміщаючи один з її суглобів), то Blender автоматично регулює кінцеві радіусу її оболонки пропорційно до розміру модифікації. Тому, доцільно розмістити всі кістки спершу, а лише потім редагувати їх властивості.
Scale Envelope Distance – Масштаб Відстані Оболонки
Орієнтир – Reference
- Режим – Mode
Edit Mode – Режим Редагування та Pose Mode – Режим Пози
- Меню – Menu
– «Арматура > Трансформа > Масштаб Відстані Оболонки»
- Shortcut – Скорочення
Ctrl-Alt-S
Ви можете змінювати розмір об’єму Оболонки Кістки у режимі візуалізації кісток Envelope – «Оболонка», клацнувши на її тілі, натиснувши Ctrl-Alt-S та тягнучи мишею вліво або управо, об’єм Оболонки Кістки буде змінюватися відповідно.
Ви можете також змінювати об’єм Оболонки Кістки шляхом вибирання Кістки, що ви бажаєте змінити, а потім перейти в і далі увести нові значення тут.
Змінення об’єму Оболонки Кістки не змінює розмір цієї кістки, а тільки діапазон, у межах якого вона може впливати на вершини нащадкових об’єктів.
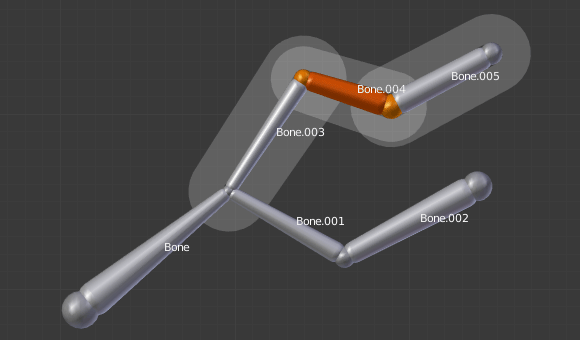
Одинична виділена кістка у режимі візуалізації Envelope – «Оболонка». |
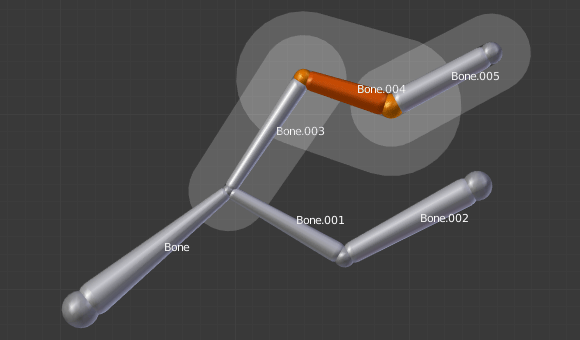
Масштабована відстань її оболонки. |
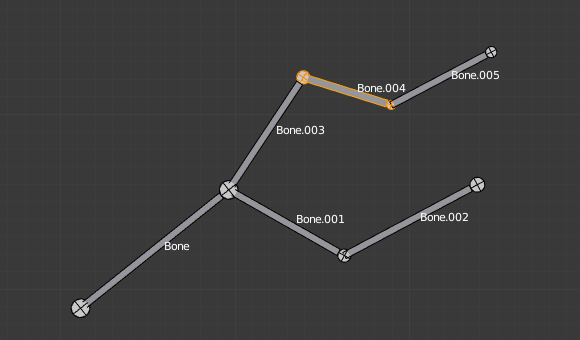
Одинична вибрана кістка зі стандартним розміром у режимі візуалізації згинних кісток B-Bone – «З-Кістка». |
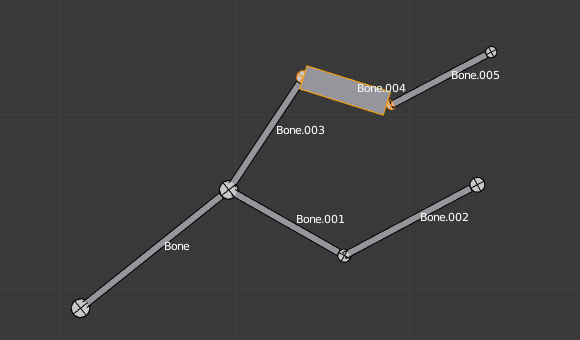
Масштабована відстань її оболонки. |
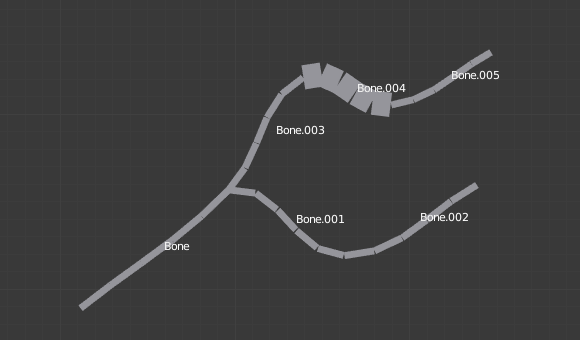
Ця ж арматура у режимі об’єкта Object Mode та при візуалізації згинних кісток B-Bone зі збільшеним масштабом розміру кістки Bone.004. |
Align Bones – Вирівняння Кісток
Орієнтир – Reference
- Режим – Mode
Режим Редагування – Edit Mode
- Меню – Menu
– «Арматура > Трансформа > Вирівняння Кісток»
- Shortcut – Скорочення
Ctrl-Alt-A
Обертає вибрані кістки для досягнення тієї ж орієнтації, яку має активна кістка.