Design Tools – Засоби Дизайну
Меню для засобів PDT:
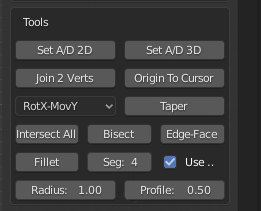
Ця секція меню стосується Засобів, які працюють з їх власними змінними, в деяких випадках, вони також використовують Робочу Площину.
Set A/D 2D – «Задання Кута/Відстані 2D»:
Ця кнопка використовується для міряння кута відносно горизонталі в Робочій Площині, між двома вершинами, або двох об’єктів. Ви можете бачити повний список доступних опцій у таблиці на попередній сторінці (Before You Begin) для обох режимів, Edit та Object.. Тут устава Working Plane є важливою, оскільки, якщо установлено як View, то вивід буде розраховуватися відносно локальних осей оглядів, проте, цей огляд орієнтований, інакше це працює з глобальними осями для огляду.
Output – «Вивід»: Задає увідні значення Distance, Angle, X, Y та Z.
Вибрання: в режимі редагування Edit Mode вибирайте дві вершин за допомогою вашої миші, активна Active вершина вважається центром обертання або точкою опертя. У режимі об’єкта Object Mode так само вважається активний Active об’єкт.
Приклад 1: Задання змінних уводу Input для двох вершин у режимі редагування Edit Mode в огляді спереду Front, задайте Working Plane як Front, виберіть обертальну вершину, виберіть вершину центра. Змінна відстані Distance задається на очевидному відокремленні для двох вершин в огляді спереду, кут Angle задається на очевидному куті відносно до горизонталі в огляді спереду, уводи X, Y та Z задаються на дельта зсуву між двома вершинами по осях огляду view.
Приклад 2: Задайте змінні уводу Input для двох об’єктів у режимі об’єкта Object Mode в огляді зверху Top, установіть Working Plane як Top(X-Y), виберіть обертальний об’єкт, виберіть об’єкт центра. Змінна відстані Distance задається на очевидному відокремленні двох об’єктів в огляді зверху, кут Angle установлюється на очевидному куті відносно горизонталі в огляді зверху, уводи X, Y та Z установлюються на дельта зсуву між двома вершинами по осях огляду view.
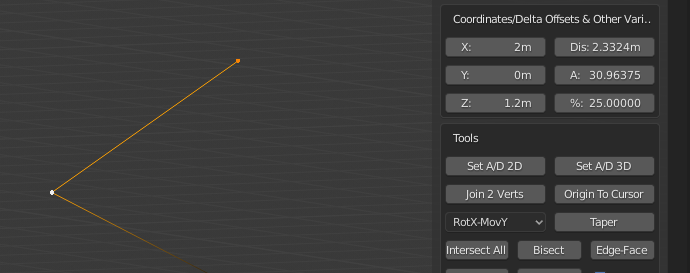
Параметри, задані від двох вершин Vertices при Front Working Plane.
Set A/D 3D – «Задання Кута/Відстані 3D»:
Ця кнопка використовується для міряння кута відносно трьох вершин або трьох об’єктів. Ви можете бачити повний список доступних опцій у таблиці на попередній сторінці (Before You Begin) для обох режимів, Edit та Object. Тут устава Working Plane є недоречною, оскільки цей кут розраховується у 3D просторі.
Output – «Вивід»: Задає увідні значення Distance, Angle, X, Y та Z.
Вибрання: в режимі редагування Edit Mode вибирайте три вершин за допомогою вашої миші, активна Active вершина вважається центром обертання або точкою опертя. У режимі об’єкта Object Mode так само вважається активний Active об’єкт.
Приклад 1: Задання змінних уводу Input для трьох вершин у режимі редагування Edit Mode, виберіть дві обертальні вершини, виберіть вершину центра. Змінна відстані Distance задається на реальному відокремленні для першої вершини та вершини центра в огляді спереду, кут Angle задається на реальному куті між трьома вершинами, уводи X, Y та Z задаються на дельта зсуву між першою та центральною вершинами.
Приклад 2: Установіть змінні уводу Input для трьох об’єктів у режимі об’єкта Object Mode, виберіть два обертальні об’єкти, виберіть об’єкт центра. Змінна відстані Distance задається на реальному відокремленні для першої вершини та вершини центра в огляді спереду, кут Angle задається на реальному куті між трьома вершинами, уводи X, Y та Z задаються на дельта зсуву між першим та центральним об’єктами.
Join 2 Vertices – «Сполучення 2 Вершин»:
Ця кнопка використовується для сполучення двох нез’єднаних вершин, що не формують частину однієї й тієї ж грані. Ви можете бачити повний список доступних опцій у таблиці на попередній сторінці (Before You Begin) для обох режимів, Edit та Object. Тут устава Working Plane є недоречною. Цей засіб Tool працює лише в режимі редагування Edit Mode.
Вибрання: Виберіть дві вершини будь-яким методом.
Приклад 1: Сполучення двох вершин, виберіть дві вершини, що не формують частину однієї й тієї ж грані. Якщо вершин формують частину однієї й тієї ж грані, то ви повинні скористатися стандартною командою Join у Blender (хоткей j).
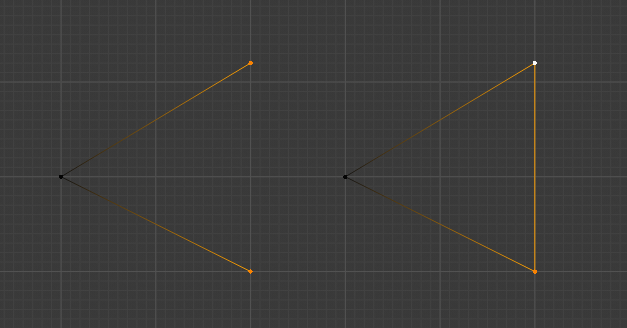
Дві Вершини сполучені для формування, в цьому випадку, закритої петлі Closed Loop, перед зліва Before on the Left, після справа After on the Right.
Origin To Cursor – «Початок До Курсора»:
Ця кнопка використовується для установлення початку об’єкта Object Origin у поточну локацію курсора Cursor. Ви можете бачити повний список доступних опцій у таблиці на попередній сторінці (Before You Begin) для обох режимів, Edit та Object. Тут устава Working Plane є недоречною. Цей засіб Tool працює в режимах редагування Edit та об’єкта Object.
Вибрання: Не вимагається в режим редагування Edit Mode, виберіть один об’єкт у режимі об’єкта Object Mode.
Приклад 1: Установлення початку об’єкта Object Origin як 1,3,2 у режимі редагування Edit Mode, задайте уводи X, Y & Z як 1,3,2 відповідно, установіть Operation як Cursor, клацніть кнопку Absolute для переміщення курсора. Клацніть Origin To Cursor, початок Origin переміститься, але геометрія не переміщається з її абсолютної позиції у просторі світу World Space.
Taper – «Конусність»:
Ця кнопка використовується для установлення початку об’єкта Object Origin у поточну локацію курсора Cursor. Ви можете бачити повний список доступних опцій у таблиці на попередній сторінці (Before You Begin) для обох режимів, Edit та Object. Тут устава Working Plane є недоречною. Цей засіб Tool працює лише в режимі редагування Edit Mode.
Використання: Move/Rot Вибірник Осі.
Вибрання: Виберіть вершини для переміщення, потім виберіть вершину опертя за допомогою SHIFT+Mouse, активна вершина вважається обертальним центром.
Приклад 1: Звуження на конус кінець куба в огляді спереду на - 25 градусів, задайте кут Angle як -25 градусів (25 градусів за годинниковою стрілкою), виберіть всі вершини для звуження на конус, із SHIFT+Mouse виберіть вершину центра точки обертання, установіть вибірник Move/Rot як RotY,MovX, задайте Working Plane як Front(X-Z), клацніть Taper.
Значущість RotY,MovX полягає в тому, що вісь Y використовується як вісь обертання і вершини будуть рухатися вздовж осі X, у режимі огляду View Working Plane, пам’ятайте, що вони є далі локальними Local осями, а не глобальними Global.
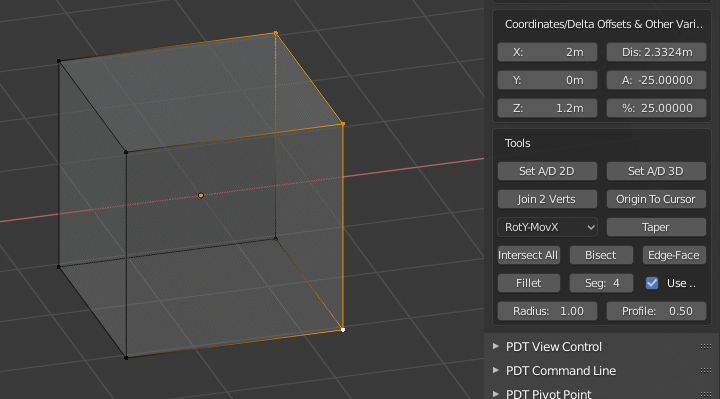
Перед тим, грань перебуває під кутом 90 градусів до горизонталі.
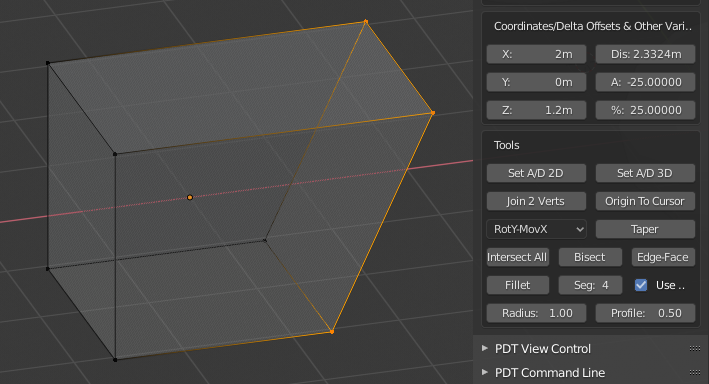
Після цього, грань є тепер під кутом 65 градусів до горизонталі.
Intersect All – «Перетин Усього»:
Ця кнопка використовується для розрізання ребер у будь-які точці, в якій вони перетинаються з іншими вибраними ребрами. Ви можете бачити повний список доступних опцій у таблиці на попередній сторінці (Before You Begin) для обох режимів, Edit та Object. Тут устава Working Plane є недоречною. Цей засіб Tool працює лише в режимі редагування Edit Mode.
Вибрання: Виберіть набір ребер Edges будь-яким методом.
Приклад 1: Розрізання набору ребер у всякій точці, де вони перекриваються або перетинаються, виберіть необхідні ребра, клацніть на кнопці Intersect All.
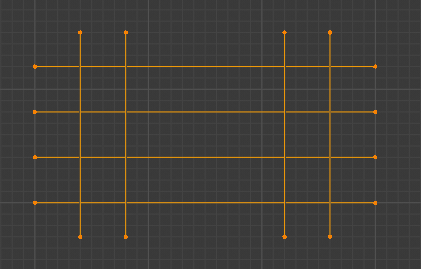
Вибрані ребра перед.

Вибрані ребра після, деякі з них вилучено.
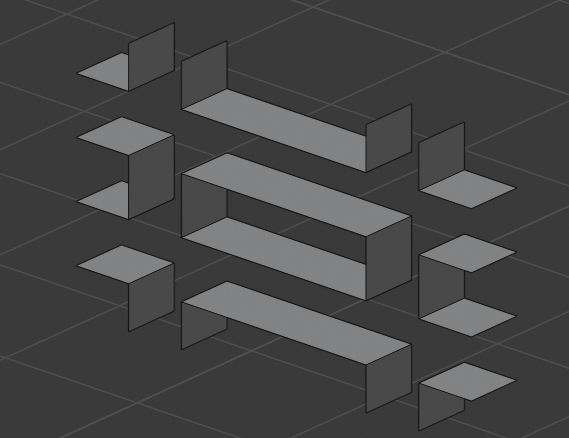
Вибрані ребра після видавлення.
Bisect – «Половинення»:
Ця кнопка використовується для формування половиненого ребра між двома іншими компланарними ребрами. Ви можете бачити повний список доступних опцій у таблиці на попередній сторінці (Before You Begin) для обох режимів, Edit та Object. Тут устава Working Plane є недоречною. Цей засіб Tool працює лише в режимі редагування Edit Mode.
Вибрання: Виберіть два ребра будь-яким методом.
Приклад 1: Половинення двох ребер, виберіть 2 компланарні ребра, клацніть на кнопці Bisector.
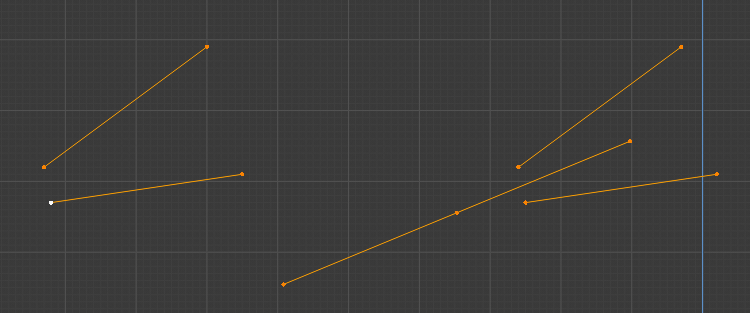
Переполовинені ребра, Перед зліва, Після справа, ви можете бачити нарисованими обидва бісектори Bisectors.
Edge To Face – «Ребро До Грані»:
Ця кнопка використовується для проєктування ребра на його перетин з від’єднаною гранню. Ви можете бачити повний список доступних опцій у таблиці на попередній сторінці (Before You Begin) для обох режимів, Edit та Object. Тут устава Working Plane є недоречною. Цей засіб Tool працює лише в режимі редагування Edit Mode.
Вибрання: Виберіть лише одне ребро та одну від’єднану грань.
Точка перетину має лежати в межах області цієї грані.
Приклад 1: Розширення одного ребро до від’єднаної грані, виберіть одне ребро та одну грань, клацніть Edge To Face.
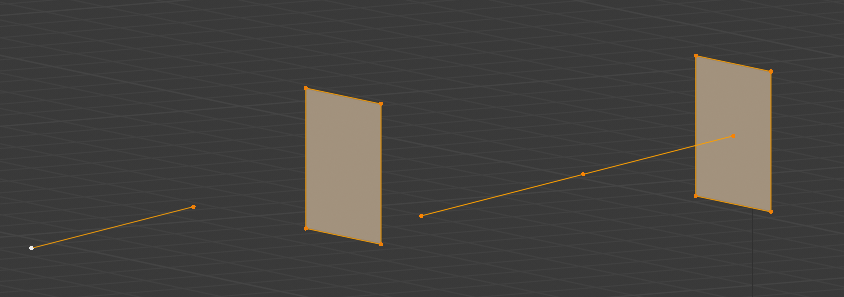
Ребро розширено, Перед зліва, Після справа.
Fillet – «Багет»:
Ця кнопка використовується для обв’язування багетом кутків геометрії, або закритих петель ребер, або ребер. Ви можете бачити повний список доступних опцій у таблиці на попередній сторінці (Before You Begin) для обох режимів, Edit та Object. Тут устава Working Plane є недоречною. Цей засіб Tool працює лише в режимі редагування Edit Mode.
Використання: уводи Radius, Segments & Profile та стяг Use Vertices.
Вибрання: Будь-яка кількість вершин або ребер будь-яким методом.
Устави профілю Profile є такими ж, як для команди Bevel в самому Blender, тобто, в діапазон від 0 до 1, 0.05 дає опуклий багет, 0.5 дає угнутий багет.
Приклад 1: Обв’язування багетом закритої петлі ребер на кожному кутку з радіусом 0.5, 6 сегментами, профіль як 0.5, виберіть вершини кутків, що будуть обв’язуватися багетом, установіть Radius як 0.5, задайте Segments як 6, установіть Profile як 0.5, увімкніть стяг Use Vertices.
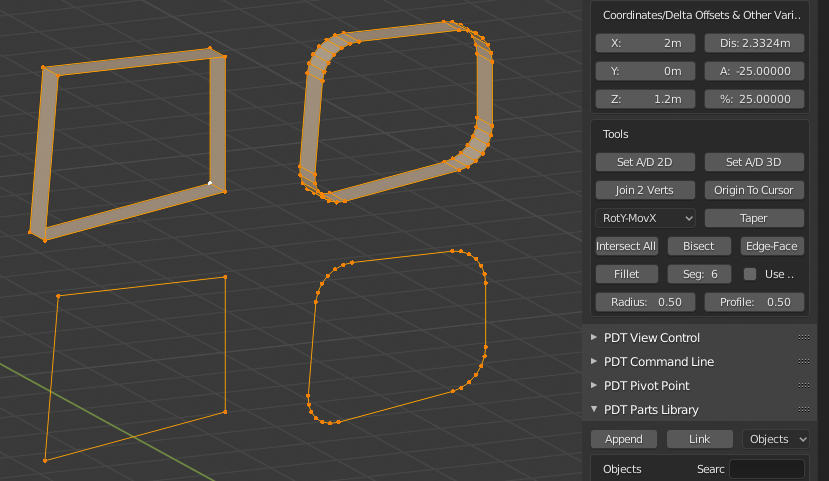
Це зображення показує по дві ілюстрації Перед і Після, внизу устава Use Vertices увімкнена, нагорі ця устава вимкнена, саме так обв’язуються багетом ребра.
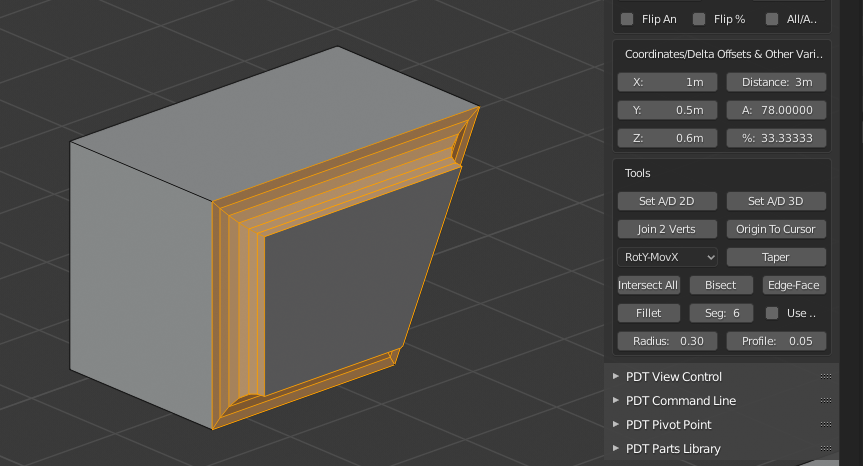
Ще одні Перед і Після, ви можете бачити устави, що використовуються для продукування цього.
Підказка! Використання парної кількості сегментів даватиме кращу топологію (без трикутників) там, де три скоси зустрічаються зі зсувами під 90 градусів, наприклад.
Примітка! З версії 1.1.8 засіб Fillet тепер має стяг Intersect – «Перетин». Коли це активується, то цей засіб буде приймати лише два не-з’єднані ребра або чотири вершини, що представляють два не-з’єднані ребра. Ці два ребра спершу перетинаються, а потім вершина перетину обв’язується багетом. Стяг Use Verts ігнорується в цьому режимі операції. Ці два ребра не повинні перетинатися в робочій площині Working Plane, інакше вертається помилка.
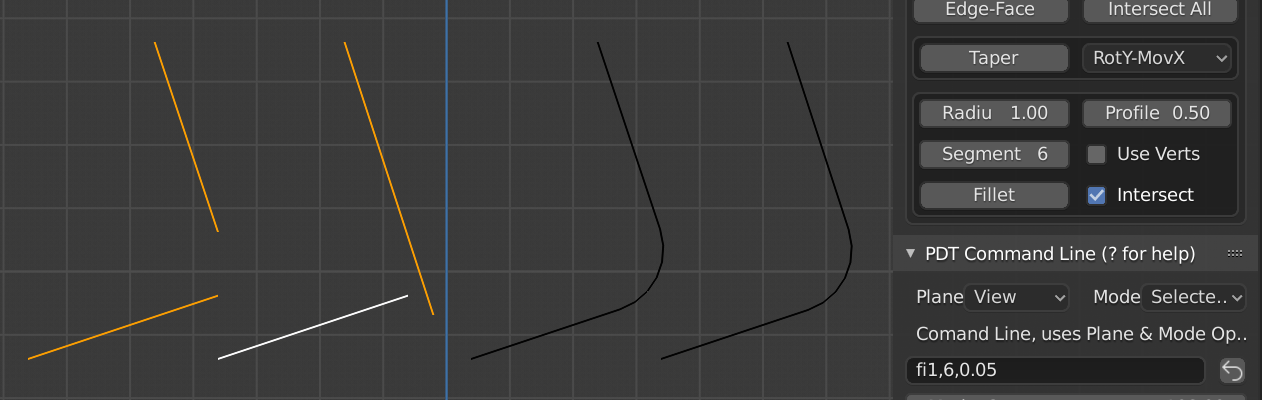
Два приклади – Перед зліва та Після справа.