Pivot Point – Точка Опертя
Точка опертя PDT Pivot Point, далі PP, призначена для надання локації для обертання й масштабування геометрії Лише в режимі редагування Edit Mode. Вона працює незалежно від локації 3D Cursor. Проте, вона може розміщуватися відносно до Геометрії Об’єкта.
Меню для точки опертя Pivot Point
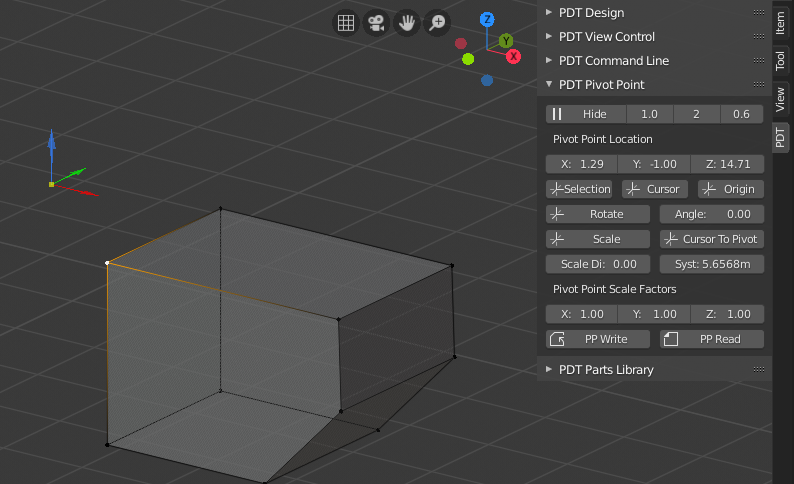
Тут точка опертя розміщена відносно до вибраної вершини.
Operations – Операції:
Більшість операцій працюють лише в режимі редагування Edit Mode, тому вони є засіреними в будь-якому іншому режимі.
Починаючи зверху, перший ряд містить кнопку показу опертя Show Pivot з трьома уводами поруч.
Для показу точки опертя PP клацніть на кнопці Show, для вилучення її показу натискається кнопка Hide, Show буде змінюватися на Hide, коли PP показується.
Ви можете все ще використовувати локацію точки опертя PP, незалежно від того, чи ви можете бачити її.
Три уводи; фактор розміру Size Factor у діапазоні від 0.2 до 2 та буде наладжувати відносний розмір точки опертя PP, точка опертя PP рисується відносно до масштабу 3D View. Наступним уводом є ширина Width і це визначає, наскільки жирними є ручки точки опертя PP у діапазоні від 1 до 5. Останнім уводом є Alpha і визначає півпрозорість (Альфа Кольору) точки опертя PP, значення в діапазоні від 0.2 до 1.
Наступний ряд показує локацію опертя Pivot Location, значення можуть тут уводитися клавіатурою, або над полями можна «шкрябати» мишею і точка опертя буде переміщуватися під час цього.
На наступному ряду є To Selected, яка дає розміщення точки опертя на вибраний набір геометрії. Серединна кнопка є To Cursor, яка дає розміщення точки опертя в локації 3D Курсора. Правою кнопкою є To Origin, яка дає розміщення точки опертя на Початку вибраного Об’єкта, для чого ви повинні мати спершу вибраним Об’єкт.
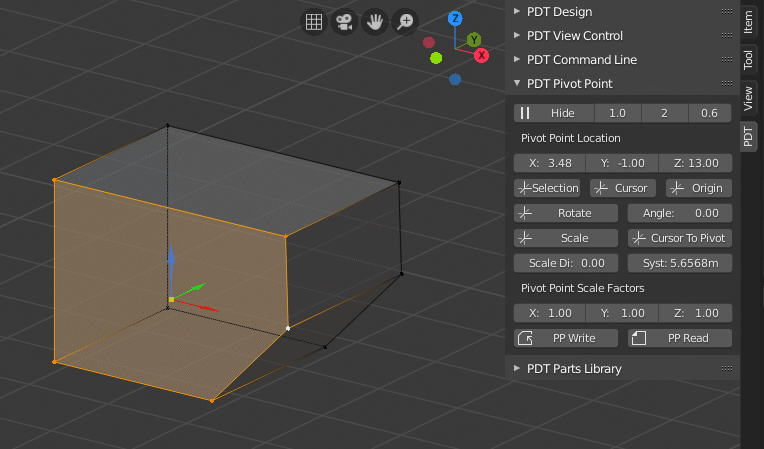
Тут точка опертя розміщена на виваженому центрі вибраної грані.
Наступний ряд має Rotate та Angle, Для обертання вибраної геометрії навколо точки опертя спершу установіть Angle та клацніть Rotate. Геометрія обертається навколо площини огляду View Plane (вісь нормалі вашого екрана).
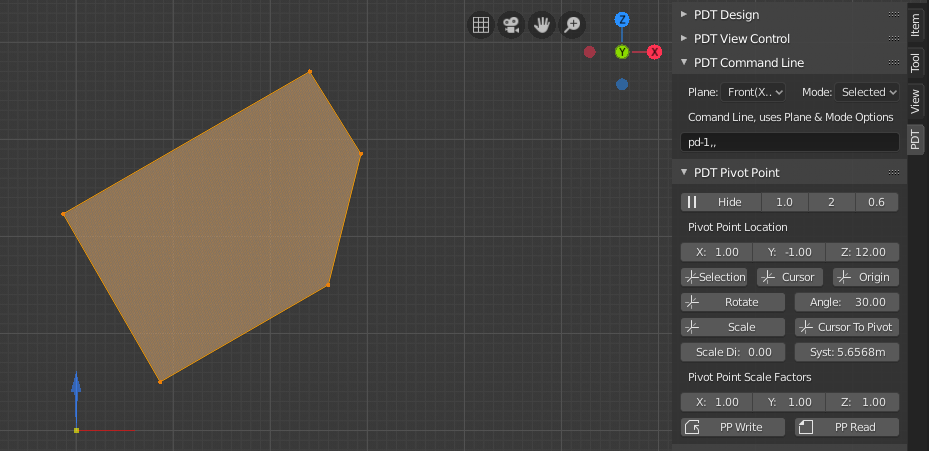
Тут вибрана геометрія була обернена на 30 градусів навколо точки опертя.
Наступний ряд має Scale зліва, ця кнопка використовується для масштабування вибраної геометрії навколо точки опертя. це використовує фактори, які задані в останньому ряду, що показує значення X, Y та Z. масштабування здійснюється навколо глобальних Global осей. Існує багато способів у Blender для масштабування навколо різних осей, тож було вирішено не повторювати все це, це функція, яку я використовую найчастіше для масштабування.
Кнопкою справа є Cursor To Pivot, вона буде розміщувати 3D Курсор на точці опертя, це корисно, якщо ви хочете використовувати іншу з технік у Blender для обертання, масштабування тощо, але з бажанням використання локації точки опертя.
Точка опертя не може використовуватися для переміщення геометрії, було вирішено, що вже достатньо методів робити це у Blender.
Setting Scales by Two Measures – Установлення Масштабів за Двома Вимірюваннями:
Ви побачите під уводами Scale Distance та System Distance увід System Distance, що є просто копією Distance із секції PDT Design. Це може використовуватися різними методами, одним з яких є вибрати дві вершини й далі використати засіб Set A/D 2D, що знаходиться у PDT Design, або ви можете просто увести значення там.
Існують обставини, де ви знаєте, яка розмірність моделі, скажімо міряння двох вершин дає 14.3 одиниці й це неправильно. Ви знаєте, що частину або всю сіть слід масштабувати, щоб ця розмірність стала 16.2. Замість того, щоб самому вирахувати цей масштаб, ви можете просто увести 16.2 у Scale Distance, маючи заданим System Distance як 14.3, і система розрахує масштаб для вас, у цьому випадку; 1.14085. Для масштабування лише по одній осі вам для інших двох слід задати 1.
Ви далі вибираєте потрібну геометрію, установлюєте позиції точки опертя та використовуєте кнопку Scale.
Read & Write PP to Object – Читання і Запис Точки Опертя на Об’єкті:
Ви можете записати локацію точки опертя на Object, використовуючи кнопку PP Write, вони зберігаються у формі кастомної властивості Custom Property, вам потрібно буде підтвердити це, клацнувши OK на спливному, що приймає цю операцію, переміщення вашого курсора з діалогу підтвердження касує цю операцію. Цей засіб дозволяє вам зберігати локацію точки опертя, яка легко читабельна, на кожному об’єкті, це може бути, наприклад, обертальний центр гідравлічного циліндра, як приклад, де ви не хочете, щоб ця локація також була точкою початку об’єкта.
Ви можете далі зчитати цю інформацію для розміщення точки опертя за допомогою кнопки PP Read. Якщо ця кастомна властивість відсутня там, то це тому, що вона або не записана, або ви вже видалили її, про що показується помилка.
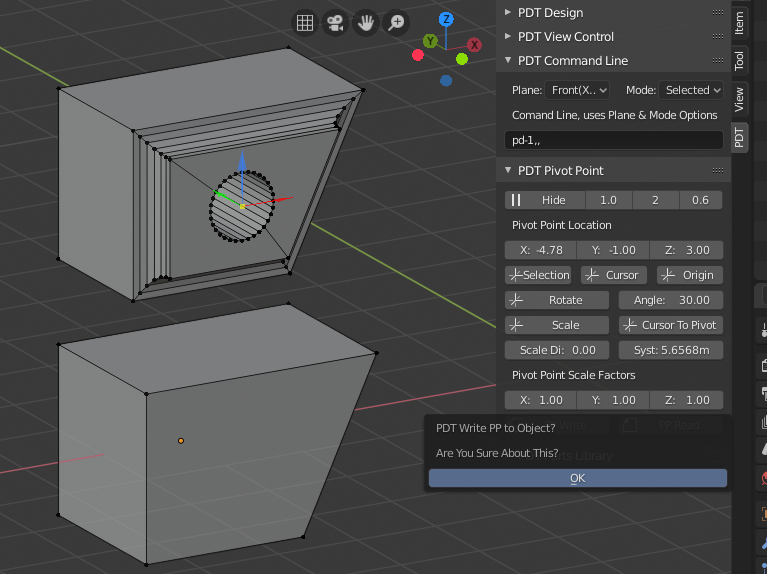
Підтвердження вимагається для операції Запису.
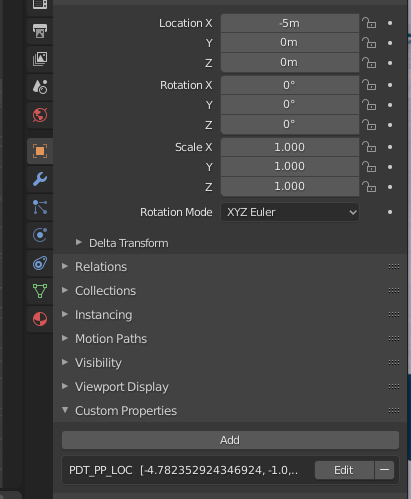
Це кастомна властивість, збережена на Об’єкті.