PDT Parts Library – Бібліотека Частин PDT
Меню для бібліотеки Частин
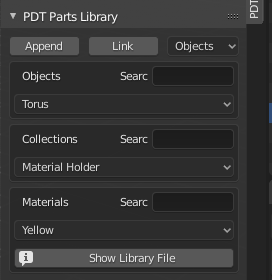
Цей модуль перебуває на його ранній стадії випусків та включає 1.1.5, і є спробою організування колекції частин, як об’єктів, у центральному репозиторії. Ця бібліотека буде складатися з об’єктів Objects, колекцій Collections і матеріалів Materials. Наразі, вони розміщуються у файлі blend, що містить їх, по такому шляху для Blender:
«…../Scripts/Addons/clockworxpdt» тека (локація додатка PDT Add-on).
Принципи:
Концепція полягає в тому, щоб зберігати частини або як індивідуальні об’єкти, або, у випадку складніших частин, наприклад, як збірка двигуна, як колекції. Спосіб, яким Blender обробляє матеріали для прилучення або пов’язаних об’єктів, полягає в тому, що якщо ви завантажуєте об’єкт за допомогою прилучення Append, то він буде вносити матеріали об’єкта разом з ним. Якщо ви прилучаєте частину багато разів, то отримуєте багато копій одного й того ж матеріалу – ситуація, що не є ефективною. Тож рекомендацією для цієї пробної системи є залишати матеріали окремо від об’єктів та зберігати їх на об’єкті-тримачі “holder” для них або установлювати фейкового користувача f*ake user*, щоб матеріал завжди зберігався у файлі blend бібліотеки. Тоді ви можете прилучати або пов’язати матеріал лише раз та призначати його для багатьох копій прилученого або пов’язаного об’єкта.
План полягає в тому, щоб розширити систему, щоб користувачі могли відсилати об’єкти, колекції чи матеріал зі свого поточно відкритого файлу blend до файлу blend Бібліотеки. Це буде надалі розроблятися у наступних випусках, якщо це можливо. Parts Libraries були присутні в системах CAD з 1980-х, де вони називалися «комірки» “Cells” як одна частина містилася в бібліотеці, та «бібліотеки комірок» “Cell Libraries”, коли багато частин зберігалося в бібліотеці, кожна комірка мала користувачем визначену точку початку, що використовувалася для розміщення відповідної частини. Процес полягав у тому, щоб поставити курсор там, де вам потрібна була ця частина, потім вона викликалася за її іменем, і вона поміщалася її початком у локації курсора.
PDT Parts Library використовує такий самий метод для збереження, виклику та розміщення частин у локації курсора:
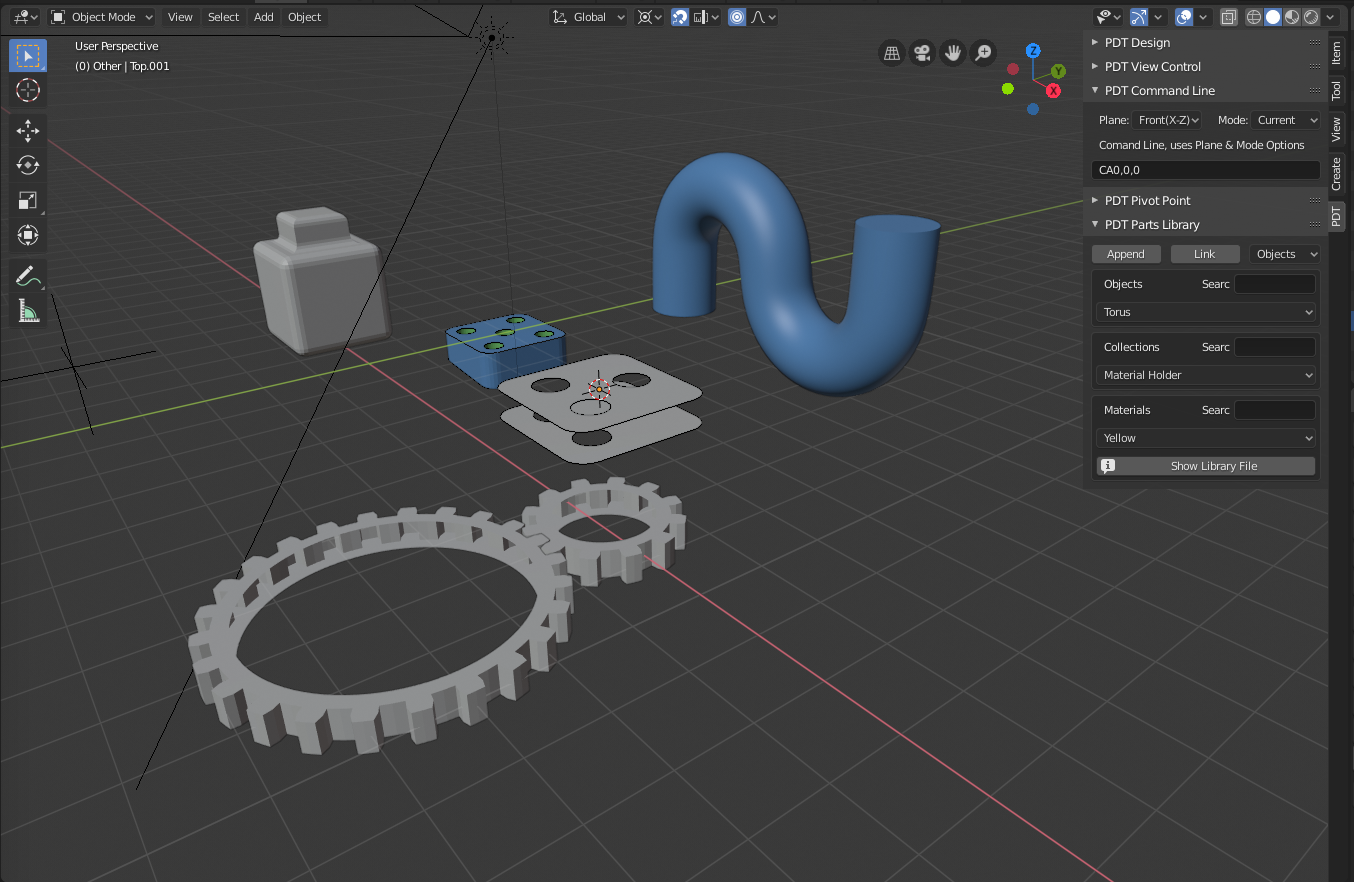
Це демонструє Parts Library Menu та деякі зразки частин, внесені у сцену за допомогою або прилучення Appending, або пов’язування Linking.
Parts Library File – Файл Бібліотеки Частин:
Бібліотеки Частин Parts Libraries можуть розміщуватися там, де вам потрібно, на вашій системі. Локація вашого файлу, звичайного файлу blend для Blender, установлюється в уподобаннях PDT Add-on Preference (User Preferences => Add-ons Tab):
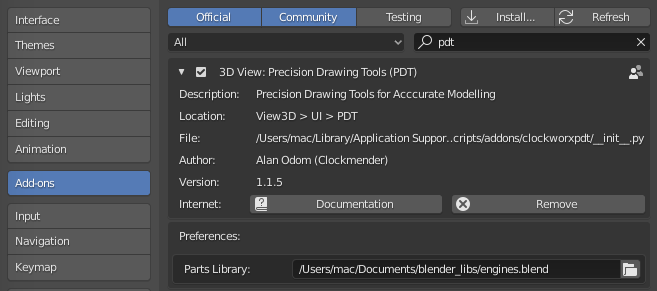
Ви можете або вручну увести локацію та ім’я цього файлу, або клацнути іконку Folder та скористатися засобами вибору файлів у Blender для навігування до вашого файлу. Вибірники Selectors у PDT тоді автоматично оновлюються з об’єктами, колекціями та матеріалами вашого файлу, упорядковуючись за будь-яким критерієм пошуку. це можна змінити будь-коли під час вашої сесії, щоб мати доступ до даних з іншого файлу бібліотеки.
Опціями є:
Append – це буде прилучати обраний об’єкт Object, колекцію Collection чи матеріал Material з бібліотеки у ваш поточний файл blend.
Link – це буде пов’язувати обраний об’єкт Object, колекцію Collection чи матеріал Material з бібліотеки у ваш поточний файл blend.
Те, як ви збираєтеся працювати з об’єктами, колекціями або матеріалами, залежить від устави Selector поруч з кнопкою Link.
Наступні три вибірники Selectors будуть показувати об’єкти Objects, колекції Collections і матеріали Materials у файлі blend Бібліотеки, або всі їх, або фільтровано відповідно до уводу пошуку Search поруч з кожним вибірником Selector.
Рядки пошуку Search складаються з будь-яких символів, що показуються будь-де в Імені Об’єкта, Колекції або Матеріалу. Тож, шукання з gear у полі пошуку знайде, наприклад, об’єкти з іменами 25T 20mm gear або gears – 20mm 25teeth тощо.
Принцип операції є таким:
Помістіть 3D курсор там, де ви хочете розмістити об’єкти.
Уведіть будь-який бажаний критерій для зменшення показуваного списку у вибірнику.
Виберіть тип для роботи; Objects, Collections чи Materials.
Виберіть потрібний об’єкт, колекцію чи матеріал.
Клацніть або
Append, абоLink.
На цей момент, якщо ви вносите колекцію, то УСІ об’єкти в цій колекції розміщуються в локації курсора. Метою цього є внесення складних моделей і припущення, що вони будуть розміщені «як один» у локації курсора, це також припускає, що вони були вибудовані як набір об’єктів зі спільним початком у бібліотеці.
Припущення на цьому етапі про те, що матеріали можна імпортувати та використовувати для кожного об’єкта, для якого вони підходять, може бути в тому, що багато частин мають загальний матеріал, і в такому випадку використання цього підходу не призведе до великої кількості дублікатів матеріалів у файлі blend.
Кнопка Show Library File буде показувати користувача у спливному повідомленні локацію частини файлу бібліотеки, це також виводиться в консолі, якщо ви запустили Blender з термінала Terminal. Метою цього є полегшити виявлення частин бібліотеки для редагування.
Файл бібліотеки може бути відкрито у Blender та редагуватися, як і будь-який файл blend, для додання ваших власних об’єктів, колекцій та матеріалів.
Ось приклад ряду рушіїв, що використовуються у багатьох різних двоколісних та триколісних засобах, вони були Прилучені з файлу бібліотеки у робочий файл blend, а потім призначені матеріали:

Кожен з цих рушіїв змодельовано як набір індивідуальних об’єктів, організованих як колекції у файлі blend бібліотеки. Усі індивідуальні об’єкти в кожній колекції співволодіють спільною точкою початку, тому вони можуть поміщатися у коректну відносну локацію.
Альтернативою, що можна розглянути на цьому етапі, було б зберігати в бібліотеці частин лише унікальні компоненти цих рушіїв, наприклад, вони мають спільні циліндричні гільзи, а потім прилучити або пов’язати їх у файл проєкту та вибудувати потрібний рушій.
На цьому етапі розробки систему навмисно залишили плавною, щоб можна було досліджувати ідеї та вдосконалювати систему. це може бути усунено розробками у Blender у напрямку до кращих та більш придатних Систем Управління Активами.