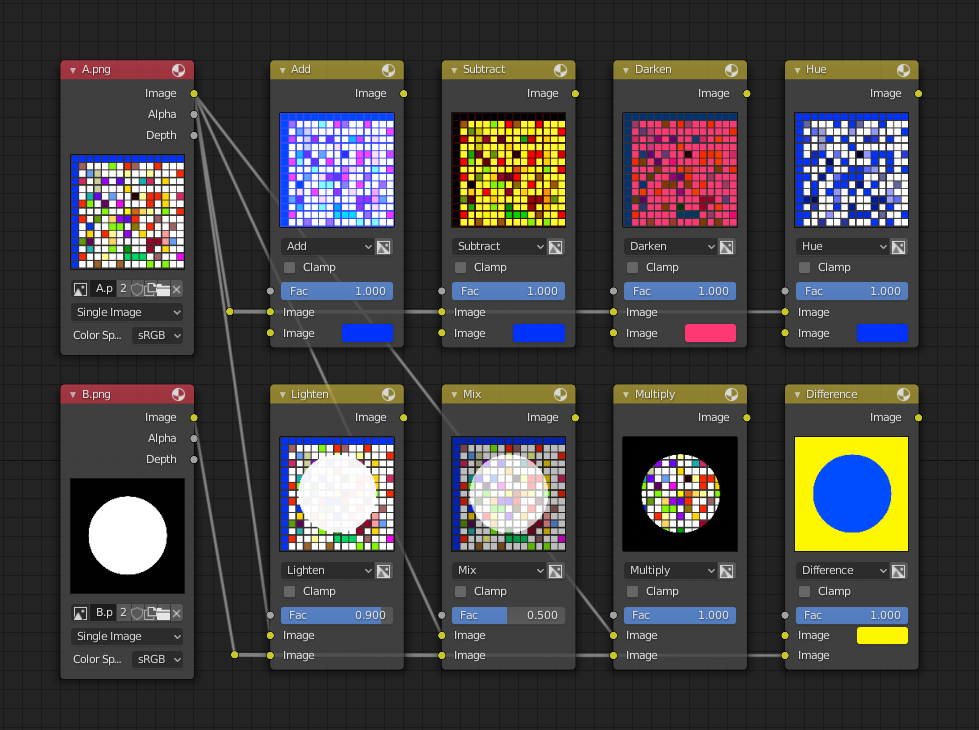Nút Hòa Trộn (Mix Node)¶
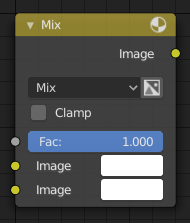
Mix Node.¶
The Mix Node mixes images by working on the individual and corresponding pixels of the two input images. Called "MixRGB" in the shader and texture context.
Đầu Vào (Inputs)¶
- Hệ Số (Factor)
Điều chế lượng ảnh hưởng mà nút tác động đến hình ảnh xuất ra.
- Hình Ảnh (Image)
Hình ảnh ở nền đằng sau. Kích thước và độ phân giải của hình ảnh ở đầu vào sẽ quyết định kích thước của hình ảnh ở đầu ra.
- Hình Ảnh (Image)
Hình ảnh nền đằng trước.
Tính Chất (Properties)¶
- Hòa Trộn (Mix)
Chúng ta có thể chọn các Chế Độ Pha Trộn trong trình đơn lựa chọn. Xin xem thêm về Color Blend Modes (Chế Độ Pha Trộn Màu Sắc) để biết thêm chi tiết về từng chế độ hoà trộn một.
Cộng, Trừ, Nhân, Màn Hình, Chia, Hiệu, Làm Tối, Làm Sáng, Lồng, Né Tránh Màu, Đốt Màu, Sắc Màu, Độ Bão Hòa, Giá Trị, Color, Ánh Sáng Mềm Mại, Ánh Sáng Tuyến Tính
- Sử Dụng Alpha (Use Alpha)
Nếu được kích hoạt, bằng phương pháp bấm vào biểu tượng "Màu và Alpha", kênh Alpha của hình ảnh thứ hai sẽ đã được sử dụng để hòa trộn. Khi bị giải hoạt, bản mặc định, nền biểu tượng sẽ có màu xám nhạt. Kênh alpha của hình ảnh nền sẽ luôn luôn đã được sử dụng.
- Clamp (Hạn Định)
Giới hạn giá trị đầu ra trong khoảng từ 0.0 đến 1.0.
Đầu Ra (Outputs)¶
- Hình Ảnh (Image)
Đầu ra hình ảnh tiêu chuẩn.
Một Số Ví Dụ (Examples)¶
Dưới đây là các mẫu vật của các hòa trộn phổ biến và công dụng của chúng, trộn màu hoặc hình ô cờ với màn chắn lọc.
Một số giải thích về các phương pháp trộn ở trên có thể giúp bạn sử dụng nút Hòa Trộn một cách hiệu quả:
- Cộng Thêm (Add)
Việc cho thêm màu xanh lam vào xanh lam sẽ giữ cho màu là xanh lam, nhưng việc thêm màu xanh lam vào màu đỏ sẽ tạo ra màu tím. màu trắng vốn dĩ đã có màu xanh lam ở mức cao nhất, nên nó vẫn trắng. sử dụng điều này để dịch chuyển màu của hình ảnh. Thêm sắc lam vào sẽ làm cho hình ảnh cảm thấy lạnh hơn.
- Trừ (Subtract)
Lấy màu lam ra khỏi màu trắng sẽ để lại màu đỏ và xanh lục, tức khi Kết hợp lại trở nên màu vàng. Lấy xanh lam ra khỏi màu tím sẽ để lại màu đỏ. sử dụng điều này để giảm độ bão hòa của một hình ảnh. Lấy màu vàng đi để làm cho một hình ảnh xanh hơn và cảm giác buồn hơn.
- Nhân (Multiply)
Màu đen (0.0) nhân với bất cứ cái gì cũng sẽ thành màu đen mà thôi. Bất cứ màu nào nhân với trắng (1.0) cũng sẽ cho chính màu ấy. Sử dụng tính năng này, chúng ta có thể loại bỏ những bẩn thỉu đi, hoặc để tô màu một hình ảnh đen trắng.
- Hue (Sắc Màu)
Hiển thị cho bạn thấy lượng màu có trong hình ảnh, bỏ qua toàn bộ các màu, ngoại trừ những gì đã được chọn: tạo một hình ảnh đơn sắc (kiểu 'Đen & Sắc Màu').
- Hòa Trộn (Mix)
Kết hợp hai hình ảnh lại với nhau, lấy trung bình của cả hai cái.
- Làm Sáng (Lighten)
Giống như thuốc tẩy làm áo trắng của bạn trắng hơn, sử dụng cái này với một màn chắn để làm sáng lên một chút.
- Hiệu (Difference)
Cái này sẽ tước bỏ một màu sắc nào đó. màu sắc cần thiết để biến màu vàng thành trắng là màu lam. sử dụng điều này để so sánh hai hình ảnh khá tương đồng để xem những gì đã được thực hiện cho bản này để làm cho nó vào trong bản khác; tương tự như một bản nhật ký về những thay đổi cho hình ảnh. bạn có thể sử dụng chức năng này để xem hình thủy ấn (xin xem Watermark images) mà bạn đã đặt trong một hình ảnh để phát hiện hành vi trộm cắp.
- Làm Tối (Darken)
Với những màu sắc thiết lập ở đây, nó giống như nhìn thế giới qua những chiếc kính màu hoa hồng.
Ghi chú
Chỉ có các phép cộng, trừ, nhân và chia thích hợp với Scene Referenced (Tham Chiếu Cảnh).
Nâng Cao Độ Tương Phản (Contrast Enhancement)¶
Đây là một cấu trúc cây nút nhỏ cho thấy hiệu ứng của hai cách sử dụng phổ biến khác cho Đường Cong RGB: "Làm Tối" và "Tăng Cường Độ Tương Phản". Bạn có thể thấy hiệu ứng của mỗi đường cong một cách độc lập và hiệu ứng kết hợp khi chúng được "trộn lẫn" với lượng bằng nhau.
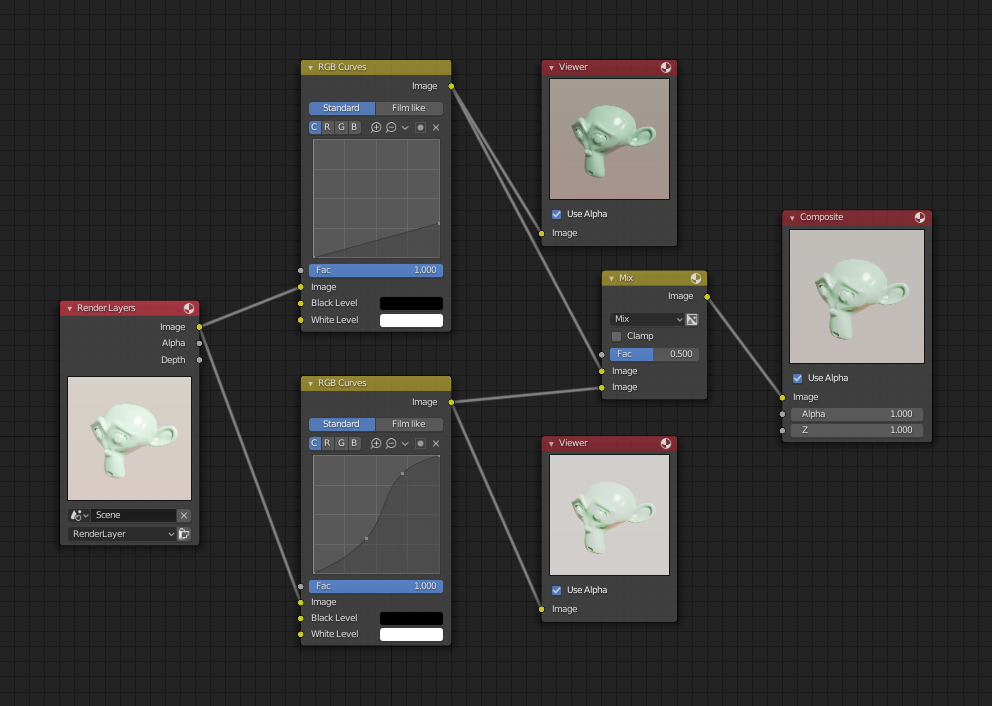
Ví dụ sắp đặt nút này cho thấy các nút "Làm Tối", "Tăng Cường Độ Tương Phản" và "Hòa Trộn" đối với bố cục.¶
Như bạn có thể thấy, hình đầu khỉ ban đầu bị quá sáng, do quá nhiều ánh sáng chiếu vào. Để chữa sự phơi sáng quá mức, bạn phải vừa làm tối cả hình ảnh và vừa phải tăng độ tương phản.
Trong Đường Cong RGB trên cùng, "Làm Tối" thì chỉ phía bên phải của đường cong là được hạ xuống; do đó, bất kỳ đầu vào X nào dọc theo phía dưới sẽ cho kết quả đầu ra Y ít tính hình học hơn. đường cong "Tăng Cường Độ Tương Phản" RGB (hình chữ S) tỷ lệ hóa đầu ra sao cho các giá trị trung gian của X thay đổi một cách đáng kể; cụ thể là, các giá trị trung gian được mở rộng, và do đó, làm cho các màu trắng trắng hơn và các màu đen đen hơn là đầu ra. Để làm đường cong này, chỉ cần bấm vào đường cong và một điểm Điều Khiển mới sẽ đã được cho thêm vào vào. Kéo rê điểm ở xung quanh nó để uốn cong đường cong theo như bạn muốn. Nút Hòa Trộn Kết hợp hai hiệu ứng này với lượng bằng nhau, và hình Suzanne dễ nhìn hơn nhiều.
Hình Ảnh Thủy Ấn (Watermark Images)¶
Trước đây, khuôn mẫu được ép vào hồ giấy khi nó đang khô, tạo ra một dấu hiệu, xác định ai đã làm giấy và nó đến từ đâu. Dấu ấn hầu như không thể nhận thấy ngoại trừ dưới nguồn ánh sáng vừa đủ. Có lẽ đây là hình thức quảng cáo ngầm đầu tiên. Ngày nay, mọi người thủy ấn hình ảnh của họ để xác định chúng là tài sản trí tuệ cá nhân, để Tác giả hoặc dịch vụ tồn tại quảng cáo ngầm, hoặc chỉ Đơn Giản là để theo dõi mức xâm nhập hình ảnh của họ trên Toàn bộ các mạng web. Blender cung cấp một bộ công cụ hoàn chỉnh để bạn có thể mã hóa thủy ấn của mình và cho biết hình ảnh có thủy ấn của bạn hay không.
Mã hóa Thủy Ấn của bạn trong một Hình Ảnh (Encoding your Watermark in an Image)¶
Trước tiên thì hãy kiến tạo thủy ấn cá nhân của riêng mình. bạn có thể sử dụng tên của mình, một từ, hoặc một hình dạng hoặc hình ảnh không dễ dàng sao chép. trong khi màu xám trung tính hoạt động tốt nhất khi sử dụng Phương Pháp mã hóa đề xuất, bạn cũng có thể tùy ý sử dụng các màu hoặc mẫu khác nữa. Nó có thể chỉ là một điểm ảnh đơn lẻ, hoặc là Toàn bộ các dốc màu tùy bạn lựa chọn. Trong ví dụ, dưới đây, chúng ta sẽ mã hóa một thủy ấn tại một vị trí xác định trong hình ảnh bằng nút "Dịch Chuyển" làm thế này thì trong tương lai sẽ có lợi sau hơn, bởi vì chúng ta chỉ cần nhìn vào một vị trí cụ thể để tìm dấu hiệu. Sau đó, chúng ta sử dụng nút RGB Sang Trắng/Đen để chuyển đổi hình ảnh thành các con số mà nút Ánh Xạ Giá Trị có thể sử dụng để làm cho hình ảnh trở nên trầm ẩn. Trong trường hợp này, nó giảm dấu ấn xuống một phần mười (1/10) cường độ ban đầu. Nút Add bổ sung thêm các điểm ảnh tương ứng, làm cho các điểm ảnh trong vùng của dấu hiệu nhỉnh sáng hơn một chút.
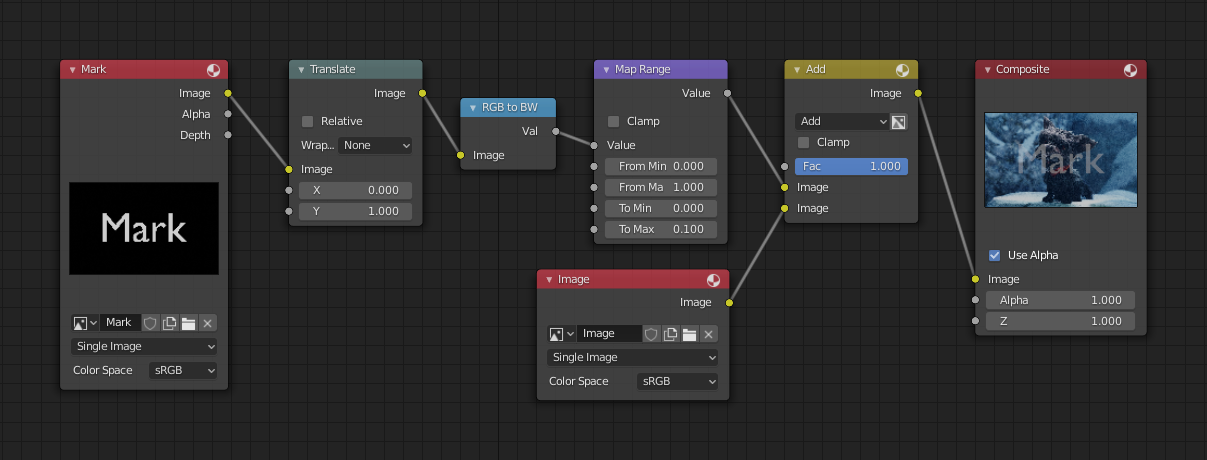
Gắn dấu hiệu của bạn vào một hình ảnh bằng cách sử dụng một nhãn hiệu và một vị trí cụ thể.¶
Tất nhiên, nếu bạn "muốn" mọi người chú ý đến nhãn hiệu của bạn thì đừng phóng to nó quá nhiều, hoặc làm cho nó có màu tương phản. Còn có rất nhiều phương pháp nữa, bằng phương pháp sử dụng các bố trí hòa trộn đổi khác biệt và dùng những Giàn Điều Khiển bạo dạn hơn. Hãy tùy ý thử nghiệm!
Gợi ý
Những sử dụng khác
Bạn cũng có thể sử dụng kỹ thuật này, dùng các sắp đặt để đạt được những hiệu ứng rõ rệt, trong các đoạn chiếu đầu đề phim để làm cho các từ xuất hiện như được chiếu trên bề mặt của mặt nước, hoặc một hiệu ứng đặc biệt để làm cho các từ xuất hiện trên cánh tay của cô gái bị ma ám.
Giải mã một Hình Ảnh để tìm Thủy Ấn của bạn (Decoding an Image for your Watermark)¶
Khi bạn nhìn thấy một hình ảnh mà bạn nghĩ có thể là của mình thì xin hãy sử dụng cấu trúc cây nút bên dưới để so sánh nó với hình ảnh có sẵn của bạn (bản gốc đã được thủy ấn trước). Trong cây này, nút Hòa Trộn được đặt thành Hiệu và nút Ánh Xạ Giá Trị khuếch đại bất kỳ sự chênh lệch nào vốn có. Kết quả được chuyển đến một người xem và bạn có thể thấy thủy ấn gốc nổi bật rõ ràng như thế nào.
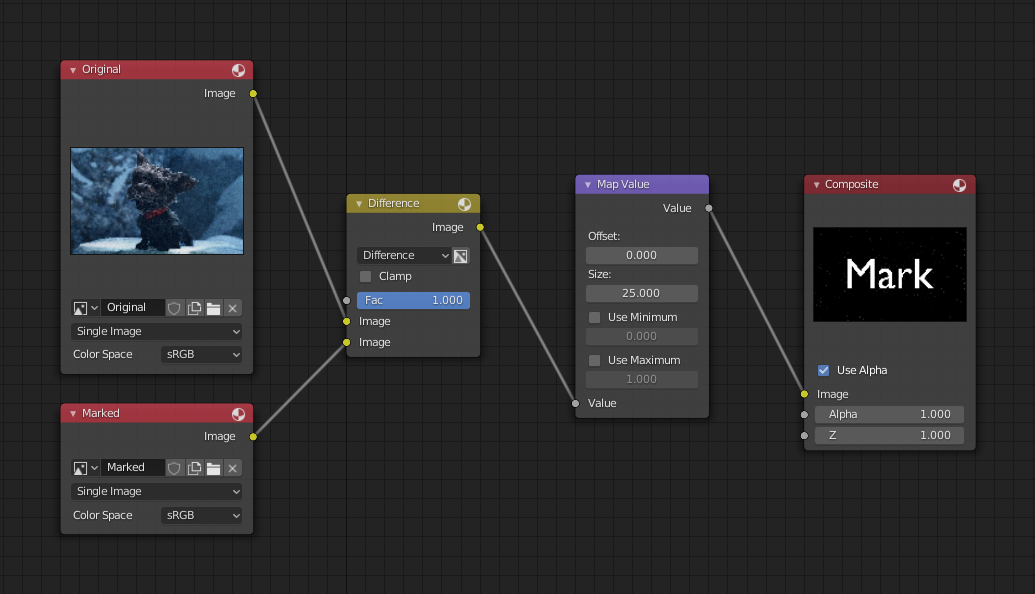
Kiểm tra thủy ấn trong hình ảnh của bạn.¶
Nhiều thuật toán nén hình ảnh gây mất dữ liệu của bản gốc; sự khác biệt thường được hiển thị thành dữ liệu nhiễu. Việc thử nghiệm với các cài đặt trong chu trình nén và các dấu hiệu (dùng làm thủy ấn) khác nhau để tìm xem cái nào hoạt động tốt nhất cho bạn, bằng phương pháp để sơ đồ mã hóa trong một cảnh, và sơ đồ giải mã trong một cảnh khác, là một việc nên làm. Hãy sử dụng chúng trong khi thay đổi cài đặt định dạng hình ảnh trong Blender, tải lại hình ảnh đã được thủy ấn sau khi đã lưu, để đạt được kết quả khả dĩ, có thể chấp nhận được. Trong ví dụ trên đây, dấu hiệu được hiển thị rõ ràng trong toàn bô quá trình, cho mãi đến khi được nén thành JPEG với độ nén 50%.