Adherir
Referencia
- Modo
Modos Objeto, Edición y Pose
- Encabezado
- Atajo
Mayús-Tab
Adherir le permite alinear fácilmente objetos y elementos de malla con otros. Se puede adherir haciendo clic en el ícono del imán en el encabezado de la Vista 3D, o más temporalmente manteniendo presionado Ctrl.

Icono de imán en el encabezado de la Vista 3D (azul cuando está habilitado).
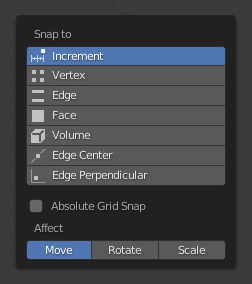
Menú Adherir.
Adherir A
Referencia
- Modo
Modos Objeto, Edición y Pose
- Encabezado
- Atajo
Mayús-Ctrl-Tab
Determina el objetivo al que se ajustará la selección.
- Incremento
Se adhiere a puntos de la cuadrícula. Cuando esté en vista Ortogonal, el incremento de adherencia cambia dependiendo del nivel de zoom.
Nota
De forma predeterminada, esta opción no se adherirá a la cuadrícula que se muestra en la vista, sino a una cuadrícula imaginaria con la misma resolución que comienza en la ubicación original de la selección. En otras palabras, le permite mover la selección en «incrementos» del tamaño de celda de la cuadrícula.
Si desea adherir a la cuadrícula de la Vista, puede habilitar Adherencia Absoluta a la Cuadrícula (ver más abajo).
- Vértice
Snaps to the nearest vertex of a mesh object.
- Arista
Snaps to the nearest point on the nearest edge.
- Proyectar sobre Cara
Snaps to the face by projecting the current point on the nearest face. This snap mode will snap geometry to both visible and occluded. This snap mode is useful for retopologizing.
- Más Cercano sobre Caras
Snaps to the nearest surface in world space. This snap mode will only snap geometry to visible (non occluded) geometry.
- Volumen
Snaps to regions within the volume of the first object found below the mouse cursor. Unlike the other options, this option controls the depth (i.e. Z coordinates in current view space) of the transformed element. By toggling Snap Peel Object (see below), target objects will be considered as a whole when determining the volume center.
- Centro de Arista
Snaps to the centerpoint of the nearest edge.
- Arista Perpendicular
Snaps to a specific point on the nearest edge so that the line from the selection’s original location (indicated by a white cross) to its new location is perpendicular to that edge.
Truco
Se pueden habilitar múltiples modos de adherencia a la vez usando Mayús-LMB.
Adherir Usando
Referencia
- Modo
Modos Objeto, Edición y Pose
- Encabezado
- Atajo
Mayús-Ctrl-Tab
Determina qué parte de la selección coincidirá con el objetivo. (El resto de la selección seguirá adelante).
- Activo
Se adhiere usando el origen (en modo de objeto) o el centro (en modo de edición) del elemento activo.
- Punto Medio
Se adhiere usando la mediana de la selección.
- Centro
Se adhiere usando el centro de transformación actual (otra palabra para el punto de pivote). Esta opción es especialmente útil en combinación con el Cursor 3D para elegir el punto de adherencia de forma completamente manual.
- Más Cercano
Se adhiere usando el vértice más cercano al objetivo.
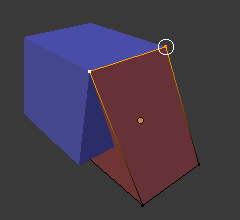
Mas cercano. |

Activo. |

Mediana. |
Selección de Objetivo
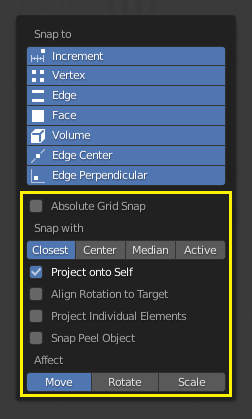
As seen in the yellow highlighted area in the image above, besides the snap target, additional controls are available to alter snap behavior. These options vary between mode (Object and Edit) as well as snap target. The available options are:
- Include Active
Only available in Edit Mode. Allows snapping mesh elements to other elements of the same mesh.
Esta casilla de verificación es ignorada si Edición Proporcional está habilitado.
- Incluir Editado Modo Edición
Snap onto non-active objects in Edit Mode.
- Incluir No Editado Modo Edición
Snap onto objects not in Edit Mode.
- Excluir No Seleccionable
Snap only onto objects that are selectable.
- Adherencia Absoluta a Cuadrícula
Only available if Snap To Increment is enabled. Snaps to the grid, instead of snapping in increments relative to the current location.
- Desechar Caras Traseras
Excluye la geometría orientada hacia atrás de la adherencia.
- Alinear Rotación al Objetivo
Gira la selección para que su eje Z se alinee con la normal del objetivo.
- Project Individual Elements
Only available if Snap To Face is enabled. Rather than the default behavior where only the «Snap With» point gets snapped to the target and the rest of the selection follows along (maintaining the original shape), this option makes each object (in Object Mode) or vertex (in Edit Mode) snap to a target independently of the others, which may cause the selection’s shape to change.
Esto se puede usar para doblar una hoja plana para que encaje perfectamente contra una superficie curva, por ejemplo.
Ver también
- Adherir a Mismo Objetivo Más Cercano sobre Caras
Snap only to target that source was initially near.
- Face Nearest Steps Face Nearest
Number of steps to break transformation into for face nearest snapping. This option is only available in Edit mode.
- Snap Peel Object
Only available if Snap To Volume is enabled. Consider objects as a whole when finding volume center.
Afectar
Especifica qué transformaciones se ven afectadas por la adherencia. De forma predeterminada, la adherencia sólo ocurre mientras se mueve algo, pero también puede habilitarlo para rotar y escalar.
Múltiples Objetivos de Adhesión
Mientras está transformando una selección con la adherencia habilitada, puede presionar A cada vez que haya un objetivo de adherencia resaltado para marcarlo. Con varios de estos objetivos marcados, la selección se adherirá entonces a su ubicación promedio.
Marcar un objetivo más de una vez le dará más influencia.
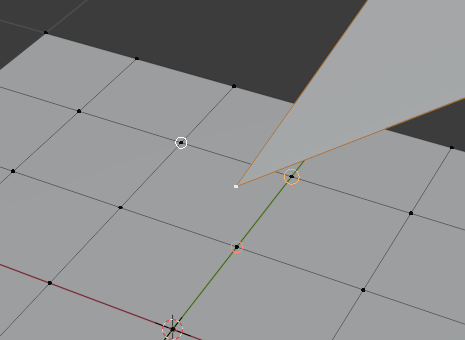
Múltiples objetivos de adhesión.