Vista de Cámara
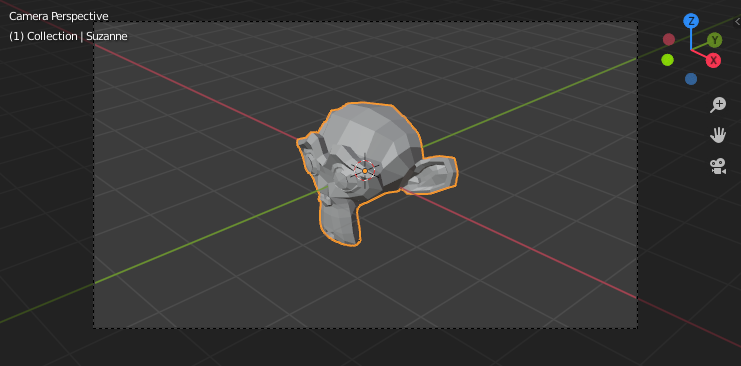
Demostración de vista de cámara.
La vista de Cámara muestra la escena actual desde la vista de la cámara activa.
La vista de Cámara se puede utilizar para componer tomas de forma virtual y previsualizar cómo se verá la escena cuando se renderice. La imagen renderizada contendrá todo lo que esté dentro de la línea discontinua.
Ver también
Ajustes de Cámara para más detalle sobre cómo se utilizan los ajustes de la cámara para visualización y renderizado.
Consejo
Mientras está en la vista de cámara, puede seleccionar la cámara haciendo clic en el marco discontinuo (suponiendo que el objeto de la cámara no esté oculto).
Viendo la Cámara Activa
Referencia
- Modo
Todos los Modos
- Menú
,
- Atajo
Numpad0
Esto cambia la vista a la cámara activa.
Configurando la Cámara Activa
Referencia
- Modo
Modo Objeto
- Menú
- Atajo
Ctrl-Numpad0
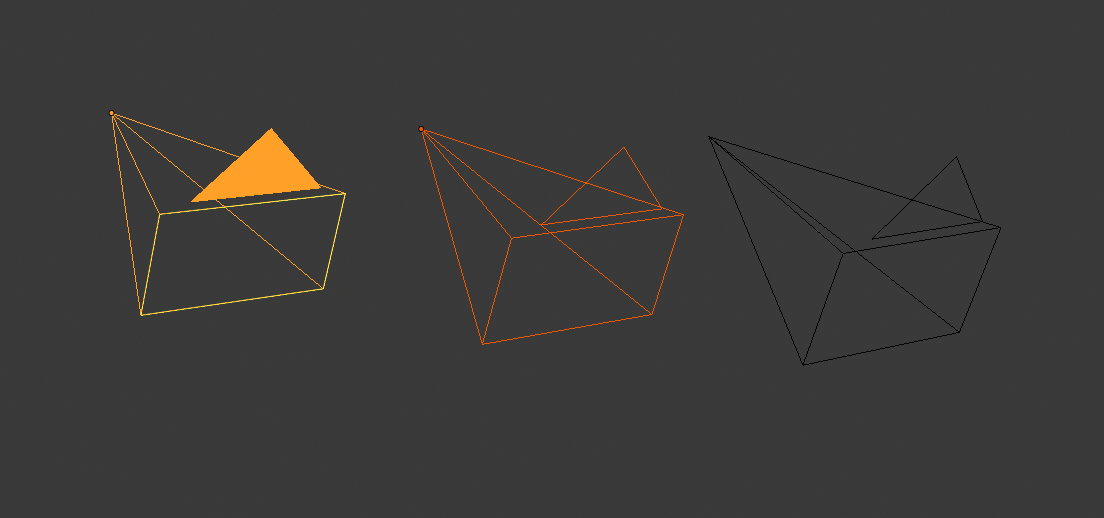
Cámara activa (izquierda) mostrada con un triángulo sólido sobre ella.
Esto establece el objeto activo actual como la cámara activa y cambia a la vista de cámara.
La cámara activa es la que se usará para renderizar y por la que mirará al elegir la vista de cámara.
Otra forma de configurar la cámara activa es a través de la pestaña Escena de Propiedades.
Nota
La cámara activa normalmente se define en el nivel de la escena, por lo que es la misma en todas las Vistas 3D. Sin embargo, también es posible hacer que una cámara sea la activa dentro de una sola Vista. Vea Cámara Local.
Cambiando a Cámara animada
Si bien una escena contiene sólo una cámara de forma predeterminada, es posible tener varias. Luego puede vincular las cámaras a puntos de tiempo específicos en su animación para crear cortes de salto que muestren diferentes puntos de vista. Vea Animación de Cámaras.
Ajustar a Límites de Cámara
Referencia
- Modo
Todos los Modos
- Menú
- Atajo
Inicio
Centra la vista de Cámara dentro del área de la ventana de Vista 3D y redimensiona la vista para que se ajuste a los límites del área.
Zoom de Cámara 1:1
Referencia
- Modo
Todos los Modos
- Menú
Hace zoom en la vista para que el marco de la cámara tenga exactamente el mismo tamaño que la resolución de salida. Esto le permite previsualizar exactamente qué tan grandes serán los objetos en la imagen/animación renderizada.
Posicionando la Cámara
Hay varias formas diferentes de posicionar la cámara en su escena. Algunos de ellos se explican a continuación.
Consejo
La «cámara» activa puede ser cualquier tipo de objeto, lo que significa qu estas acciones también se pueden usar para posicionar y dirigir una luz por ejemplo.
Alinear Cámara Activa a la Vista
Referencia
- Modo
Modo Objeto
- Menú
- Atajo
Ctrl-Alt-Numpad0
Mueve y gira la cámara para que coincida perfectamente con la vista actual.
Girar, Desplazar, Avance y Rastrear
Para realizar estos movimientos de cámara, la cámara primero debe estar seleccionada para que se apliquen las operaciones de transformación. Las siguientes acciones también asumen que está en la vista de cámara. Una vez hecho esto, ahora puede manipular la cámara utilizando las mismas herramientas que se usan para transformar cualquier objeto:
- Girar
Presione R para entrar al modo de rotación de objeto. El valor predeterminado será para rotar la cámara sobre su eje local Z (el eje ortogonal de la vista de cámara), que es la definición de una cámara que «gira».
- Desplazamiento Vertical o Lanzado
Esto es sólo una rotación a lo largo del eje X. Presione R para entrar en el modo de rotación de objeto, entonces pulse dos veces X (la primera selecciona el eje global, presionando la misma letra una segunda vez selecciona el eje local. Esto funciona con cualquier eje; vea la Bloqueando Ejes).
- Desplazamiento Horizontal o Lateral
Este corresponde a una rotación sobre el eje Y local de la cámara. Presione R, después Y dos veces.
- Avance
Para el acercar la cámara, presione G y después MMB (o Z dos veces).
- Rastreo Lateral
Presione G y mueva el ratón (puede usar X o Y dos veces para obtener un rastreo lateral puro-horizontal o puro-vertical).